Microsoft Dynamics GP Connector-Update im Jitterbit Design Studio
Bevor Sie Microsoft GP-Funktionen in Jitterbit erstellen können, müssen Sie mindestens einen Microsoft GP- Endpoint erstellen. Klicken Sie auf Microsoft Dynamics GP Connector-Endpoint für weitere Einzelheiten.
-
Um ein neues Microsoft GP-Update zu öffnen, klicken Sie auf das orangefarbene Puzzle-Symbol
 in der oberen Symbolleiste.
in der oberen Symbolleiste. -
Wählen Sie Neues Microsoft GP-Update aus der resultierenden Dropdown-Liste.
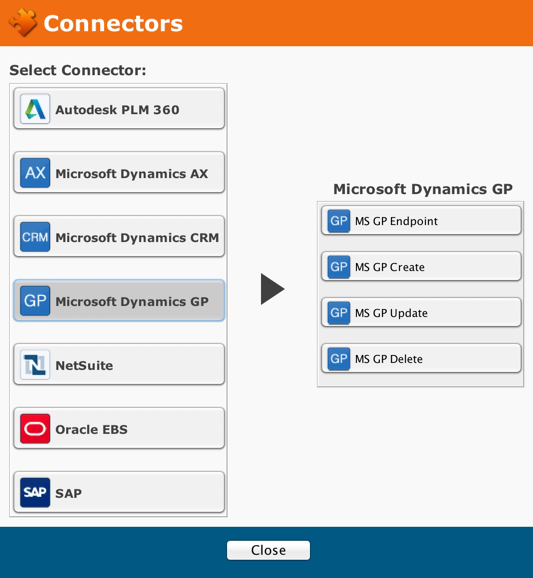
-
Der Endpoint Bildschirm wird angezeigt.
Microsoft GP- Endpoint
- Wenn Sie bereits einen oder mehrere Microsoft GP- Endpoints erstellt haben, wählen Sie jetzt einen aus der Dropdown-Liste „Verfügbare Microsoft GP- Endpoints“ aus.

-
Klicken Sie nach dem Erstellen oder Auswählen eines Endpoint auf Weiter, um den Bildschirm Modul anzuzeigen.
-
Um zum vorherigen Bildschirm zurückzukehren, klicken Sie auf die Zurück-Schaltfläche.**
-
Klicken Sie auf Abbrechen, um den Assistenten zu schließen, ohne Ihre Eingaben zu speichern.
Erstellen eines Moduls

Filter
-
Sie können die Anzeige filtern, indem Sie einige Buchstaben in das Filterfenster eingeben. Wenn Sie beispielsweise „PA“ in das Fenster eingeben, werden nur Funktionen angezeigt, die die Buchstaben „PA“ enthalten.
-
Sie können die Objektanzeige auch filtern, indem Sie eine Auswahl aus der Dropdown-Liste treffen: Name, Beschreibung oder beides. Der Bildschirm zeigt dann Funktionsnamen, Beschreibungen oder beides an, die die Buchstaben enthalten, die Sie in das Filterfenster eingegeben haben.
-
Sie können auf eines der Optionsfelder neben „Anzeigen“ klicken, um entweder die logischen Namen von Datenobjekten oder ihre Anzeigenamen (Bezeichnungen) anzuzeigen.
-
Wählen Sie ein Objekt aus der Liste aus.
-
Durch Auswählen eines Objekts wird die Schaltfläche „Fertig stellen“ aktiviert.
-
Klicken Sie auf Fertig stellen, um die Anforderungs- und Antwortstrukturen zu erstellen.
-
Um zum vorherigen Bildschirm zurückzukehren, klicken Sie auf die Zurück-Schaltfläche.**
-
Klicken Sie auf Abbrechen, um den Assistenten zu schließen, ohne Ihre Eingaben zu speichern.
Anforderungs- und Antwortstrukturen
- Wenn Sie auf Fertig klicken, zeigt Jitterbit einen Bildschirm mit Anforderungs- und Antwortstrukturen für Ihren Operation an.

Um den Operation abzuschließen, klicken Sie auf eine der Schaltflächen unter In einer Integration verwenden in der oberen rechten Ecke des Bildschirms:
- Operation erstellen
- Anfrage erstellen
- Antwort erstellen
Die Operation bzw. Antwort wird über den Text-zu-XML Transformation erstellt.