Microsoft Dynamics GP Connector Erstellen im Jitterbit Design Studio
Bevor Sie Microsoft CRM-Funktionen in Jitterbit erstellen können, müssen Sie mindestens einen Microsoft CRM- Endpoint erstellen. Klicken Sie auf Microsoft Dynamics GP Connector-Endpoint für weitere Einzelheiten.
-
Um ein neues Microsoft GP Create zu öffnen, klicken Sie auf das orangefarbene Puzzle-Symbol
 in der oberen Symbolleiste.
in der oberen Symbolleiste. -
Wählen Sie „Neues Microsoft GP erstellen“ aus der resultierenden Dropdown-Liste.
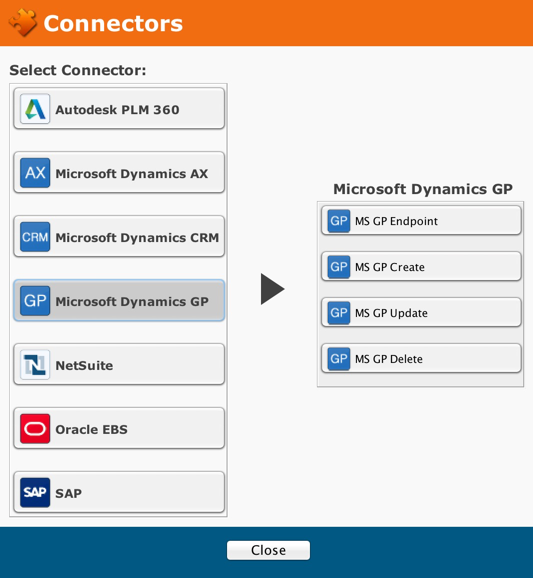
- Der Endpoint Bildschirm wird angezeigt.
Microsoft GP- Endpoint
- Wenn Sie bereits einen oder mehrere Microsoft GP- Endpoints erstellt haben, wählen Sie jetzt einen aus aus der Dropdown-Liste „Verfügbare Microsoft GP- Endpoints“.
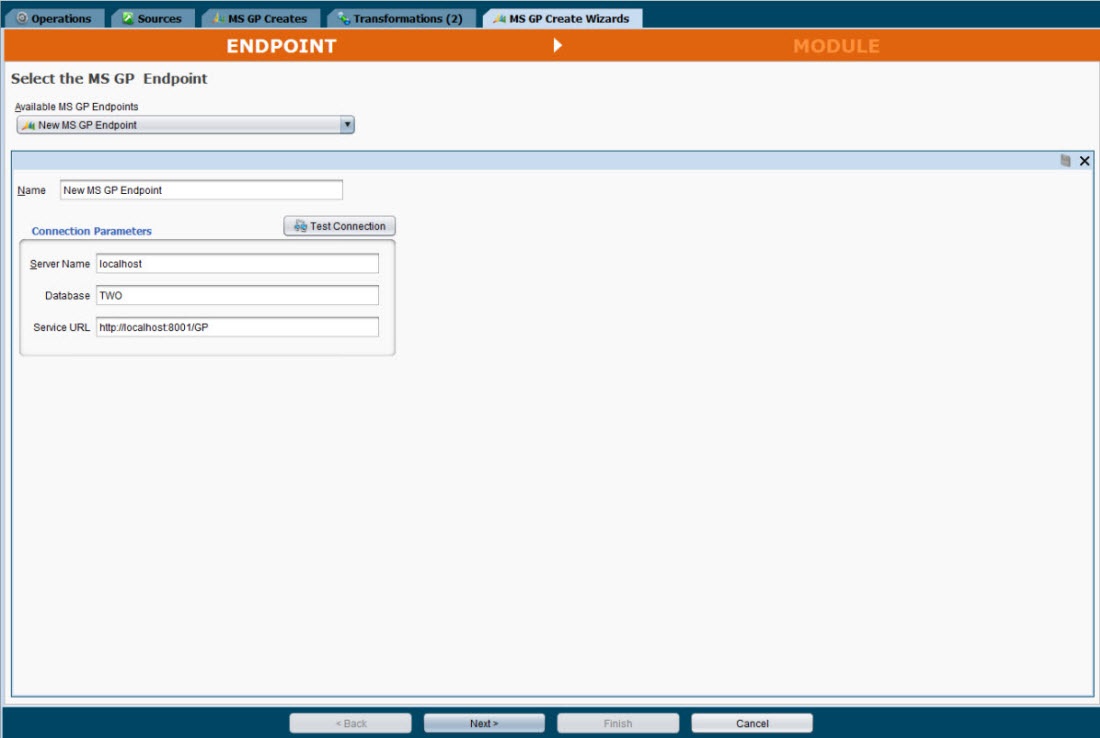
-
Klicken Sie nach dem Erstellen oder Auswählen eines Endpoint auf Weiter, um den Modulbildschirm anzuzeigen.
-
Um zum vorherigen Bildschirm zurückzukehren, klicken Sie auf die Schaltfläche Zurück.
-
Klicken Sie auf Abbrechen, um den Assistenten zu schließen, ohne Ihre Eingaben zu speichern.
Erstellen eines Moduls
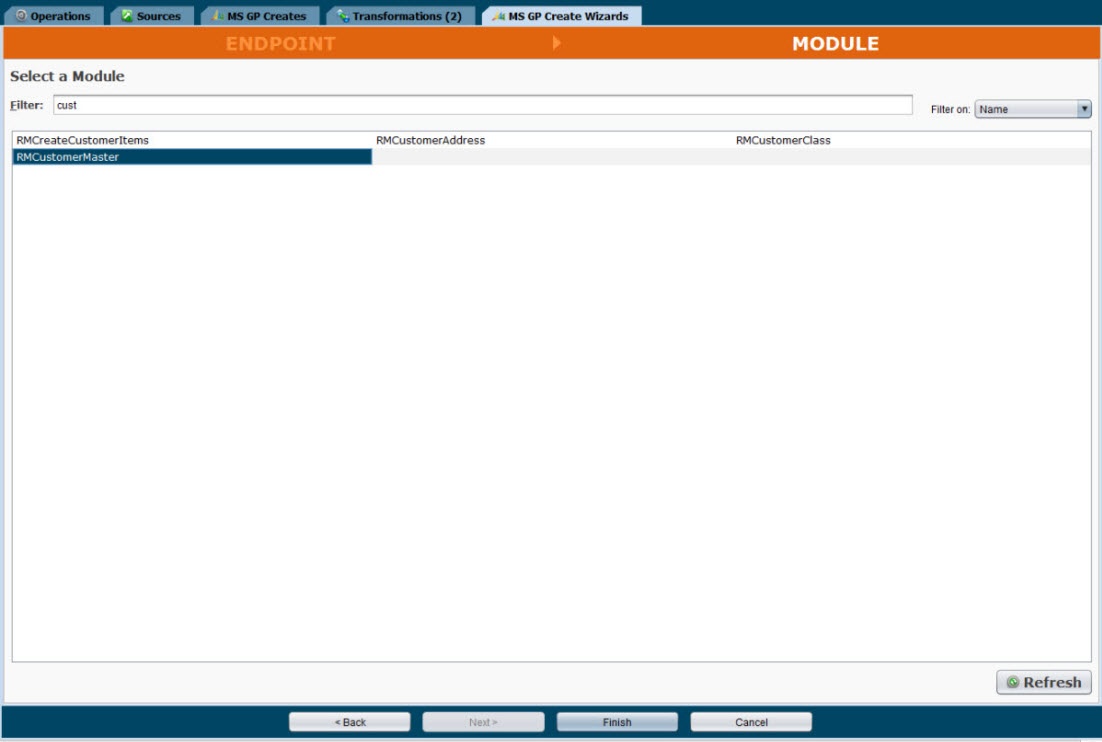
Filter
-
Sie können die Anzeige filtern, indem Sie ein paar Buchstaben in das Filterfenster eingeben. Wenn Sie beispielsweise „acc“ in das Fenster eingeben, werden nur Funktionen angezeigt, die die Buchstaben „acc“ enthalten.
-
Sie können die Objektanzeige auch filtern, indem Sie eine Auswahl aus der Dropdown-Liste treffen: Name, Beschreibung oder beides. Der Bildschirm zeigt dann Funktionsnamen, Beschreibungen oder beides an, die die Buchstaben enthalten, die Sie im Filterfenster eingegeben haben.
-
Und Sie können auf einen der Optionsbuttons neben „Anzeigen“ klicken, um entweder die logischen Namen von Datenobjekten oder ihre Anzeigenamen (Bezeichnungen) anzuzeigen.
-
Wählen Sie ein Objekt aus der Liste aus.
-
Durch Auswählen eines Objekts wird die Schaltfläche Fertigstellen aktiviert.
-
Klicken Sie auf Fertigstellen, um die Anforderungs- und Antwortstrukturen zu erstellen.
-
Klicken Sie auf Abbrechen, um den Assistenten zu schließen, ohne Ihre Eingaben zu speichern.
-
Um zum vorherigen Bildschirm zurückzukehren, klicken Sie auf die Schaltfläche Zurück.
Anforderungs- und Antwortstrukturen
- Wenn Sie auf Fertig klicken, zeigt Jitterbit einen Bildschirm mit Anforderungs- und Antwortstrukturen für Ihren Operation an.
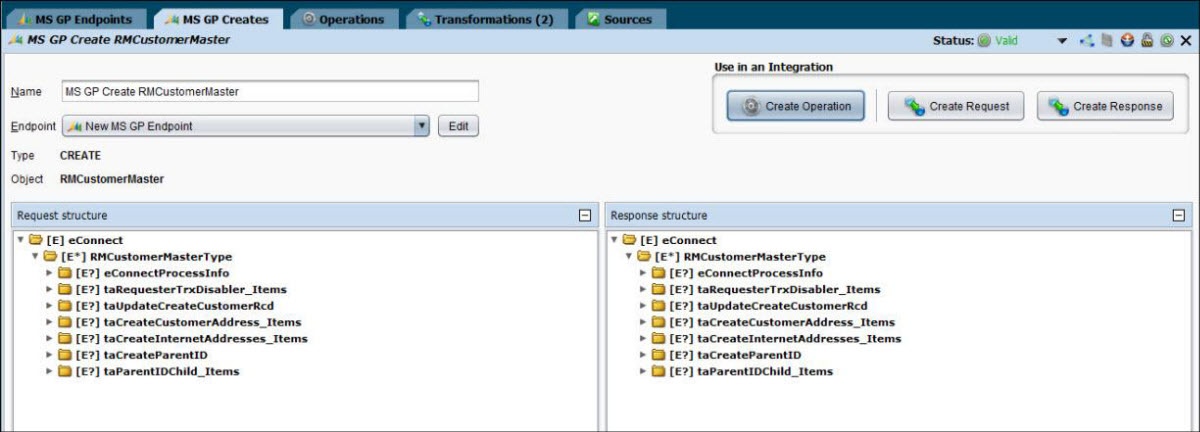
Um den Operation abzuschließen, klicken Sie auf eine der Schaltflächen unter In einer Integration verwenden in der oberen rechten Ecke des Bildschirms:
- Operation erstellen
- Anfrage erstellen
- Antwort erstellen
Die Operation bzw. Antwort wird über den Text-zu-XML Transformation erstellt.