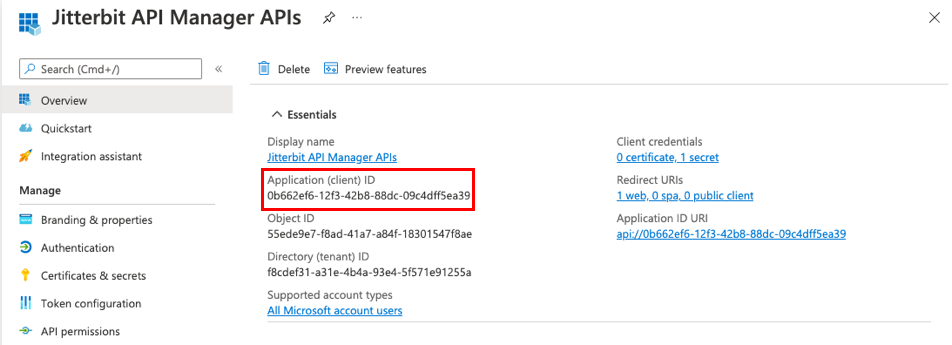Abrufen einer Microsoft Dynamics CRM Connector-Anwendungs-ID in Jitterbit Design Studio
Übersicht
Dies sind die Anweisungen zum Abrufen der Anwendungs-ID für eine Microsoft Dynamics CRM Instanz, die zum Erstellen einer Microsoft Dynamics CRM Verbindung erforderlich ist.
Abrufen der Anwendungs-ID
Führen Sie die folgenden Schritte aus, um die Anwendungs-ID für eine Microsoft Dynamics CRM Instanz abzurufen:
-
Klicken Sie auf der Zielseite der Microsoft Dynamics CRM Instanz auf die Karte Dynamics 365 - benutzerdefiniert:
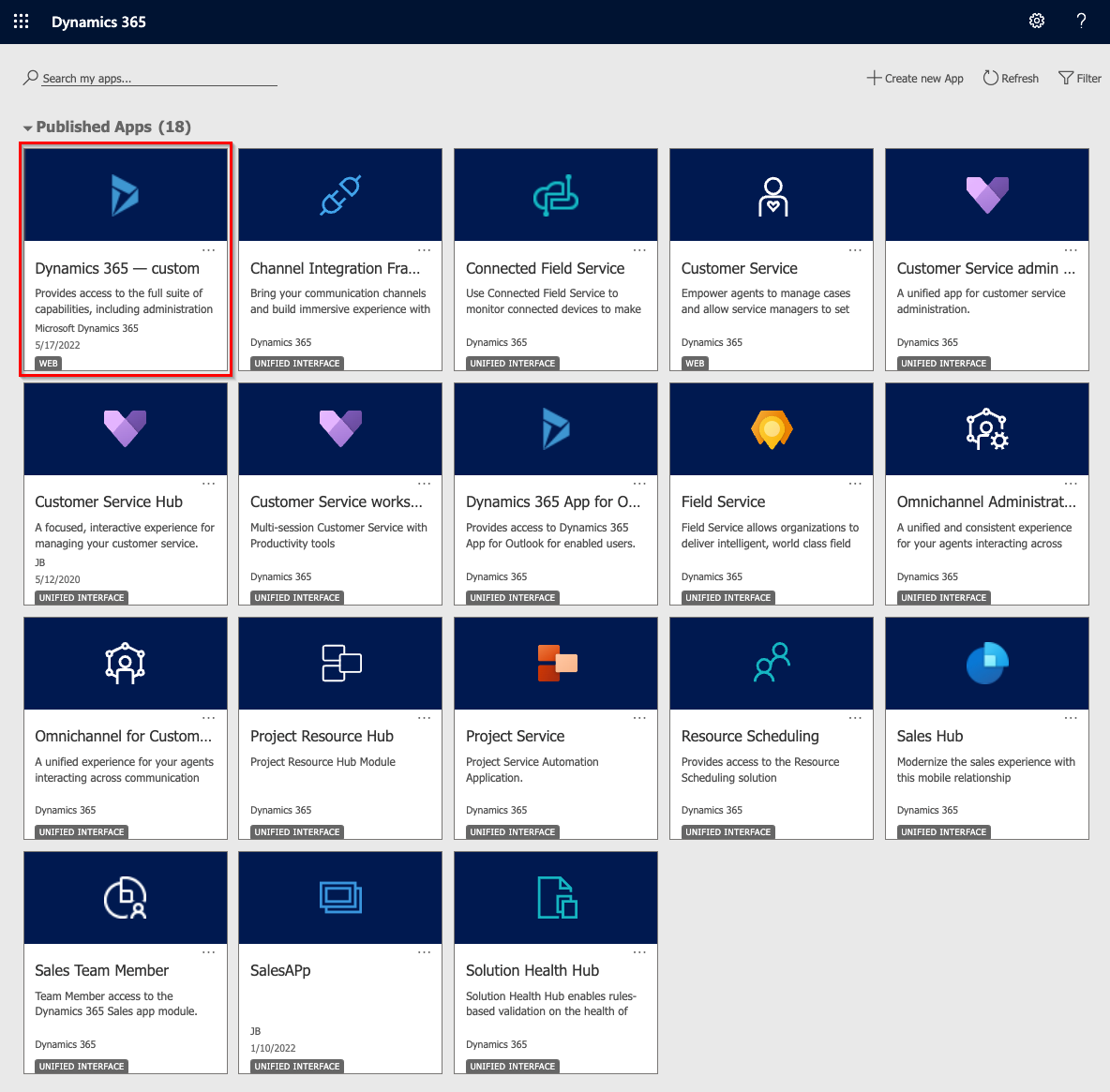
-
Klicken Sie oben links auf das App Launcher-Symbol:

-
Klicken Sie im App-Launcher auf Admin.
-
Klicken Sie im Menü unter Admin Center auf Azure Active Directory:
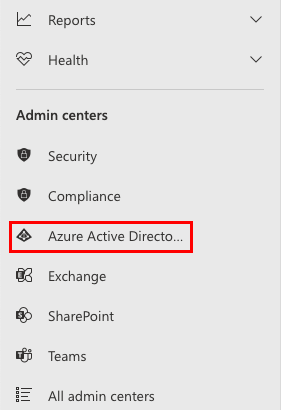
-
Klicken Sie im Microsoft Azure-Dashboardmenü auf Microsoft Entra ID:
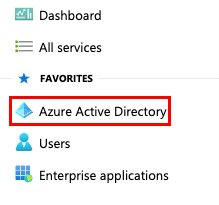
-
Ein zusätzliches Menü wird angezeigt. Klicken Sie im Abschnitt Verwalten des Menüs auf App-Registrierungen:
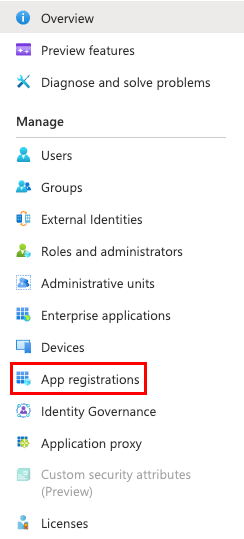
-
Klicken Sie auf der Seite App-Registrierungen auf Neue Registrierung:
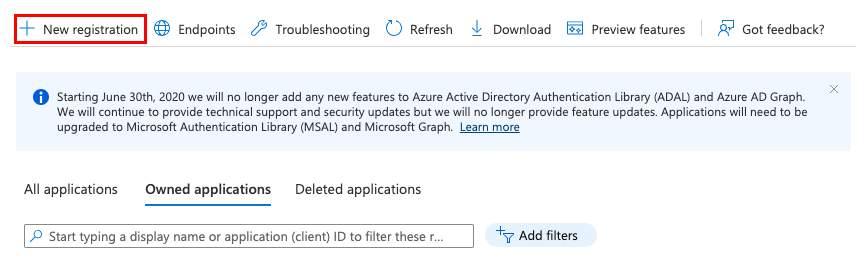
-
Geben Sie auf dem Bildschirm Eine Anwendung registrieren die ersten Details der Anwendung an:
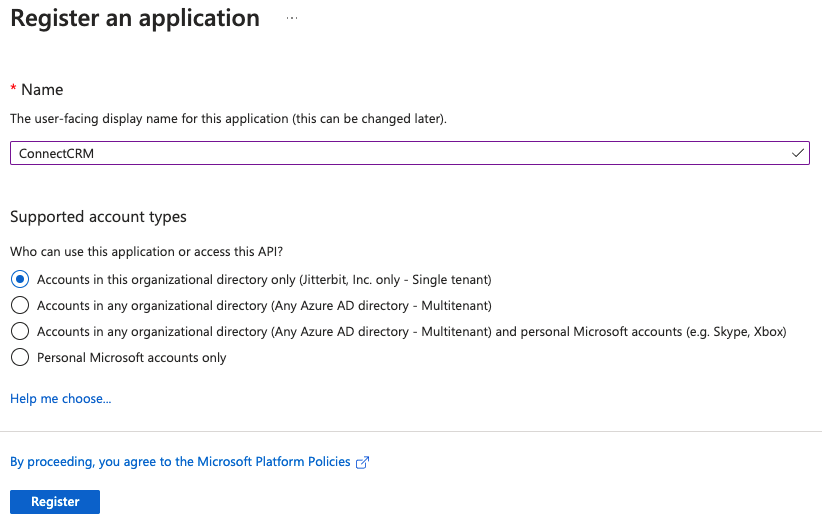
-
Geben Sie einen Namen ein. Zum Beispiel ConnectCRM.
-
Wählen Sie unter Unterstützte Kontotypen die für Ihre Situation geeignete Option aus.
-
-
Klicken Sie nach dem Klicken auf Registrieren links unter der Kategorie Verwalten auf Manifest. Stellen Sie sicher, dass
allowPublicClientist eingestellt auftrueund klicken Sie auf Speichern: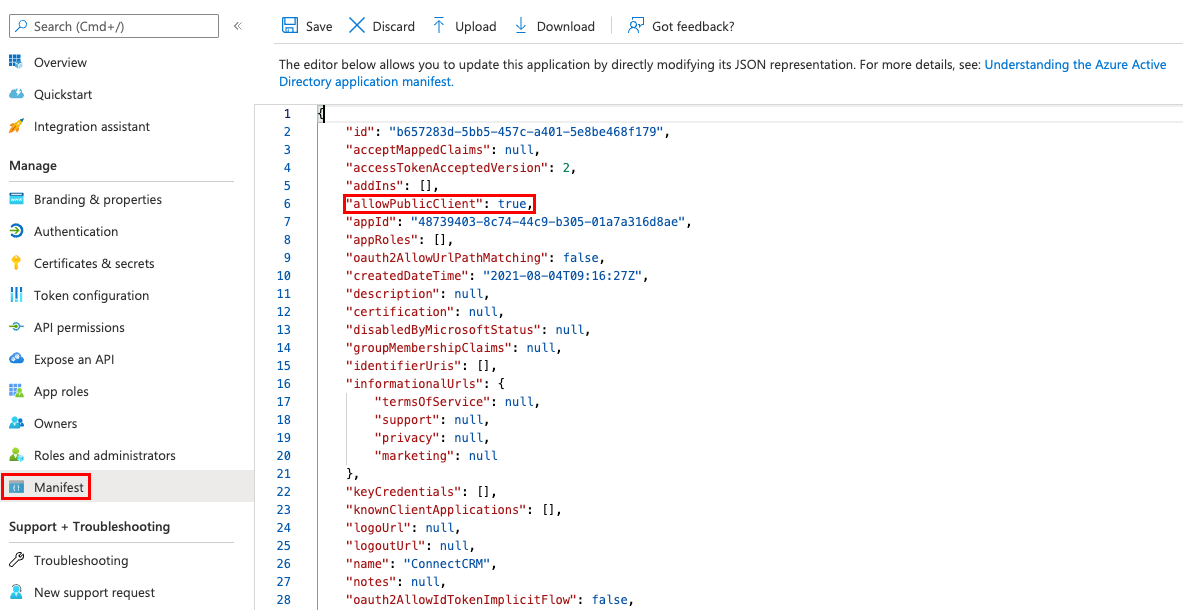
-
Klicken Sie links unter der Kategorie Verwalten auf API Berechtigungen. Klicken Sie unter Konfigurierte Berechtigungen auf Berechtigung hinzufügen:
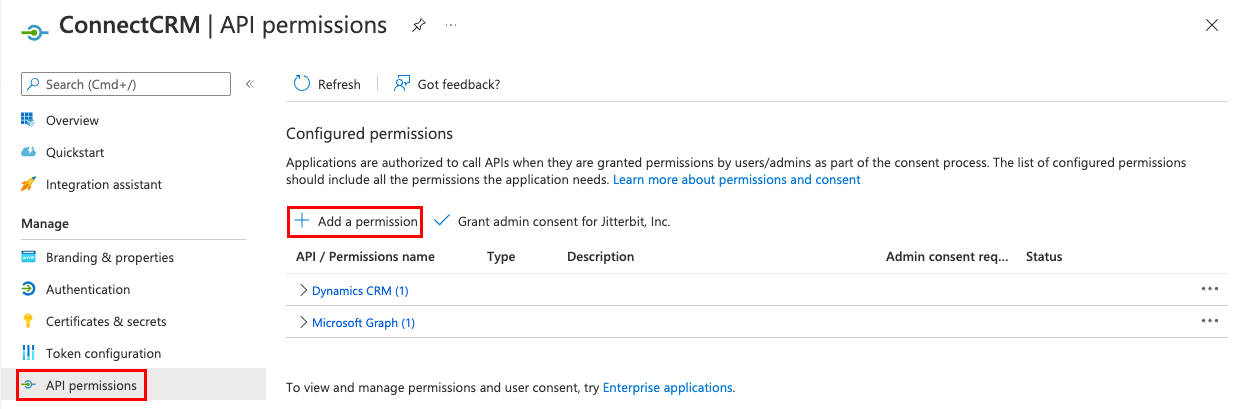
-
Wählen Sie auf dem Bildschirm API Berechtigungen anfordern Dynamics CRM aus:
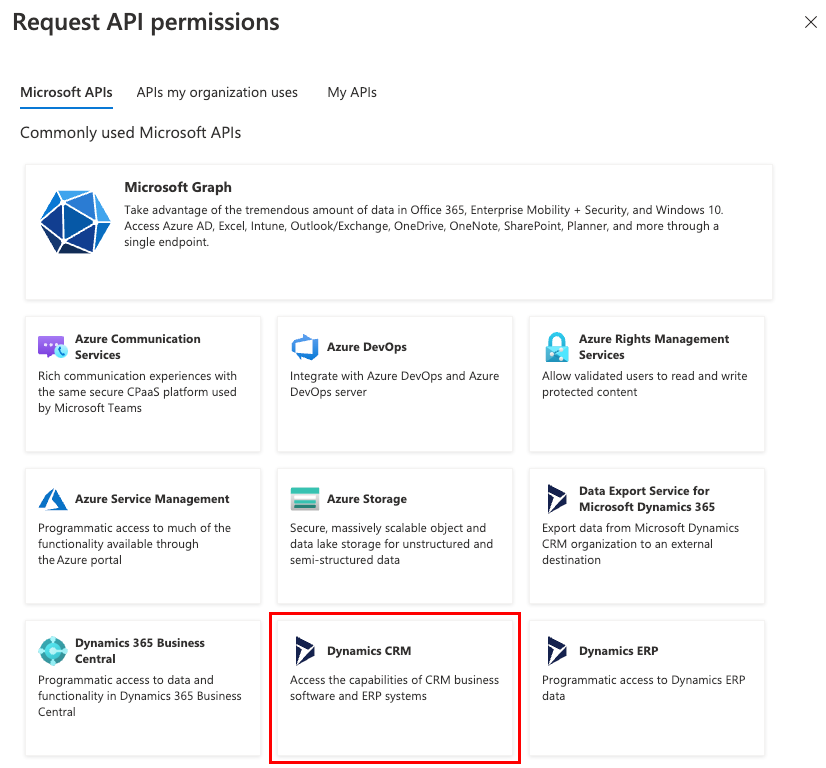
-
Der Abschnitt Berechtigung wird angezeigt. Wählen Sie darin die Berechtigung user_impersonation aus und klicken Sie dann auf Berechtigungen hinzufügen.
-
Sie werden zum Bildschirm API Berechtigungen für die Anwendung zurückgeleitet. Klicken Sie unter Konfigurierte Berechtigungen auf Administratoreinwilligung erteilen für
<Directory>: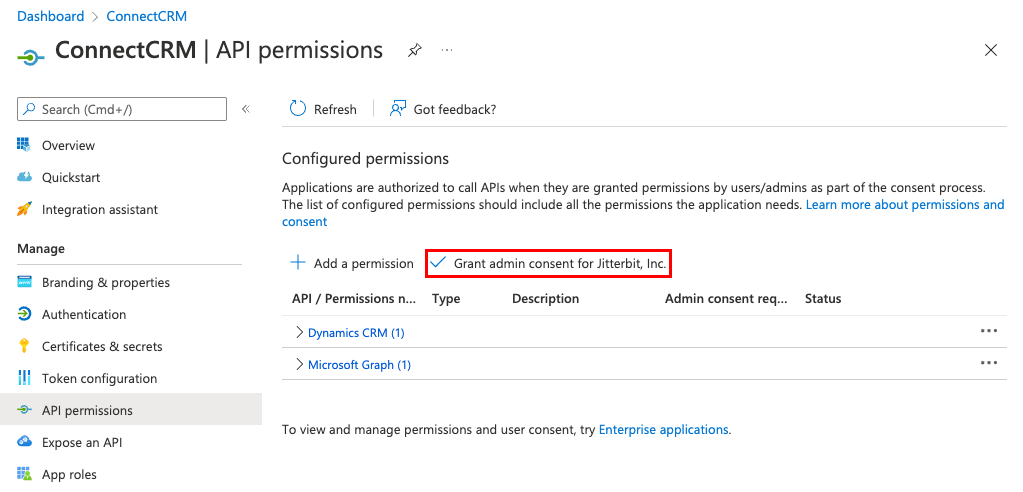
-
Bestätigen Sie den Dialog, um die Zustimmung für das Verzeichnis zu erteilen:

-
Unter Konfigurierte Berechtigungen wird in der Spalte Status angezeigt, dass für jede hinzugefügte Berechtigung die Zustimmung erteilt wurde:
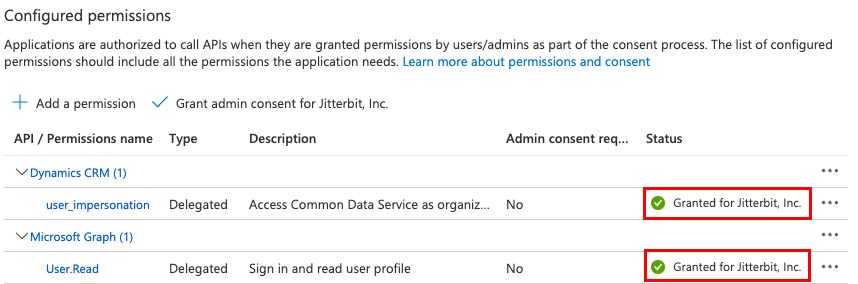
-
Auf dem Übersichtsbildschirm wird die Anwendungs-ID (Client-ID) angezeigt. Bewahren Sie diese für die spätere Verwendung auf, da sie beim Konfigurieren einer Microsoft Dynamics CRM Verbindung erforderlich ist: