Microsoft Dynamics CRM Connector Löschen in Jitterbit Design Studio
Einführung
Eine Microsoft Dynamics CRM Aktivität Löschen unter Verwendung ihres Microsoft Dynamics CRM Endpoint, löscht einen Objektdatensatz aus Microsoft Dynamics CRM und soll als Ziel in einem Operation verwendet werden.
Erstellen einer Microsoft Dynamics CRM Löschaktivität
Eine Instanz einer Microsoft Dynamics CRM Delete-Aktivität wird aus einem Microsoft Dynamics CRM Endpoint erstellt mithilfe des Aktivitätstyps Löschen.
Um eine Instanz einer Aktivität zu erstellen, folgen Sie einer dieser Optionen:
- Navigieren Sie zu Datei > Neu > Konnektoren > Neues MS CRM löschen.
- Erweitern Sie in der Strukturansicht links unter Connectors die Option Microsoft Dynamics CRM, klicken Sie dann mit der rechten Maustaste auf MS CRM Deletes und wählen Sie New MS CRM Delete.
- Klicken Sie in der oberen Symbolleiste auf das Konnektorsymbol. Wählen Sie im Dialogfeld Microsoft Dynamics CRM und dann MS CRM löschen aus.
Konfigurieren einer Microsoft Dynamics CRM Löschaktivität
Führen Sie die folgenden Schritte aus, um eine Microsoft Dynamics CRM Aktivität Löschen zu konfigurieren:
-
Schritt 1: Einen Endpoint auswählen oder erstellen
Wählen oder erstellen Sie einen Microsoft Dynamics CRM Endpoint. -
Schritt 2: Wählen Sie ein Objekt aus
Wählen Sie das Objekt aus, das den zu löschenden Datensatz enthält. -
Schritt 3: Überprüfen Sie die Datenstrukturen
Alle vom Endpoint generierten Anforderungs- oder Antwortstrukturen werden angezeigt.
Schritt 1: Auswählen oder Erstellen eines Endpoint
Wählen oder erstellen Sie in diesem Schritt einen Endpoint aus der Dropdown-Liste Verfügbare MS CRM Endpoints:
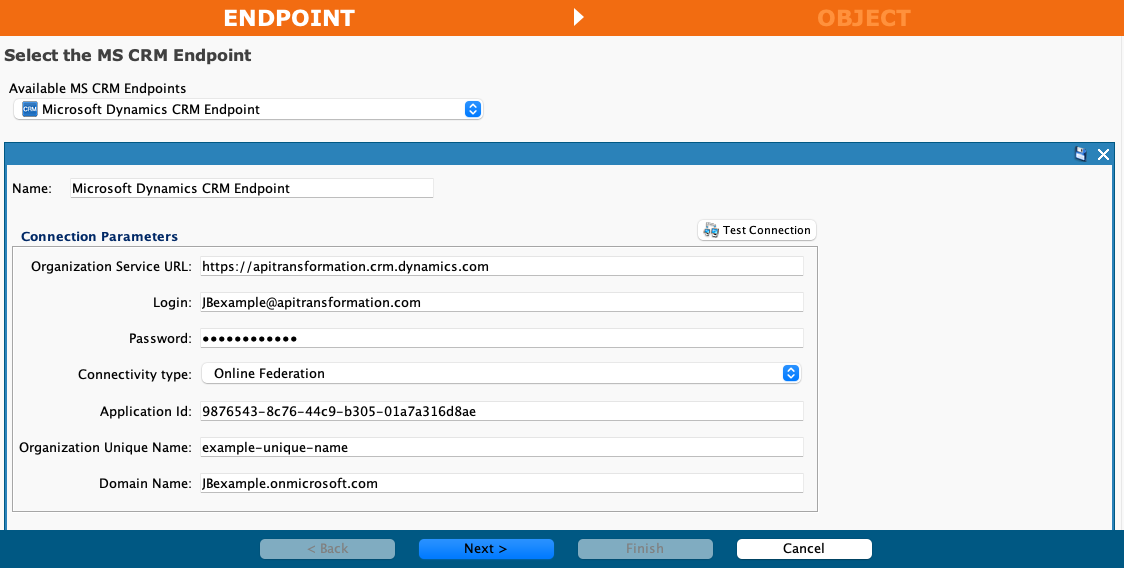
- Name: Nachdem Sie einen vorhandenen Endpoint ausgewählt haben, können Sie hier den Namen des Endpoint ändern.
- Verbindungsparameter: Nachdem Sie einen vorhandenen Endpoint ausgewählt haben, werden dessen Verbindungsparameter angezeigt und Sie können diese Parameter hier ändern. Weitere Informationen zu den einzelnen Verbindungsparametern finden Sie unter Microsoft Dynamics CRM Connector-Endpoint.
- Weiter: Klicken Sie hier, um zum nächsten Bildschirm zu navigieren.
- Abbrechen: Klicken Sie hier, um die Aktivitätskonfiguration ohne Speichern zu schließen.
Schritt 2: Objekt auswählen
Wählen Sie in diesem Schritt das Objekt aus, das den zu löschenden Datensatz enthält. Jedes Benutzeroberflächenelement dieses Schritts wird unten beschrieben.
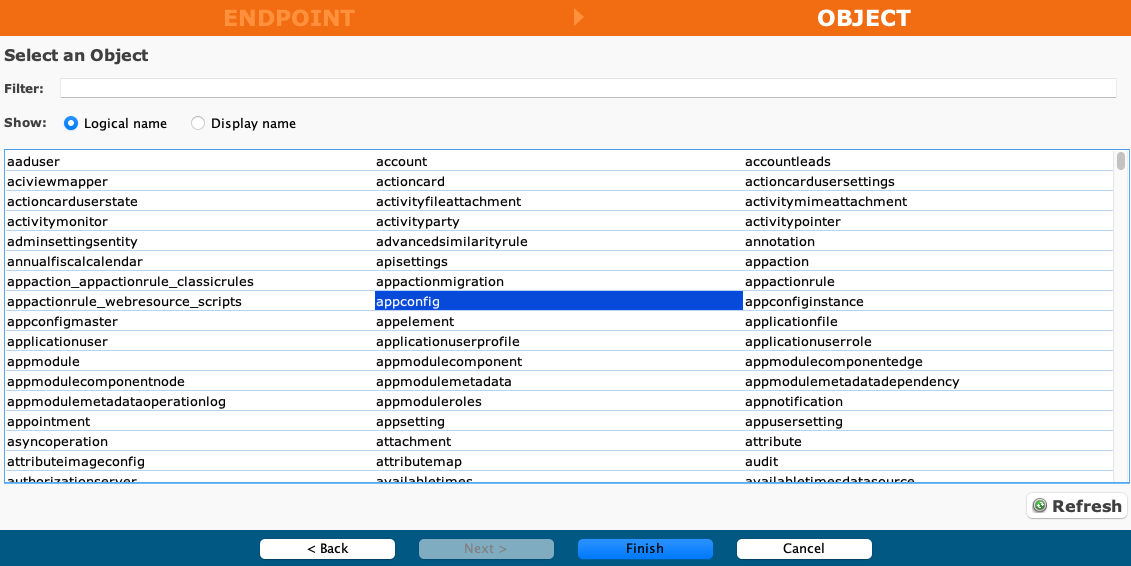
- Filter: Geben Sie einen beliebigen Teil des Objektnamens in das Suchfeld ein, um die Liste der Objekte zu filtern. Die Suche ist nicht groß- und kleinschreibungsabhängig. Wenn in der Tabelle bereits Objekte angezeigt werden, werden die Tabellenergebnisse mit jedem Tastendruck in Echtzeit gefiltert. Um Objekte während der Suche vom Endpoint neu zu laden, geben Sie Suchkriterien ein und aktualisieren Sie dann, wie unten beschrieben.
- Anzeigen: Wählen Sie entweder Logischer Name oder Anzeigename, um die Anzeige der Objektnamen zu ändern.
- Objekt auswählen: Klicken Sie in der Tabelle irgendwo auf eine Zeile, um ein Objekt auszuwählen. Es kann nur ein Objekt ausgewählt werden. Das ausgewählte Objekt wird blau hervorgehoben.
- Aktualisieren: Klicken Sie hier, um Objekte vom Microsoft Dynamics CRM Endpoint neu zu laden. Dies kann nützlich sein, wenn Objekte zu Microsoft Dynamics CRM hinzugefügt wurden. Diese Aktion aktualisiert alle Metadaten, die zum Erstellen der in der Konfiguration angezeigten Objekttabelle verwendet werden.
- Zurück: Klicken Sie hier, um zum vorherigen Schritt zurückzukehren.
- Fertig: Klicken Sie hier, um die Datenstrukturen zu überprüfen und die Aktivitätskonfiguration abzuschließen.
- Abbrechen: Klicken Sie hier, um die Aktivitätskonfiguration ohne Speichern zu schließen.
Schritt 3: Überprüfen der Datenstrukturen
Alle vom Endpoint generierten Anforderungs- oder Antwortstrukturen werden angezeigt. Jedes Benutzeroberflächenelement dieses Schritts wird unten beschrieben.
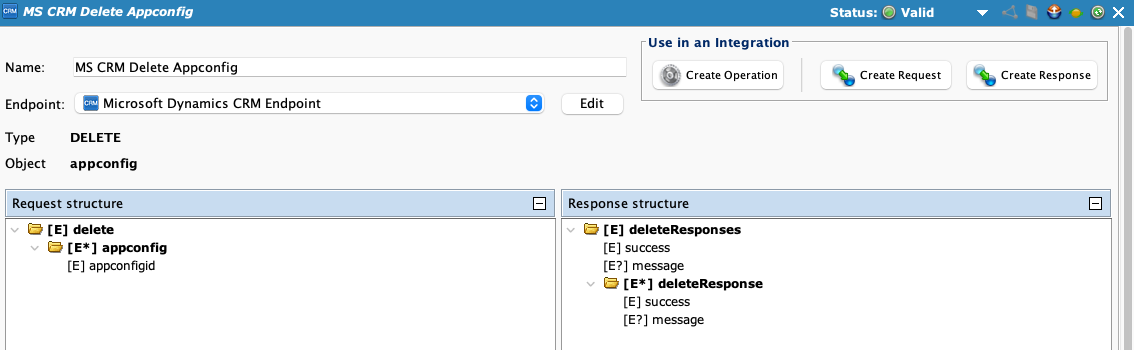
- Name: Geben Sie einen Namen zur Identifizierung der Aktivität ein. Der Name muss für jede Microsoft Dynamics CRM Aktivität Löschen eindeutig sein.
- Endpoint: Wählen oder erstellen Sie einen neuen Endpoint, der für die Aktivität Löschen verwendet werden soll.
- Bearbeiten: Klicken Sie hier, um den ausgewählten Microsoft Dynamics CRM Connector-Endpoint zu bearbeiten.
- Typ: Hier wird der Aktivitätstyp angezeigt.
- Objekt: Das zuvor ausgewählte Objekt aus Schritt 2: Objekt auswählen wird hier angezeigt.
- In einer Integration verwenden: Wählen Sie eine der Optionen Vorgang erstellen, Anforderung erstellen oder Antwort erstellen aus.
- Vorgang erstellen: Klicken Sie hier, um einen Operation mit der konfigurierten Aktivität Löschen zu erstellen.
- Anfrage erstellen: Klicken Sie hier, um zum Transformation zu navigieren, wo Sie eine Transformation für die konfigurierte Löschen-Aktivität konfigurieren können.
- Antwort erstellen: Klicken Sie hier, um zum Transformation zu navigieren, wo Sie eine Transformation für die konfigurierte Löschen-Aktivität konfigurieren können.
Nächste Schritte
Informationen zur Verwendung konfigurierter Aktivitäten in einem Operation finden Sie in den folgenden Ressourcen: