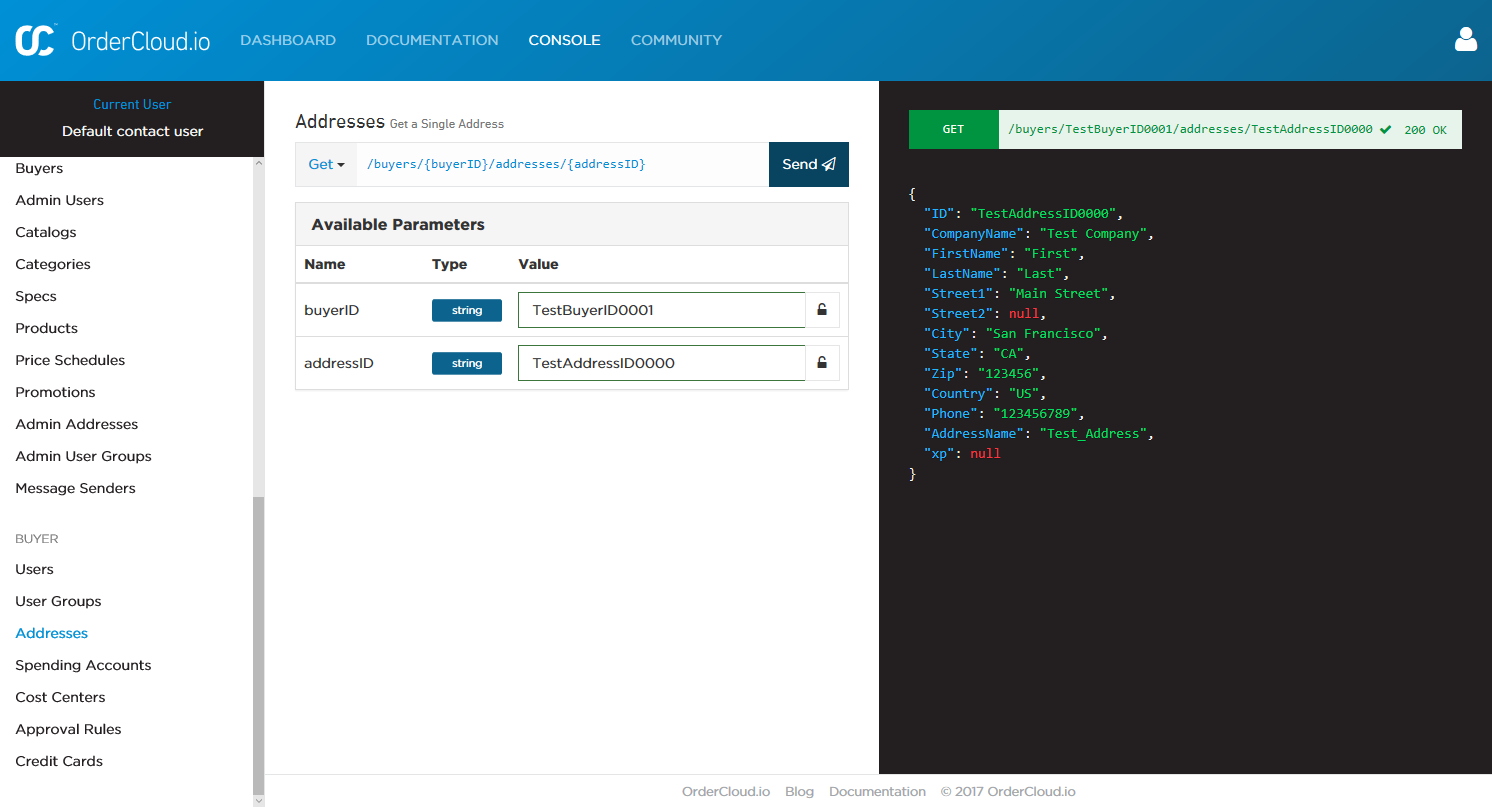Four51-Connector Lesen im Jitterbit Design Studio
Die Four51-Leseaktivität, die im Four51-Connector verfügbar ist, ermöglicht es Ihnen, vorhandene Daten in Four51 über die OrderCloud-API mithilfe von Jitterbit zu lesen.
Hinweis
Bevor Sie eine Four51-Leseoperation einrichten, müssen Sie einen Four51-Endpunkt definiert haben. Weitere Informationen zur Erstellung eines Endpunkts finden Sie im Four51-Connector-Endpunkt.
Diese Seite beschreibt, wie Sie vorhandene Daten in Four51 lesen, indem ein Beispiel für das Abrufen einer vorhandenen Käuferadresse mit Jitterbit verwendet wird. Dieses Beispiel verwendet dieselbe Käuferadresse, die als Beispiel im Four51-Connector erstellen erstellt wurde.
Wichtig
Dieses Beispiel dient nur zu Demonstrationszwecken und deckt nicht alle im Produkt verfügbaren Optionen ab; bitte beziehen Sie sich auf Design Studio für umfassendere Dokumentation.
Die folgenden Abschnitte sind in den Beginn der Leseaktivität, die Definition der Betriebsbestandteile sowie die Bereitstellung und Ausführung der Operation unterteilt.
Erstellen einer Four51-Leseoperation
Hinweis
Wenn Sie mit Jitterbit noch nicht vertraut sind, sehen Sie sich Erste Schritte oder Design Studio für detaillierte Informationen zur Verwendung des Produkts an.
-
Innerhalb Ihres Projekts in Jitterbit Studio gibt es mehrere Möglichkeiten, eine neue Four51-Leseaktivität zu beginnen. Jede der folgenden Optionen startet den Four51 Read Wizard, der Sie durch den Prozess führt.
- Gehen Sie zu Datei > Neu > Connectoren > Neue Four51-Leseaktivität.
- Klicken Sie im Baum auf der linken Seite unter Connectoren mit der rechten Maustaste auf die Kategorie Four51 und wählen Sie dann Neue Four51-Leseaktivität.
- Klicken Sie im Baum auf der linken Seite unter Connectoren doppelt auf die Kategorie Four51, klicken Sie dann mit der rechten Maustaste auf Four51-Leseaktivitäten und wählen Sie Neue Four51-Leseaktivität.
- Klicken Sie in der oberen Symbolleiste auf das Connector-Symbol (orangefarbener Puzzlestück)
 . Wählen Sie im Popup Four51 und dann Four51 Lesen.
. Wählen Sie im Popup Four51 und dann Four51 Lesen.
-
Der Endpoint-Bildschirm des Four51 Read Wizard sollte in der Hauptansicht von Studio geöffnet werden. Dieser Bildschirm fordert dazu auf, den Endpoint auszuwählen, von dem Sie vorhandene Daten abrufen möchten. Sie sollten Ihren Endpoint bereits im Four51 connector endpoint eingerichtet haben. Verwenden Sie das Dropdown-Menü, um den entsprechenden Endpoint auszuwählen. Klicken Sie auf Weiter, wenn Sie fertig sind.
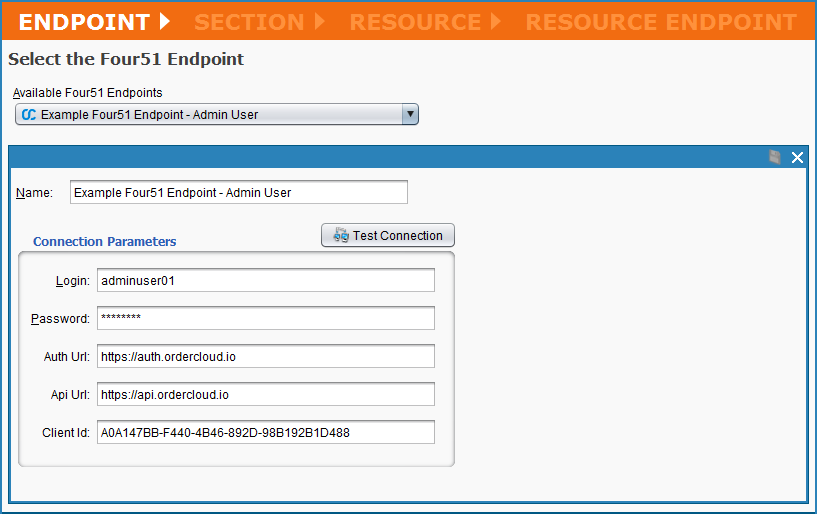
-
Die nächsten Bildschirme im Four51 Read Wizard helfen Ihnen, zu dem spezifischen Objekt zu gelangen, von dem Sie Daten abrufen möchten. Der erste dieser Bildschirme, Section, fordert Sie auf, eine der aufgeführten Hauptkategorien innerhalb von Four51 auszuwählen: "Authentication", "Buyer", "Ordering", "Organization" oder "UserPerspective".
Hinweis
Sie können herausfinden, welche Auswahl zu treffen ist, indem Sie auf die OrderCloud API verweisen. Zum Beispiel entsprechen diese fünf Hauptkategorien direkt den auf der linken Seite der OrderCloud API Console aufgeführten. Die verbleibenden Objektauswahlbildschirme folgen ebenfalls der Organisation der OrderCloud API.
Im Beispiel möchten wir eine vorhandene Käuferadresse abrufen, also wählen wir den Abschnitt "Buyer" aus und klicken auf Weiter, um fortzufahren.
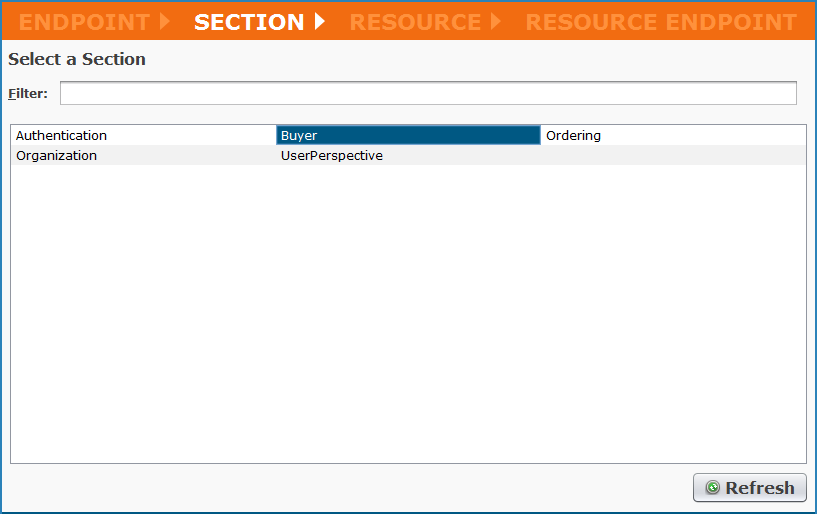
-
Der nächste Bildschirm im Four51 Read Wizard, genannt Resource, zeigt die innerhalb des ausgewählten Abschnitts verfügbaren Ressourcen an. Im Beispiel, da wir eine vorhandene Adresse abrufen möchten, wählen wir "Addresses" aus und klicken auf Weiter, um fortzufahren.
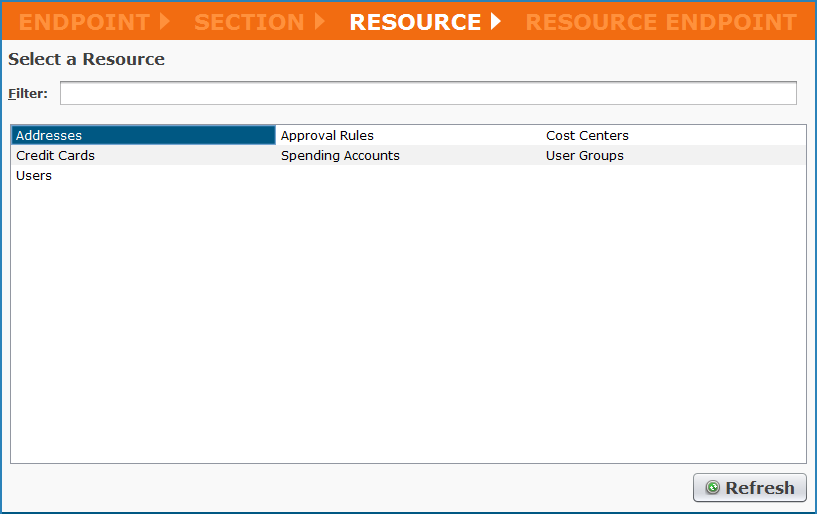
-
Der letzte Auswahlbildschirm im Four51 Read Wizard, genannt Resource Endpoint, zeigt die endgültigen Objekte an, die für die ausgewählte Ressource verfügbar sind. Im Beispiel, um eine vorhandene Adresse zu lesen, wählen wir die Option "Get a Single Address" aus. Klicken Sie auf Fertigstellen, um fortzufahren.
Hinweis
Die für jede Abschnittsressource verfügbaren Ressourcenendpunkte hängen von der Art der Four51-Aktivität ab, die für den Vorgang ausgewählt wurde (d.h. Erstellen, Lesen, Aktualisieren, Patch-Aktualisierung oder Löschen).
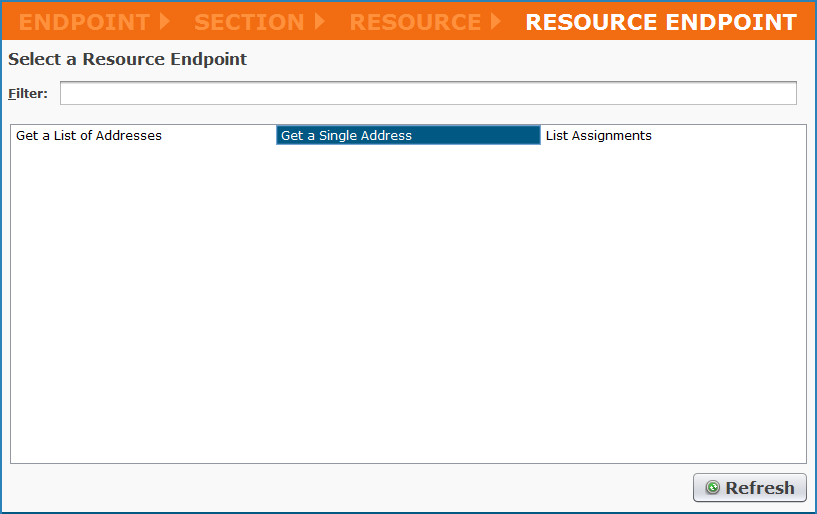
-
Jitterbit wird dann mit der Erstellung einer API-Anforderungs- und -Antwortstruktur fortfahren, die es ermöglicht, Daten über die OrderCloud API zu lesen. Ein neuer Tab sollte in Studio erscheinen, der Four51 Read Activities heißt. Sie können Ihre Leseaktivität hier nach Belieben umbenennen; in unserem Beispiel heißt sie "Four51 Read - Buyer > Addresses > Get a Single Address." Sie können auch die + - Schaltflächen oder Pfeile verwenden, um alle Elemente innerhalb jeder Struktur zu erweitern.
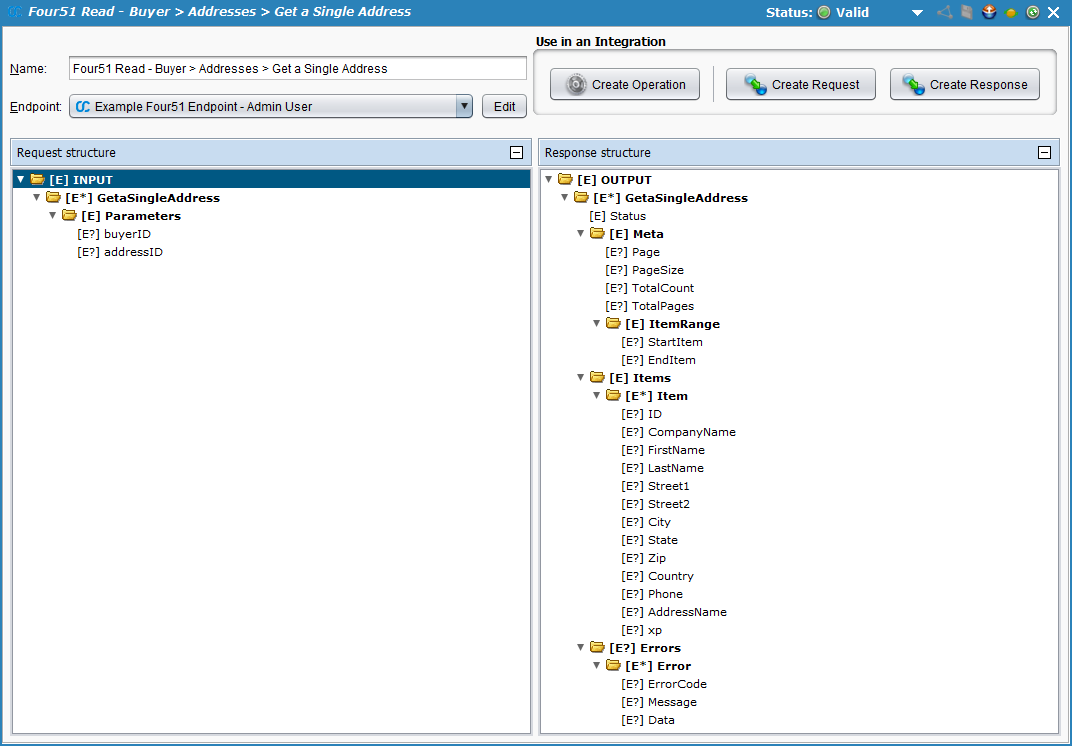
Hinweis
Das "xp" in der obigen Struktur steht für "Extended Properties" und ist Teil der OrderCloud API. Dieses Attribut ermöglicht es Ihnen, benutzerdefinierte Felder zu den meisten Objekten hinzuzufügen. Um mehr darüber zu erfahren, wie Sie das XP-Attribut verwenden, siehe Four51 connector advanced.
-
Als Nächstes klicken Sie auf demselben Bildschirm auf die Schaltfläche Create Operation, die sich unter Use in an Integration in der oberen rechten Ecke befindet. Dies wird die Jitterbit-Operation erstellen, die die vorhandene Käuferadresse von Four51 abruft.
-
Ein neuer Tab sollte in Studio geöffnet werden, der Operations heißt und eine grafische Darstellung der Leseaktivität enthält.
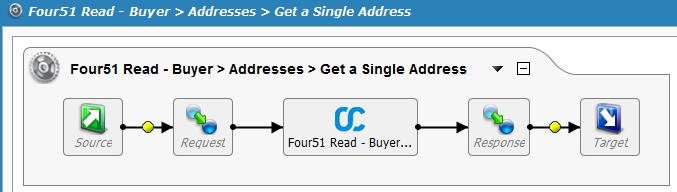
Hinweis
Die Symbole für Source, Request, Response und Target im obigen Bild sind Platzhalter für die Komponenten der Operation, die wir im nächsten Abschnitt definieren werden.
Speichern Sie Ihre Operation, indem Sie entweder auf das einzelne Diskettensymbol klicken, um nur diese Operation zu speichern, oder auf das Mehrfach-Diskettensymbol, um alle Änderungen in Ihrem Integrationsprojekt zu speichern. Sie sollten sehen, dass der Stern auf dem Operations-Tab und der Titel der Operation verschwinden, da Ihre neue Leseaktivität jetzt erstellt und in Ihrem Projekt gespeichert ist.
Definieren der Komponenten der Operation
Als Nächstes müssen wir die anderen Komponenten der Operation definieren, die in der grafischen Darstellung erscheinen, einschließlich Source, Request, Response und Target.
Sie können entweder zur grafischen Darstellung der von Ihnen erstellten Operation zurückkehren und auf jedes Symbol doppelklicken, um jede Komponente zu konfigurieren, oder Sie können die Source, Request, Response und Target separat erstellen und sie dann per Drag & Drop aus dem Baum auf der linken Seite direkt auf die Symbole in der visuellen Darstellung Ihrer Operation ziehen.
Für jede Komponente der Operation können viele verschiedene Datentypen verwendet werden. Um mehr über zusätzliche Anpassungsoptionen zu erfahren, lesen Sie den Abschnitt Design Studio unserer Dokumentation.
-
Source: Um dieses Beispiel zu vereinfachen, wird die Quelle fest codiert. Daher entfernen wir die Quelle, indem wir mit der rechten Maustaste auf das Quellensymbol im Operationsdiagramm klicken und Remove From Graph auswählen.
Hinweis
Eine Vielzahl von Quellentypen ist in Jitterbit verfügbar. Siehe Sources für weitere Informationen.
-
Target: Doppelklicken Sie auf das Target-Symbol. In diesem Beispiel werden wir die Antwort von der OrderCloud-API in einer temporären Textdatei aufzeichnen, um Informationen über Erfolg/Misserfolg bereitzustellen. Klicken Sie auf die Schaltfläche Create New Target, geben Sie Ihrem Ziel einen Name (z. B. 'Read Single Target'). Als Nächstes möchten wir in diesem Beispiel in den standardmäßigen temporären Speicherort auf unserem privaten Agenten schreiben, also wählen wir einen Type von "Temporary Storage" und geben einen Filename von 'Read_Single.txt' für das Beispiel ein.
Hinweis
Sie können auch in eine Vielzahl von verschiedenen Zieltypen ausgeben. Der Typ muss nicht derselbe sein wie der Quellentyp. Siehe Sources and targets für Optionen.
-
Request: Doppelklicken Sie auf das Request-Symbol und wählen Sie Create New Transformation. Dies öffnet den Transformation Wizard, der Sie durch die Erstellung der Anfrage führt.
Hinweis
Zusätzliche Informationen zu Anforderungsstrukturen finden Sie unter Transformations.
-
Auf dem ersten Bildschirm, Name, geben Sie einen Namen für Ihre Transformation ein oder lassen Sie den Standardwert. Wählen Sie dann im Dropdown-Menü Quelle die Quelle für die Transformation aus. In diesem Beispiel ist unsere Quelle fest codiert, daher wählen wir "Keine". Klicken Sie auf Fertigstellen, um fortzufahren.
-
Der Tab Transformationen sollte sich öffnen, wo Sie Ihre Zuordnung abschließen können. Verwenden Sie das +, um die Elemente im Zielbaum auf der rechten Seite zu erweitern. Bei einer Standardtransformation würden Sie jedes Feld, das Sie zuordnen möchten, von einem Baum in den anderen ziehen und ablegen. In diesem Beispiel, um die Quelle fest zu codieren, doppelklicken Sie auf jedes Feld auf der Zielseite und geben Sie die folgenden Werte, die im Beispiel verwendet werden, in das Skript ein:
ZIEL: EINGABE > GetaSingleAddress > Parameter Skript buyerID <trans>"TestBuyerID0001"</trans>addressID <trans>"TestAddressID0000"</trans>Hinweis
Der oben angegebene buyerID ist die bestehende ID der Käuferorganisation, in der sich die Adresse befindet, und die oben angegebene addressID ist die bestehende ID der neuen Adresse, die während des Four51-Connector-Erstellens Beispiels erstellt wurde.
Nachdem Sie die Quelle fest codiert haben, sollte Ihre Transformationszuordnung ähnlich wie unten gezeigt aussehen.
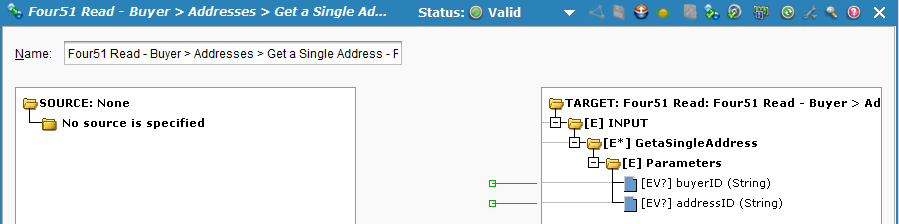
-
-
Antwort: Doppelklicken Sie auf das Antwort-Symbol und wählen Sie Neue Transformation erstellen. Dies öffnet den Transformationsassistenten, der Sie durch die Erstellung der Antwort führt.
Hinweis
Zusätzliche Informationen zu Antwortstrukturen finden Sie unter Transformationen.
-
Auf dem ersten Bildschirm, Name, geben Sie einen Namen für Ihre Transformation ein oder lassen Sie den Standardwert. Wählen Sie dann im Dropdown-Menü Ziel das Ziel für die Transformation aus. In diesem Beispiel möchten wir die Antwort von der OrderCloud API verwenden, also wählen wir "Four51 Function Response." Klicken Sie auf Weiter, um fortzufahren.
-
Auf dem nächsten Bildschirm, Ziel, wählen Sie die Radiobuttons für die Art der Aktivität aus, von der Sie die Antwort verwenden möchten. In diesem Fall möchten wir die Antwort von der Leseaktivität verwenden, die wir gerade eingerichtet haben, also wählen Sie "Lesen." Klicken Sie auf Weiter, um fortzufahren.
-
Der Bildschirm Ziel zeigt jetzt ein Dropdown-Menü zur Auswahl der Aktivität an. Wählen Sie die Leseaktivität aus, die Sie gerade eingerichtet haben. Die Anforderungs- und Antwortstrukturen, die mit der ausgewählten Leseaktivität verbunden sind, sollten jetzt angezeigt werden. Klicken Sie auf Fertigstellen, um fortzufahren.
-
Der Tab Transformationen sollte sich öffnen, wo Sie Ihre Zuordnung abschließen können. Verwenden Sie das +, um die Quell- und Zielseiten zu erweitern. Klicken und ziehen Sie den "OUTPUT"-Ordner von der linken Seite (Quellseite) zum "OUTPUT"-Ordner auf der rechten Seite (Zielseite). Ihr Zuordnungsbildschirm sollte jetzt ähnlich wie unten aussehen.
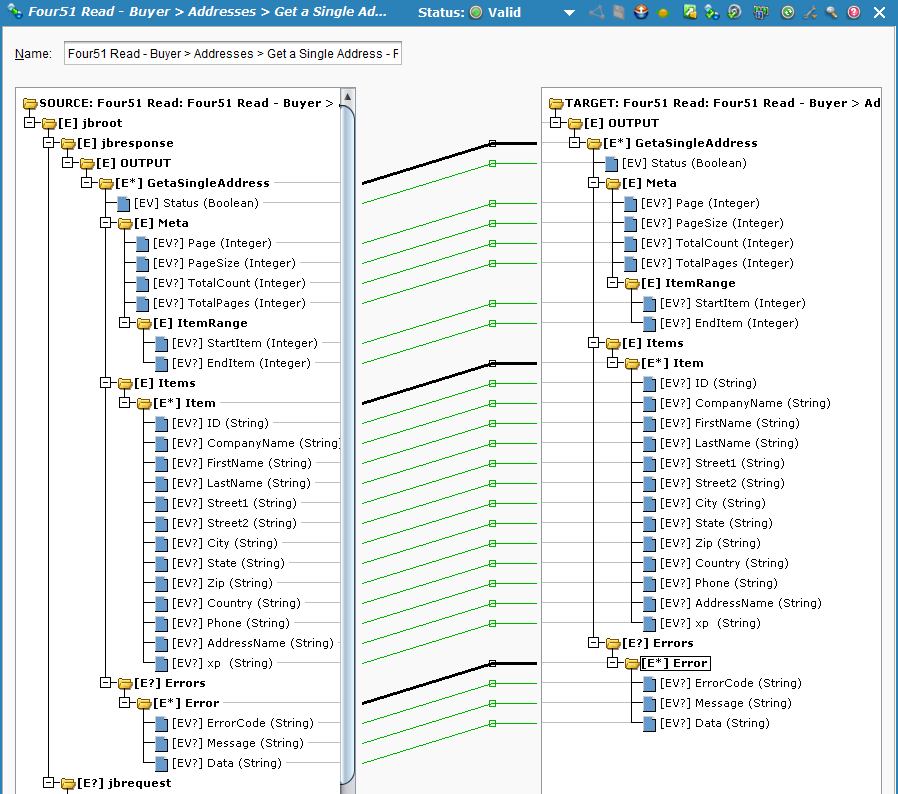
Hinweis
Wenn Sie es mit großen Datenmengen zu tun haben, können Sie auch die in Four51 connector advanced beschriebenen Optionen für Paginierung, Suche, Filterung oder Sortierung verwenden.
-
Ihre konfigurierte Operation sollte ähnlich wie im folgenden Beispiel aussehen.
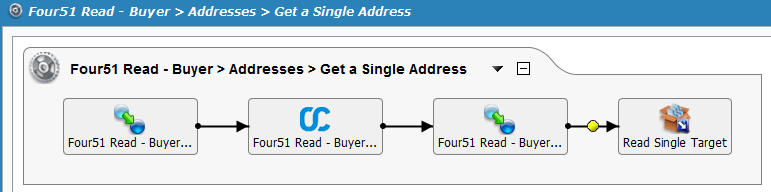
Bereitstellen und Ausführen der Operation
Mit der vollständig konfigurierten Four51-Leseaktivität sind wir bereit, die Operation bereitzustellen und auszuführen.
-
Klicken Sie im Tab Operationen auf das Bereitstellen
 Symbol.
Symbol. -
Klicken Sie dann auf das Ausführen
 Symbol, um die Operation in die Warteschlange zur Ausführung zu stellen.
Symbol, um die Operation in die Warteschlange zur Ausführung zu stellen. -
Im unteren Bereich des Bildschirms sollte der Betriebsmonitor anzeigen, dass Ihr Betrieb erfolgreich ausgeführt wurde. Andernfalls können Sie auf das Status-Symbol doppelklicken, um etwaige Protokollnachrichten anzuzeigen.

-
Sie sollten jetzt auch die Ausgabereaktion sehen, die Ihrer Zieldatei 'Read_Single.txt' zugeordnet wurde. In diesem Beispiel wurde die Datei jetzt im temporären Speicher auf dem privaten Agenten erstellt (d.h. standardmäßig '/tmp/jitterbit/TemporaryStorage' für Linux oder 'C:\Windows\Temp\Jitterbit\' für Windows). Der Status '1' zeigt an, dass der Betrieb erfolgreich war.
<?xml version="1.0" encoding="UTF-8"?> <ns:OUTPUT xmlns:ns="urn:F51oln-res:document:F51oln:oln:entities"> <GetaSingleAddress> <Status>1</Status> <Meta> <ItemRange/></Meta> <Items> <Item> <ID>TestAddressID0000</ID> <CompanyName>Test Company</CompanyName> <FirstName>First</FirstName> <LastName>Last</LastName> <Street1>Main Street</Street1> <City>San Francisco</City> <State>CA</State> <Zip>123456</Zip> <Country>US</Country> <Phone>123456789</Phone> <AddressName>Test_Address</AddressName> </Item> </Items> </GetaSingleAddress> </ns:OUTPUT> -
Da es sich um einen Lesevorgang handelte, gibt es keine Änderungen innerhalb der OrderCloud API. Sie können jedoch weiterhin dieselben Informationen über die OrderCloud API-Konsole unter Käufer > Adressen abrufen.