Salesforce Einstein Analytics mit einer CSV-Datei oder einer Datenbank im Jitterbit Design Studio
Vorsicht
Salesforce hat Salesforce Wave Analytics in Salesforce Einstein Analytics umbenannt. Das Jitterbit Design Studio verwendet jedoch weiterhin den ursprünglichen Namen Wave Analytics. Beide Begriffe werden hier entsprechend verwendet.
Note
Um dieses Jitterpak zu erhalten, kontaktieren Sie Jitterbit Support. Das Jitterpak wird nicht unterstützt und ist nur zur Referenz mit Design Studio zu verwenden.
Übersicht
Der Jitterbit Salesforce Wave Analytics (Einstein Analytics) Connector ermöglicht es jedem Salesforce/Jitterbit-Kunden, Daten außerhalb von Salesforce zu analysieren, wie z.B. SAP, Microsoft AX oder benutzerdefinierte lokale Datenbanken, indem die Connectoren, der Transformationsassistent und die Unterstützung für Standardprotokolle von Jitterbit genutzt werden. Der Jitterbit Salesforce Wave Analytics (Einstein Analytics) Connector nutzt alle vorhandenen Komponenten von Jitterbit. Jeder Jitterbit-Benutzer, der Jitterbit-Projekte und -Operationen entwirft, kann seine bestehenden Projekte problemlos erweitern und die erforderlichen externen Daten in Salesforce Einstein Analytics einfügen.
Anforderungen
- Jitterbit Design Studio Version 8.6.0.1 oder höher
- Zugriff auf Einstein Analytics (Wave Analytics) in Salesforce.com
- Laden Sie das Wave Analytics Jitterpak (Projekt) herunter, das von Jitterbit Support bereitgestellt wird.
- Für weitere Informationen zum Dataset-Format konsultieren Sie bitte die Salesforce Wave Analytics-Dokumentation.
Einrichtung
Für Videoanleitungen klicken Sie auf das Bild unten:
Richten Sie Ihre Einstein Analytics ein
- Melden Sie sich bei Ihrer Salesforce.com Organisation an, in der Sie Zugriff auf Einstein Analytics haben.
- Verwenden Sie das Menü in der oberen rechten Ecke, um zu Einstein Analytics zu navigieren (hier mit dem ursprünglichen Namen Wave Analytics angezeigt).
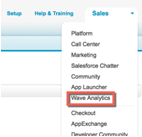
- Klicken Sie auf die Schaltfläche "Erstellen", um eine "App" zu erstellen.
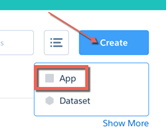
- Nennen Sie Ihre App "JBDemo".
Richten Sie Ihr Jitterbit-Projekt ein
-
Importieren Sie das Jitterpak in Jitterbit Studio.
-
Navigieren Sie zum Abschnitt "Jitterbit Connect" im linken Panel:
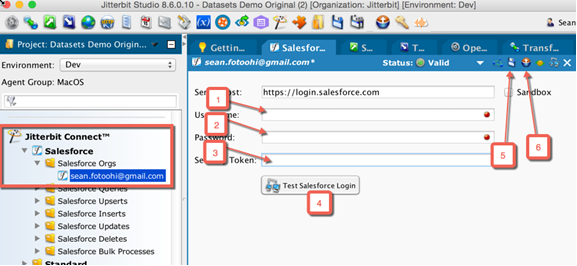
- Geben Sie Ihren Salesforce-Benutzernamen ein.
- Geben Sie Ihr Salesforce-Passwort ein.
- Geben Sie Ihr Salesforce-Sicherheitstoken ein, falls erforderlich.
- Testen Sie die Salesforce-Anmeldung.
- Speichern Sie Ihre Verbindung.
- Bereitstellen.
-
Navigieren Sie zum Abschnitt "Ziele" im linken Panel:
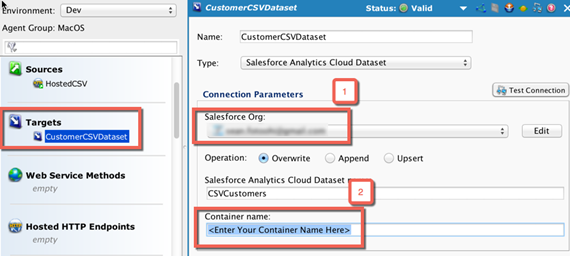
- Wählen Sie die Salesforce-Org aus, die Sie im vorherigen Schritt eingerichtet haben.
- Geben Sie den "Container-Namen" oder "App-Namen" (wie er in Salesforce genannt wird) ein, den Sie bei der Vorbereitung Ihrer Einstein Analytics-Umgebung festgelegt haben.
-
Testen Sie die Verbindung.
- Speichern.
- Navigieren Sie zu "Operationen" im linken Panel.
- Doppelklicken Sie auf "Kunden-CSV-Datensatz".
- Klicken Sie auf die Schaltfläche Bereitstellen in der oberen Leiste und stellen Sie alles bereit.
- Klicken Sie auf den Blitz, um die Operation auszuführen.
- Melden Sie sich bei Ihrer Salesforce-Instanz an, und die Daten sollten jetzt für die Analyse verfügbar sein.