MongoDB im Jitterbit Design Studio
Hinweis
Um dieses Jitterpak zu erhalten, kontaktieren Sie Jitterbit-Support. Das Jitterpak wird nicht unterstützt und ist nur zur Referenz mit Design Studio zu verwenden.
Einführung
Für die Zwecke dieses Artikels wird davon ausgegangen, dass Sie bereits eine Instanz eines MongoDB-Servers erhalten, installiert und gestartet haben. Darüber hinaus sollten Sie, nachdem Sie Ihr Datenmodell und dessen Struktur definiert haben, eine JSON-Kopie der Struktur erstellen, die verwendet werden kann, um eine XSD-Datei rückzuentwickeln. Dies wird später in diesem Dokument gezeigt.
Systemanforderung
Sie müssen entweder einen JDBC- oder ODBC-Treiber erwerben, der speziell für MongoDB geschrieben wurde. Es wird empfohlen, eine kostenlose Testversion des Treibers zu erhalten und Tests durchzuführen, bevor Sie einen endgültigen Kauf tätigen.
Einrichtung
So verbinden Sie sich mit einer MongoDB-Instanz über Jitterbit
Installieren Sie den Treiber auf dem Gerät, das verwendet wird, um Ihren privaten Agenten zu hosten. Wenn Sie einen ODBC-Treiber installiert haben, sollte dieser Treiber in Jitterbit Studio als mögliche Auswahl angezeigt werden, wenn Sie wählen, entweder eine Quelle oder ein Ziel zu erstellen, das eine Datenbank verwendet. Dieses Bild zeigt eine neue Quelle, die mit einem ODBC-Treiber erstellt wurde:
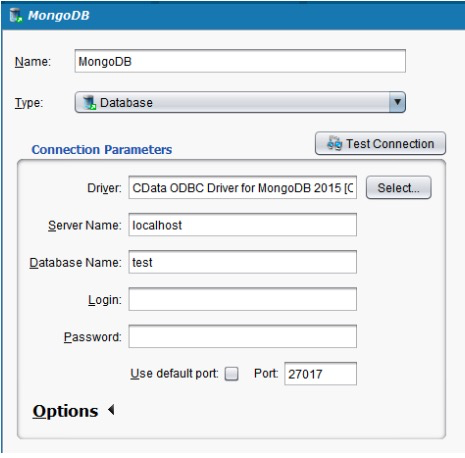
Es sollte erwähnt werden, dass nicht alle Treiber dieselbe Funktionalität innerhalb von Jitterbit Studio bieten, und daher wird empfohlen, eigene Tests durchzuführen, bevor Sie entscheiden, welchen Treiber Sie verwenden möchten.
Wenn Sie einen JDBC-Treiber installiert haben, sollten Sie die Dokumentation für diesen Treiber konsultieren, um die Klasse und das Subprotokoll zu erhalten. Sie sollten sich notieren, wo Sie den JDBC-Treiber installiert haben, da Sie die neu installierte JAR-Datei (und wahrscheinlich eine Lizenzdatei) an einen Ort kopieren müssen, der dem Jitterbit Tomcat-Server bekannt ist und von diesem verwendet wird.
Lokalisiere den Ordner auf deinem System, in dem sich die Datei JdbcDrivers.conf befindet. Für Windows ist dies C:\Program Files (x86)\Jitterbit Agent. Öffne die Datei JdbcDrivers.conf und folge den Anweisungen innerhalb der Datei, die beschreiben, wie man "einen neuen JDBC-Treiber bei Jitterbit registriert".
Im Beispiel der Installation eines JDBC-Treibers in einem Windows-Betriebssystem wurden folgende Informationen zur JdbcDrivers.conf-Datei hinzugefügt:
<Driver>
<Name>MongoDB</Name>
<Class>cdata.jdbc.mongodb.MongoDBDriver</Class>
<Subprotocol>jdbc:mongodb</Subprotocol>
</Driver>
Nach der Installation starte den Tomcat-Server neu, da dies es dem neu installierten JDBC-Treiber ermöglicht, als mögliche Auswahl angezeigt zu werden, wenn eine neue Datenbankquelle oder -ziel eingerichtet wird. Hier ist ein Bild, wie die Verbindungszeichenfolge manuell für die MongoDB-Instanz erstellt wurde:
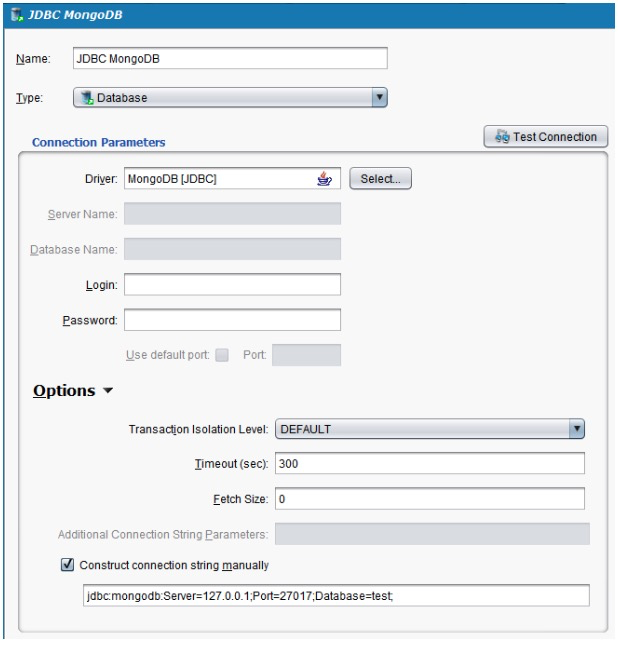
Wie bereits erwähnt, bieten nicht alle Treiber die gleiche Funktionalität, daher ist es wichtig, eigene Tests durchzuführen, bevor eine Entscheidung getroffen wird. Die verbleibende Dokumentation wurde mit einem JDBC-Treiber durchgeführt, der es ermöglicht, SQL-Anweisungen gegen eine MongoDB-Instanz zu schreiben.
Der nächste Schritt besteht darin, Daten von einer Datenquelle in deine MongoDB-Instanz zu schreiben. In dem hier gezeigten spezifischen Szenario wurde eine einfache Tabelle mit einer PostgreSQL-Datenbank erstellt. Diese konnte dann mehrere Datenzeilen befüllen, die verwendet werden sollten, um die zuvor erstellte MongoDB-Sammlung zu schreiben.
Innerhalb von Jitterbit Studio wurde ein neues Projekt mit dem Namen MongoDB zu Testzwecken erstellt. Erstelle dann einen neuen Transformationstyp-Operation, der die PostgreSQL-Datenbank als Quelle und die MongoDB-Instanz als Ziel verwendet. Das folgende Bild veranschaulicht das Ergebnis vor der Einrichtung der begleitenden Transformation.
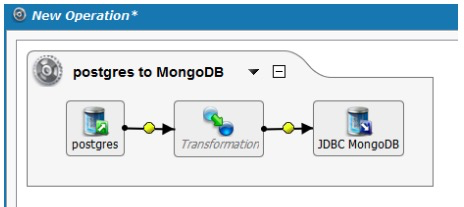
Wähle die Transformation aus und wähle eine neue Transformation aus dem Menü. Dies startet den Transformationsassistenten. Wenn die Quelle und das Ziel bereits erstellt sind, musst du nur die neue Transformation benennen.
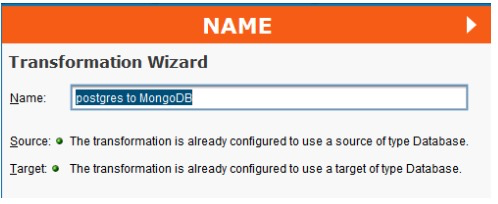
Klicken Sie dann im Transformationsassistenten auf "Weiter".
Um eine Liste der Tabellen anzuzeigen, die in Ihrer Quelldefinition verwendet werden können, klicken Sie auf die Schaltfläche "Liste der Tabellen herunterladen". Wählen Sie Ihre Quelltabelle aus und klicken Sie auf den Namen, um Ihre Tabelle in die Ansicht der ausgewählten Tabellen zu verschieben. Sobald Ihre Quelltabelle ausgewählt ist, können Sie im Transformationsassistenten auf "Weiter" klicken. Wählen Sie alle erforderlichen Werte aus, die für Ihre Integration geeignet sind, und arbeiten Sie sich durch den Transformationsassistenten, bis Sie den ZIEL-Bildschirm angezeigt bekommen. Wenn Sie das Ziel bereits als die MongoDB-Instanz festgelegt haben, können Sie die Liste der Tabellen (Sammlungen) herunterladen, die eingerichtet wurden. Klicken Sie innerhalb der MongoDB-Instanz auf die Schaltfläche "Liste der Tabellen herunterladen". In diesem Beispiel gibt es zwei Sammlungen, die zuvor zu meiner MongoDB-Instanz hinzugefügt wurden, nämlich data und test. Wählen Sie die Tabelle (Sammlung) aus, die für Ihren spezifischen Integrationszweck benötigt wird, und verschieben Sie diese Auswahl in die Ansicht der ausgewählten Tabellen.
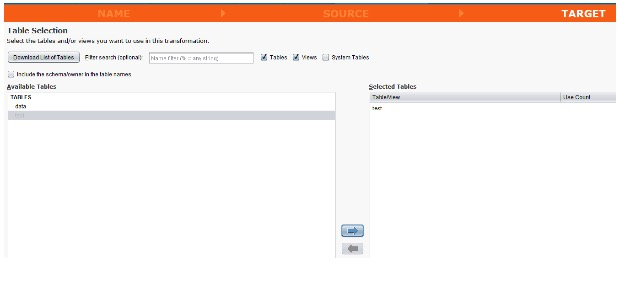
In diesem Beispiel wurde Einfügen/Aktualisieren ausgewählt. Dies ist möglich, sobald das Zielziel einen Primärschlüssel für die zugrunde liegende MongoDB-Instanzsammlung definiert hat, die verwendet wird. Sie können Ihren Primärschlüssel bestimmen, indem Sie auf die Schaltfläche "Ausgewählte Tabelle bearbeiten…" klicken und dann das Feld auswählen, das als Primärschlüssel verwendet werden soll.
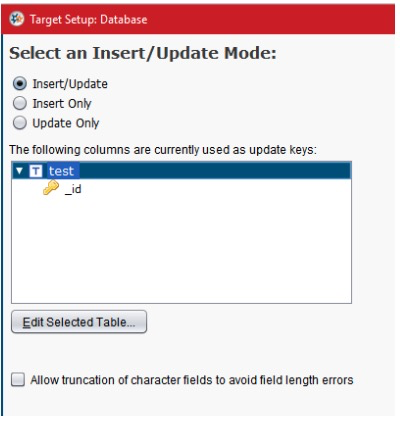
Wenn Sie fertig sind, klicken Sie auf die Schaltfläche "Fertigstellen", um den Transformationsassistenten zu verlassen.
Beim Verlassen des Transformationsassistenten wird Ihnen die zugrunde liegende Struktur Ihrer Quell- und Zieldaten angezeigt. In diesem Fall handelt es sich um eine sehr einfache PostgreSQL-Tabelle als Quelle und eine ebenso einfache MongoDB-Sammlungsstruktur. Es ist jedoch wichtig zu beachten, dass die tatsächliche MongoDB-Struktur so gestaltet wurde, dass sie innerhalb des Transformationsziels flach erscheint. Wie Sie sehen werden, enthält die tatsächliche Daten, die in diese MongoDB-Instanz eingefügt wurden, eine hierarchischere Struktur, als man wahrnehmen könnte, wenn man einfach nur auf das Transformationsziel schaut. Der nächste Schritt besteht darin, alle erforderlichen Zuordnungen abzuschließen.
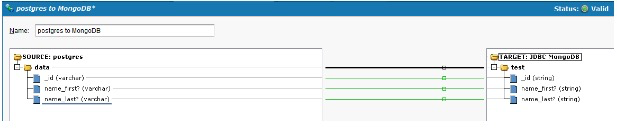
Wenn Sie Ihre Daten von der Quelle zum Ziel zugeordnet haben, speichern Sie Ihre Änderungen und schließen Sie die Transformation. Sie sollten nun in der Lage sein, Ihre Operation auszuführen, die die Daten von Ihrer Quelle in Ihr Ziel einfügt. Unten sehen Sie ein Bild, das das Ergebnis der Ausführung der Operation zeigt, bei der die PostgreSQL-Daten erfolgreich in diese MongoDB-Sammlung eingefügt wurden.
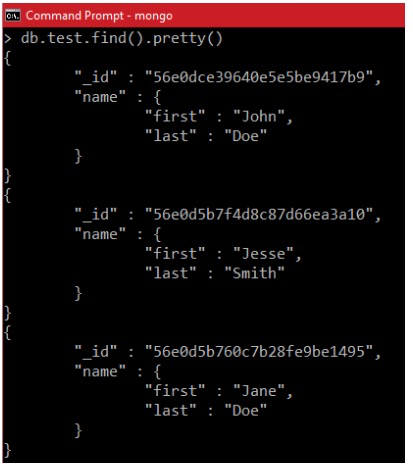
Dieses Dokument dient als einfaches Beispiel für die Verwendung von Jitterbit, um eine Verbindung zu einer Instanz von MongoDB herzustellen und dann Daten von einer Quelle in Ihr Ziel einzufügen. In den meisten Fällen muss eine Integration alle Aspekte einer CRUD-Operation durchführen, und daher sollten Sie weiterhin neue Operationen einrichten, die es Ihnen ermöglichen, alle notwendigen Operationen für Ihre spezifische Implementierung durchzuführen.