Importieren eines Jitterpaks in Jitterbit Design Studio
Um ein Projekt zu importieren, das in Form eines Jitterpak vorliegt, gehen Sie folgendermaßen vor:
-
Wählen Sie die Option Jitterpak importieren im Startbildschirm oder, wenn der Client bereits ausgeführt wird, wählen Sie Jitterpak importieren aus dem Menü Datei. Dadurch wird der Jitterpak-Importassistent geöffnet.
-
Im ersten Schritt JPK auswählen wählen Sie das zu importierende Jitterpak aus:
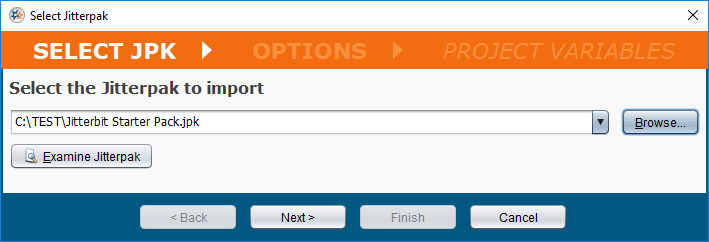
-
Geben Sie den Pfad zum Speicherort des Jitterpak, das Sie importieren möchten, in das Textfeld ein oder klicken Sie auf die Schaltfläche Durchsuchen, um zum Speicherort des Jitterpak zu navigieren. Sie können das Jitterpak auch per Drag & Drop aus dem Windows Explorer (bei Ausführung unter Windows) in das Pfadfeld ziehen.
-
Wenn Sie den Inhalt des Jitterpak überprüfen möchten, klicken Sie auf die Schaltfläche Jitterpak untersuchen. In einem Popup-Fenster werden der Speicherort des Jitterpak, der Name des Projekts, aus dem das Jitterpak erstellt wurde, das Erstellungsdatum und die Client-Version angezeigt, die Sie zum Öffnen des Jitterpak verwenden müssen. Außerdem werden alle zusätzlichen Kommentare angezeigt, die bei der Erstellung des Jitterpak angegeben wurden.
-
Wenn das Jitterpak kennwortgeschützt ist, müssen Sie das richtige Kennwort eingeben, um es zu öffnen oder zu prüfen. Aktivieren Sie das Kontrollkästchen Sicherheit, um das Kennwortfeld zu aktivieren.
Hinweis
Wenn Sie im Abschnitt Sicherheit ein Passwort angegeben haben, werden nur die Jitterpaks gefunden, die durch dieses Passwort geschützt sind.
-
-
Im nächsten Schritt Optionen legen Sie Optionen fest, die für das Projekt konfigurierbar sind:
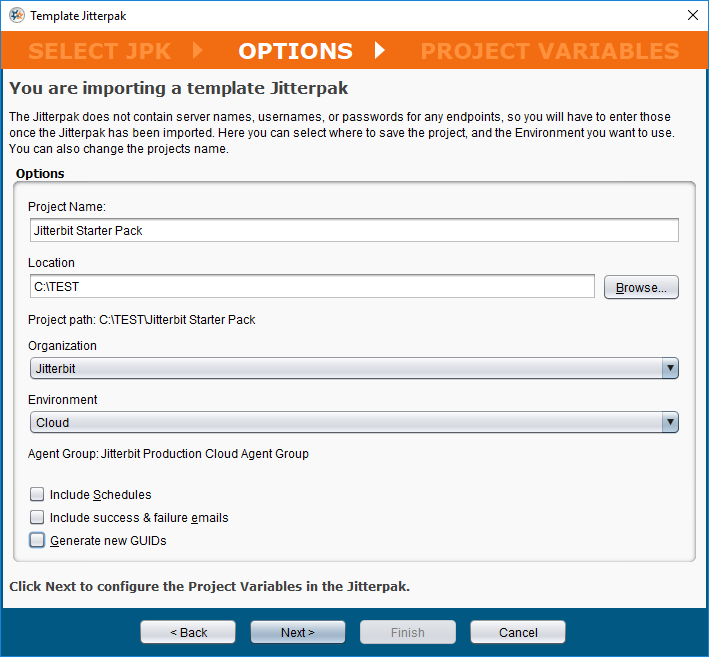
-
Projektname: Dies ist der Name, den Sie Ihrem Projekt geben. Er wird mit dem Namen des Projekts aus dem Jitterpak vorbelegt, Sie können ihn jedoch ändern.
Hinweis
Der Projektname darf keines dieser Sonderzeichen enthalten:
\ / : ? * " < > |.
-
-
Speicherort: Wählen Sie den Ordner aus, in den das Jitterpak entpackt werden soll. Geben Sie den Speicherort in das Textfeld ein oder klicken Sie auf die Schaltfläche Durchsuchen, um zum Speicherort des entpackten Jitterpak zu navigieren. Dieser ist bereits mit dem standardmäßigen Speicherort des Projektordners ausgefüllt. Der vollständige Projektpfad wird unter dem Speicherort angezeigt.
-
Organisation: Wählen Sie die Organisation, zu dem das Projekt gehören wird.
-
Umgebung: Wählen Sie die Umfeld, in das das Projekt importiert wird.
-
Agentengruppe: Die Agentengruppe wird unter der Umfeld Umfeld.
-
Zeitpläne einschließen: Wenn das Projekt Zeitpläne enthält, können Sie diese importieren, indem Sie dieses Kontrollkästchen aktivieren. Diese Option ist standardmäßig nicht ausgewählt, da alle importierten Zeitpläne genauso aktiv sind wie im Originalprojekt.
-
Erfolgs- und Misserfolgs-Emails einschließen: Wenn das Projekt Emails enthält, die bei erfolgreichen oder fehlgeschlagenen Vorgängen gesendet werden, können Sie diese importieren, indem Sie dieses Kontrollkästchen aktivieren.
-
Neue GUIDs erstellen: Wenn Sie diese Option auswählen, erhalten alle Projektelemente im Jitterpak, einschließlich des Projekts selbst, neue GUIDs, wenn Sie das Jitterpak öffnen. Dies bedeutet, dass das entpackte Projekt geändert und auf demselben Server wie das Originalprojekt bereitgestellt werden kann, ohne dass das Originalprojekt dadurch beeinträchtigt wird. Wenn diese Option ausgewählt ist, können Sie das Projekt auch umbenennen. Lassen Sie das Namensfeld leer, um den Originalnamen beizubehalten. Bei älteren (vor Harmony) Jitterpaks ist diese Option nicht verfügbar.
-
Im dritten Schritt des Assistenten, Projektvariablen, wenn das importierte Projekt Projektvariablen, können Sie diese hier ändern. Projektvariablen werden häufig verwendet, um umgebungsabhängige Werte wie Host, Logins oder Passwörter festzulegen.
Aktualisieren Sie die Projektvariablen nach Bedarf für Ihr Projekt und Umfeld. Wenn Sie ein Jitterpak von Citizen Integrator heruntergeladen haben, müssen Sie Endpoint wie Datenbank, SMTP- Email Server, Benutzername und Passwort auf solche aktualisieren, auf die Sie zugreifen können.
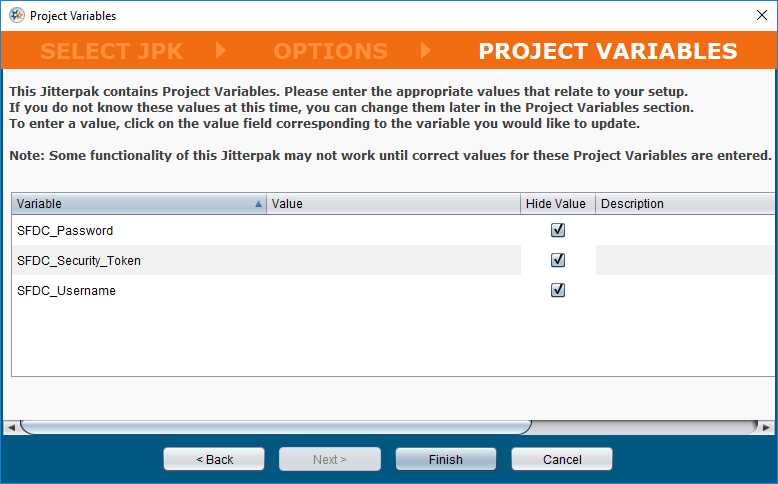
-
Wenn Sie auf Fertig klicken, wird das Projekt in Jitterbit Studio importiert und alle seine Komponenten sind im Projektelemente-Panel zugänglich.
Notiz
Das Projekt muss noch bereitgestellt werden, bevor seine Vorgänge ausgeführt werden können. Wenn Sie das Projekt vor dem Ausführen eines Operation nicht bereitgestellt haben, werden Sie aufgefordert, die Elemente im Projekt einsetzen.