Einrichten eines Team-Kollaborationsprojekts im Jitterbit Design Studio
Warnung
Die Standard Edition unterstützt nicht, dass mehrere Entwickler am selben Projekt arbeiten. Der in diesem Dokument beschriebene Prozess wird in der Professional Edition und der Enterprise Edition unterstützt.
Übersicht
Für die Teamzusammenarbeit in Jitterbit-Projekten ist eine einzelne Person als TEAM BUILD-Manager erforderlich. Die Zusammenarbeit in Projekten erfordert außerdem die Einführung eines bestimmten täglichen Prozesses, die Schulung aller Mitglieder des Entwicklungsteams in der Verwendung des Prozesses und die strikte Einhaltung des Prozesses.
Ausgewiesener Team-Build-Manager-Prozess
- Verantwortlich für die Konsolidierung der Arbeit aller Teammitglieder in einem TEAMPROJEKT und die Verwaltung der dazu erforderlichen Umfeld, Projektordnerstruktur und Migrationsprozesse.
- Einrichten und Ändern der Teamkonfiguration. Die Schritte hierzu werden im folgenden Beispiel ausführlich beschrieben.
- Richten Sie die Agentengruppe und den Agent ein.
- TEAM-BUILD-Umgebung einrichten
- Richten Sie für jedes Teammitglied eine separate und speziell zugewiesene Umgebung ein.
- Richten Sie für jedes Teammitglied eine bestimmte Rolle mit dem entsprechenden Zugriff auf die ihm zugewiesene Umgebung ein.
- Erstellen Sie das TEAM-PROJEKT.
- Erstellen Sie für jedes Teammitglied im Teamprojekt einen separaten und speziell zugewiesenen Ordner.
- Erstellen Sie nach Bedarf gemeinsame und tägliche Arbeitsordner.
- Stellen Sie das Teamprojekt in der TEAM-BUILD- Umfeld in der Jitterbit-Cloud bereit und aktivieren Sie das Kontrollkästchen für Auch eine Sicherungskopie in der Cloud speichern.
- Geben Sie ein aussagekräftiges Tag an, mit dem diese Version Ihres Integrationsprojekts identifiziert werden kann (z. B. Projektname, Bereitstellungsdatum, Version).
- Migrieren Sie das TEAMPROJEKT separat in die jedem Teammitglied zugewiesene Umfeld.
- Stellen Sie sicher, dass jedes Teammitglied das Teamprojekt in seiner Instanz von Jitterbit Studio wiederherstellt.
- Stellen Sie sicher, dass jedes Teammitglied die Ordnerkonfiguration TEAM PROJECT, die Umfeld TEAM-BUILD und den spezifischen Prozess zur Entwicklung und einsetzen seiner Arbeit versteht.
- Stellen Sie sicher, dass jedes Teammitglied den Prozess strikt befolgt.
- Stellen Sie sicher, dass alle Teammitglieder ihre Arbeit am Ende jedes Tages in der ihnen zugewiesenen Umfeld einsetzen.
- Der Team Build Manager ist die einzige Person, die Entwickler sammelt und diese Änderungen in die TEAM-BUILD Umfeld migriert.
- Tägliche TEAM-BUILD-Migrationsschritte:
- Stellen Sie sicher, dass alle Teammitglieder ihre Änderungen in der Cloud bereitgestellt haben.
- Öffnen Sie das TEAM-PROJEKT.
- Ändern Sie die Umfeld in die Umfeld, die dem Teammitglied zugewiesen ist, dessen Codeänderungen Sie in die TEAM-BUILD- Umfeld integrieren möchten.
- Wählen Sie Datei > Projekt aus Cloud wiederherstellen, um die neuesten Änderungen vom Entwickler zu erhalten.
- Wählen Sie Datei > Projekt migrieren
- Wählen Sie im Projektmigrationsassistenten die Umfeld TEAM - BUILD aus.
- Folgen Sie den Schritten des Assistenten und wählen Sie Fertigstellen, um die Migration abzuschließen. Dadurch werden die neuesten Codeänderungen des Entwickler in die Umfeld TEAM - BUILD verschoben.
- Wiederholen Sie die Schritte 1 bis 7 dieses Anweisungsblocks für jedes Teammitglied, dessen Änderungen in die TEAM-BUILD- Umfeld integriert werden sollen.
- Stellen Sie das Umfeld TEAM - BUILD in der Cloud bereit und aktivieren Sie das Kontrollkästchen „Auch eine Sicherungskopie in der Cloud speichern“.
- Geben Sie ein aussagekräftiges Tag an, mit dem diese Version Ihrer Integration identifiziert werden kann (z. B. Projektname, Bereitstellungsdatum, Version).
-
Migrieren Sie TEAM-BUILD-Code bei Bedarf in die Umfeld eines Teammitglieds.
-
Alle in einem gemeinsamen Ordner befindlichen Objekte sollten nur im Hauptprojekt geändert und dann in Benutzerumgebungen migriert werden.
- Benachrichtigen Sie die Teammitglieder vor und nach der Änderung eines gemeinsamen Objekts.
- Testen Sie alle Änderungen an einem gemeinsamen Objekt und einsetzen, bevor Sie Ihr Team darüber informieren, dass die Änderungen abgeschlossen wurden.
- Wenn Sie über eine Änderung benachrichtigt werden, geben Sie dem benachrichtigenden Teammitglied Zeit, seine Änderung abzuschließen, bevor Sie weitere Änderungen vornehmen.
- Besorgen Sie sich so schnell wie möglich die neuesten Änderungen an allen gängigen Objekten.
- Erinnern Sie die anderen Teammitglieder daran, dass sie nur die gemeinsamen Objekte verwenden und diese nicht ändern dürfen. Wenn Änderungen an den Objekten vorgenommen werden müssen, muss das ursprüngliche Teammitglied die Änderungen vornehmen und dann sein spezifisches Projekt erneut bereitstellen.
- Der TEAM BUILD-Manager migriert dann die gemeinsame Objektänderung in die TEAM-BUILD- Umfeld.
- Stellen Sie sicher, dass das Teammitglied, das die geänderten gemeinsamen Objekte erhält, seinen neuesten Code in der Cloud bereitgestellt hat.
- Wechseln Sie zur Umfeld jedes einzelnen Teammitglieds.
- Wählen Sie Datei > Projekt aus Cloud wiederherstellen, um die neueste Version des Codes des Teammitglieds zu erhalten.
- Wechseln Sie in die Umfeld TEAM - BUILD.
- Wählen Sie Datei > Projekt migrieren
- Wählen Sie im Projektmigrationsassistenten die Umfeld desselben Teammitglieds aus.
- Folgen Sie den Schritten des Assistenten, wählen Sie die Elemente aus, die Sie zur Umfeld des Teammitglieds hinzufügen möchten, und wählen Sie Fertig, um die Migration abzuschließen.
- Dadurch werden die neuesten allgemeinen Codeänderungen in die Umfeld des Teammitglieds verschoben.
- Wechseln Sie zur Umfeld desselben Teammitglieds.
- Stellen Sie sicher, dass die geänderten gemeinsamen Elemente aus der Umfeld TEAM - BUILD im Projekt des Teammitglieds vorhanden sind.
- Stellen Sie das Projekt des Teammitglieds in der Cloud bereit.
- Benachrichtigen Sie das Teammitglied, dass es sein Projekt aus der Cloud wiederherstellen soll, um die neuesten Änderungen zu erhalten.
- Wiederholen Sie die Schritte 4 bis 15 in diesem Anweisungsblock für jedes Teammitglied.
Teammitgliedsprozess
- Jedes Teammitglied muss sich mit dem Zusammenarbeitsprozess vertraut machen und ihn strikt befolgen.
- Nehmen Sie niemals Änderungen an Elementen in einem Ordner vor, der nicht dem jeweiligen Teammitglied zugewiesen ist.
- Jedes Teammitglied arbeitet nur in der ihm zugewiesenen Umfeld und nur innerhalb des ihm zugewiesenen Ordners.
- Alle in Jitterbit Studio entwickelten Änderungen werden in den dem Teammitglied zugewiesenen Ordner innerhalb jeder Kategorie gelegt. Jeder neue Operation, den ein Teammitglied dem Projekt hinzufügt, muss im dem Teammitglied zugewiesenen Ordner erstellt werden, bevor das Projekt in der dem Teammitglied zugewiesenen Umfeld in Jitterbit Cloud bereitgestellt wird.
- Das Teammitglied stellt am Ende jedes Tages alle Arbeiten in seiner eigenen, zugewiesenen Umfeld in der Jitterbit-Cloud einsetzen.
- Wenn eine Änderung an einem gemeinsamen TEAM-BUILD-Objekt gemeldet wird, führt das Teammitglied die folgenden Schritte aus:
- Wechseln Sie in die Umfeld TEAM - BUILD.
- Wählen Sie Datei > Projekt aus Cloud wiederherstellen
- Wählen Sie Datei > Projekt migrieren
- Wählen Sie im Projektmigrationsassistenten die dem Teammitglied zugewiesene Umfeld aus.
- Folgen Sie den Schritten des Assistenten, wählen Sie alle „Gemeinsamen“-Ordner aus und wählen Sie Fertig, um die Migration abzuschließen.
- Dadurch werden die neuesten allgemeinen Codeänderungen in die Umfeld des Teammitglieds verschoben.
Anwendungsfall
In diesem Dokument wird davon ausgegangen, dass der Benutzer Jitterbit Studio bereits auf dem Computer seiner Wahl heruntergeladen und installiert hat, dass er über einen Internetzugang verfügt und auf die Jitterbit-Management Console (https://login.jitterbit.com).
Für die Zwecke dieses Dokuments werden wir ein fiktives Unternehmen gründen, World Of Wonder, LLC (WOW). WOW befindet sich in der Anfangsphase eines neuen Integrationsprojekts. WOW hat dem Projekt vier Mitarbeiter zugewiesen:
- Net Suite, ein NetSuite Domänenexperte;
- Sales Force, ein Salesforce-Experte;
- SQL Server, der ein SQL Server Experte ist; und
- Der Jitterbit-Administrator, der bereits über Jitterbit-Erfahrung verfügt, wurde zum Team Build Manager ernannt.
Dieses Team ist innerhalb der WOW-Organisation besser bekannt als „WOW Integration Team“ (WOW IT). Jitterbit Admin ist die Person, die für die Einrichtung des Projekts für die anderen Teammitglieder verantwortlich ist.
Beispiel
Schritte zum Einrichten der Teamzusammenarbeit in der Management Console
-
Der Jitterbit-Administrator meldet sich bei der Jitterbit Management Console an.
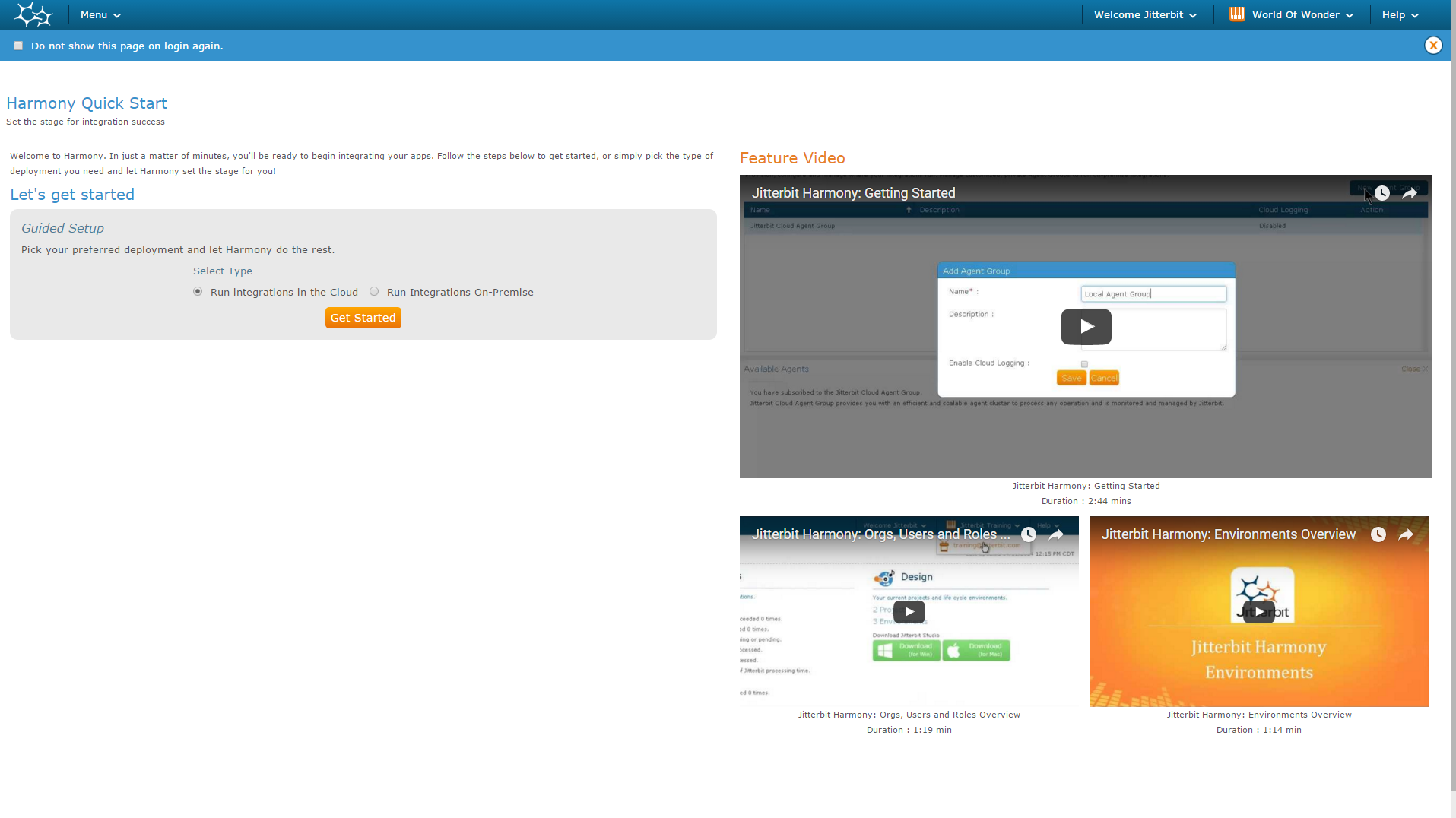
-
Wählen Sie Menü > Agenten > Agent .
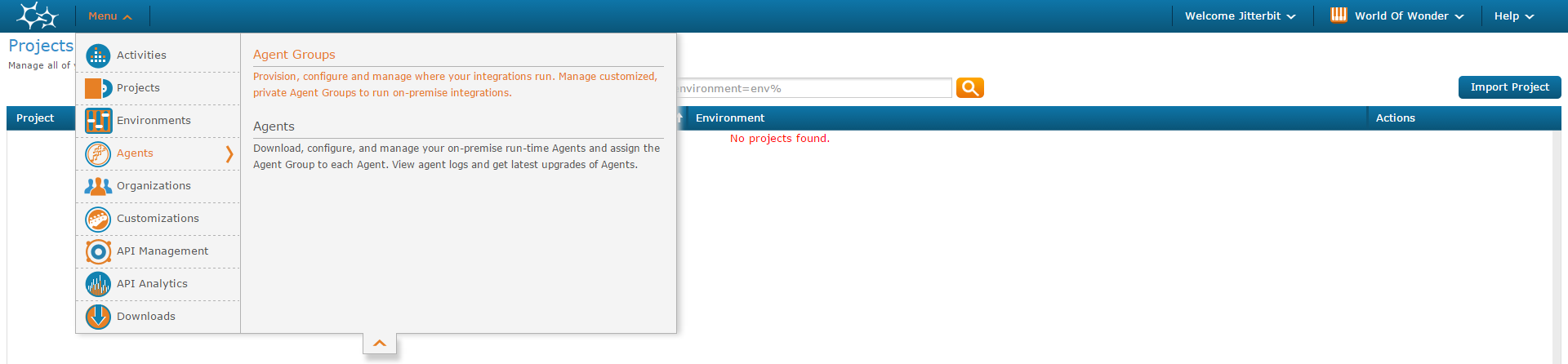
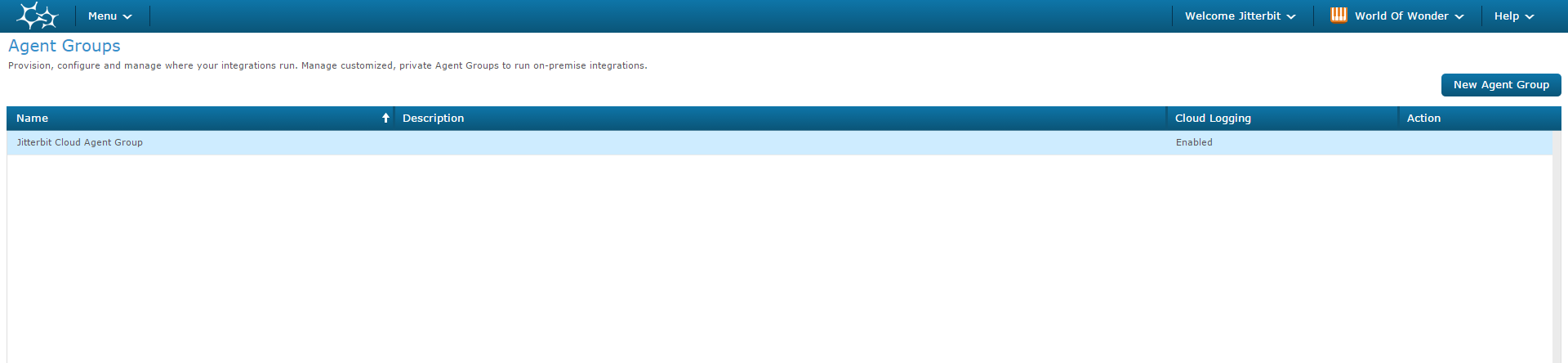
-
Klicken Sie oben rechts auf die Schaltfläche Neue Agentengruppe
- Geben Sie im Popup-Fenster Agentengruppe hinzufügen einen aussagekräftigen Namen für Ihre neue Agentengruppe ein.
-
Klicken Sie auf die Schaltfläche Speichern.
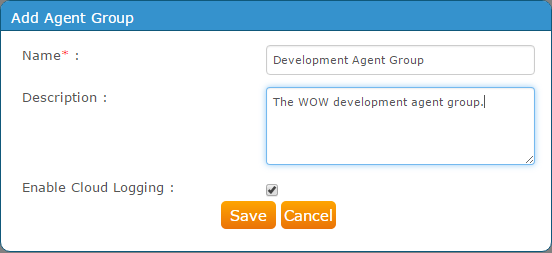
-
Die neue Agentengruppe wird im Agentengruppenraster angezeigt.

-
Wählen Sie Menü > Agenten > Agenten.
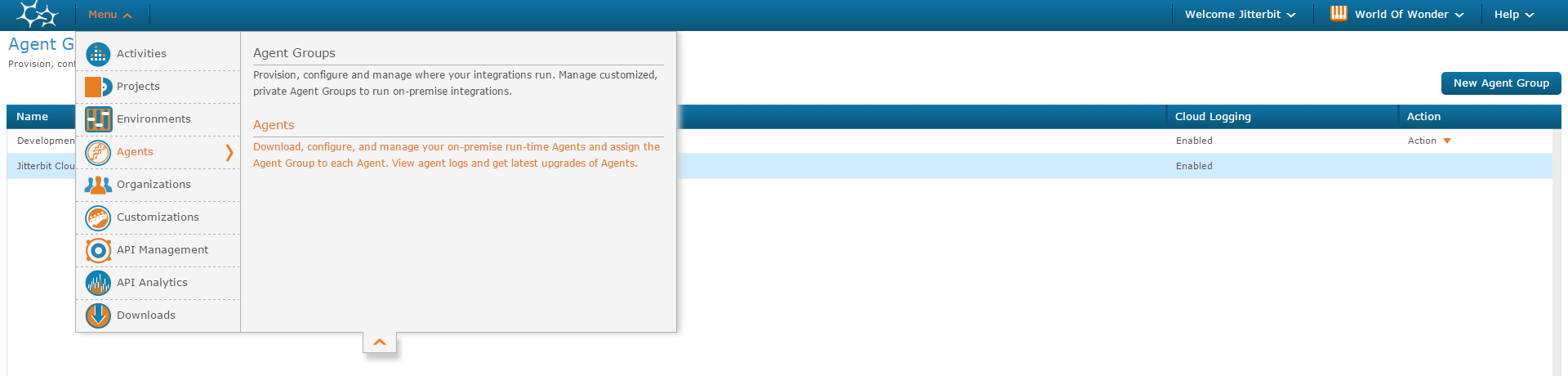

-
Klicken Sie oben rechts auf die Schaltfläche Neuer Agent.
- Geben Sie im Popup-Fenster Agent hinzufügen einen aussagekräftigen Namen für Ihren Agenten ein.
- Klicken Sie auf den Dropdown-Pfeil Gruppe zuordnen und wählen Sie die in den vorherigen Schritten erstellte Agentengruppe aus, die dem neuen Agenten zugeordnet werden soll.
-
Klicken Sie auf Speichern.
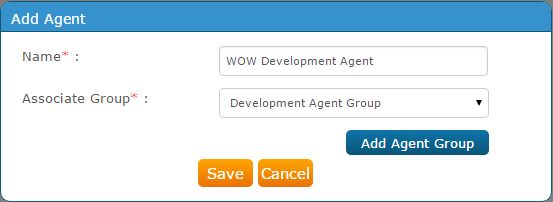
-
Der WOW Development Agent wird im folgenden Screenshot im Agentenraster angezeigt.
- Wählen Sie den WOW Development Agent im Raster aus.
- Klicken Sie auf Aktion. Wählen Sie das entsprechende Betriebssystem aus und laden Sie den Jitterbit-Agenten herunter.
- Installieren Sie den Agenten auf dem Gerät Ihrer Wahl.
-
Achten Sie bei der Installation darauf, den Agenten auszuwählen, den Sie in den vorherigen Schritten eingerichtet haben. In diesem Beispiel wäre das WOW Development Agent.
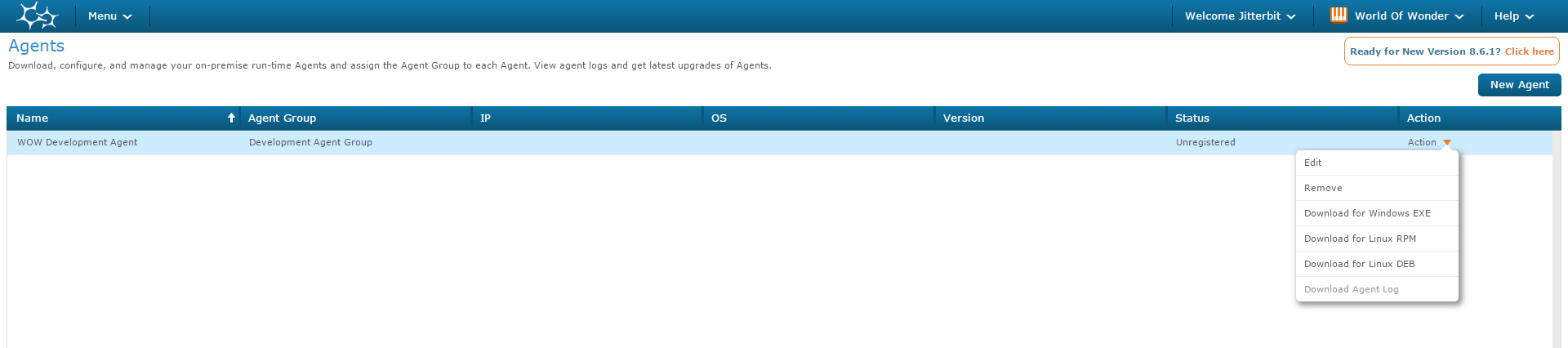
-
Wählen Sie Menü > Umgebungen.
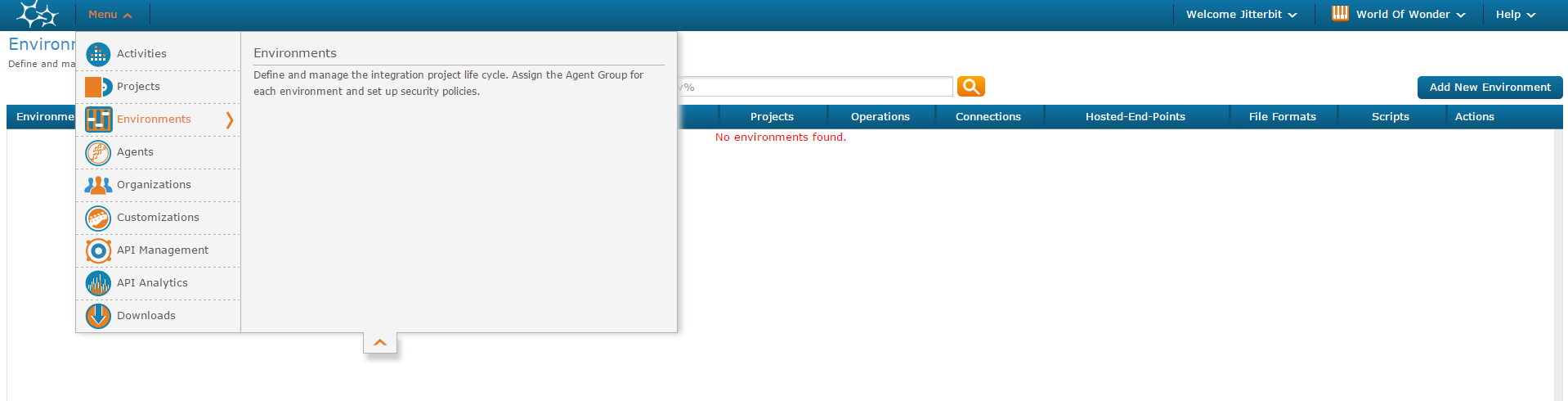
-
Klicken Sie oben rechts auf die Schaltfläche Neue Umgebung hinzufügen.
- Geben Sie im Popup-Fenster Umgebung hinzufügen einen aussagekräftigen Namen ein, um eine kollaborative Umfeld zu erstellen, in der Sie Ihr Integrationsprojekt erstellen können.
- Klicken Sie auf den Dropdown-Pfeil Gruppe zuordnen und wählen Sie die in den vorherigen Schritten erstellte Agentengruppe aus, um sie der neuen Umfeld zuzuordnen.
-
Klicken Sie auf Speichern.
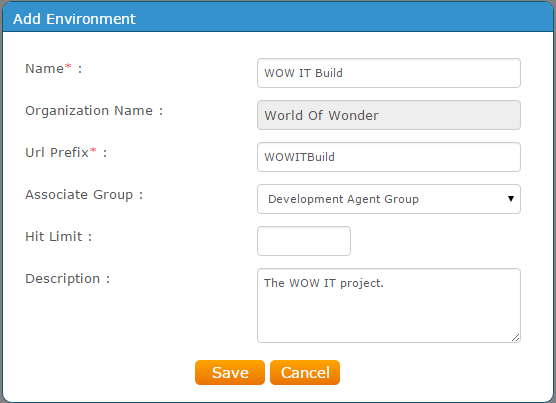
-
Klicken Sie erneut auf die Schaltfläche Neue Umgebung hinzufügen und wiederholen Sie die Schritte 9.a. bis 9.c. oben, um für jedes Ihrer Teammitglieder eine Umgebung zu erstellen. Der folgende Screenshot ist das Beispiel für das Net Suite-Teammitglied.
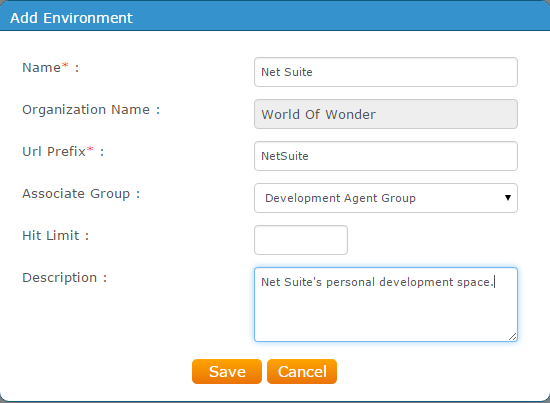
-
Klicken Sie auf Menü > Organisationen
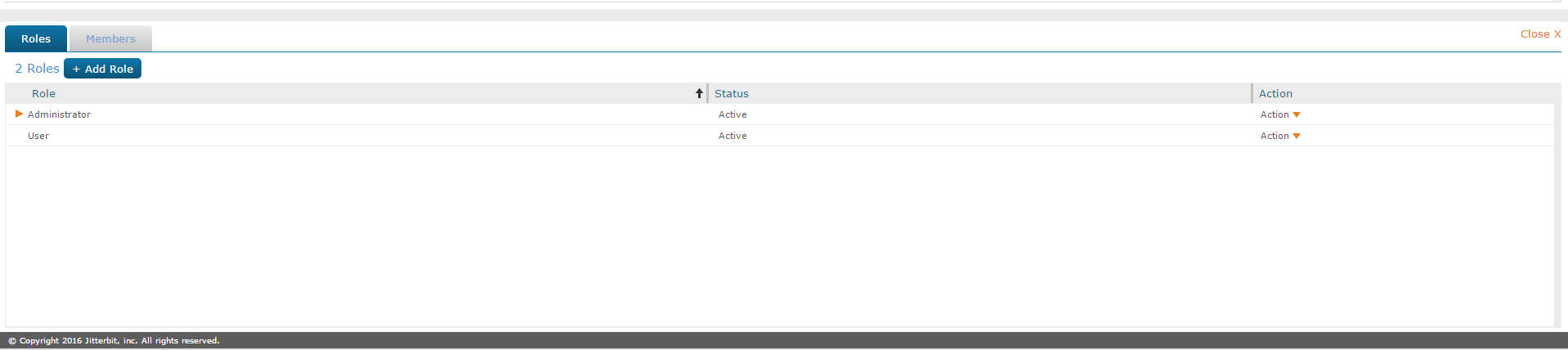
-
Klicken Sie in der unteren Hälfte der Seite auf die Schaltfläche + Rolle hinzufügen.
-
Erstellen Sie für jedes Ihrer Teammitglieder, das für dieses Projekt Entwicklungsarbeit leisten wird, eine Rolle mit dem Namen WOW IT Project. In diesem Beispiel wurden Rollen für WOW IT Jitterbit Admin, WOW IT Project Net Suite, WOW IT Project Sales Force und WOW IT Project SQL Server erstellt.
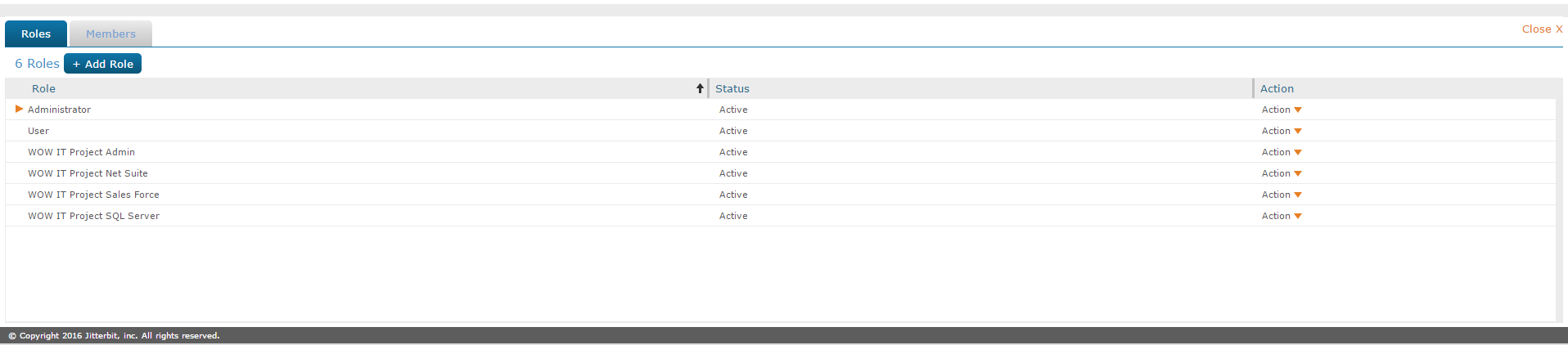
-
-
Wählen Sie Menü > Umgebungen.
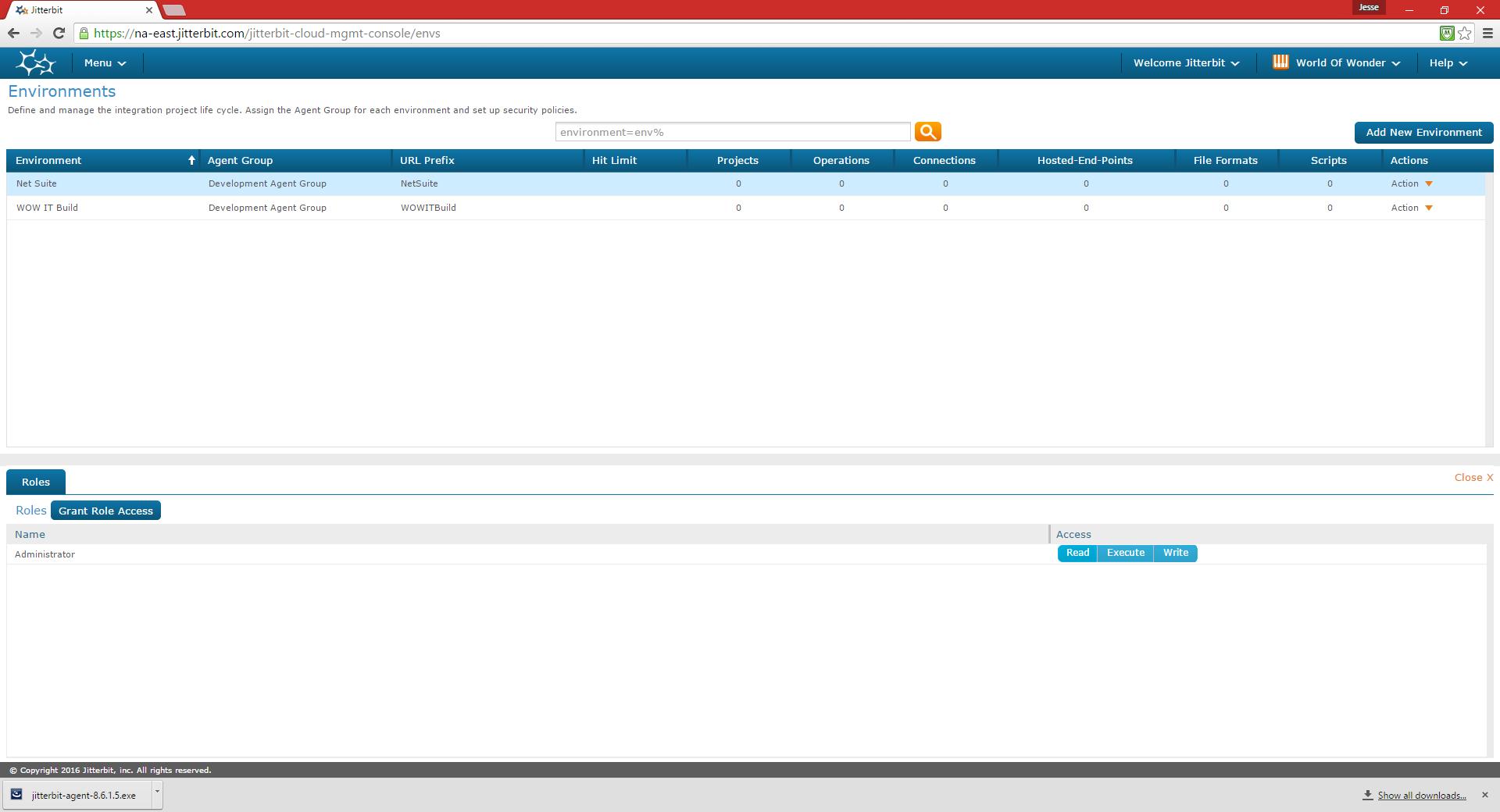
-
Wählen Sie die Net Suite Umfeld.
-
Klicken Sie in der unteren Hälfte der Seite auf die Schaltfläche Rollenzugriff gewähren.
- Wählen Sie WOW IT Project Net Suite aus der Dropdown-Liste Rolle auswählen im Popup-Fenster Rollenzugriff gewähren.
-
Da dies die dem Teammitglied Net Suite zugewiesene Rolle ist und dies die vom Teammitglied Net Suite zu verwendende Umfeld ist, wählen Sie alle Access-Methoden aus. Klicken Sie auf Speichern.
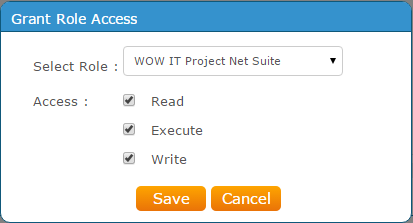
-
Wiederholen Sie die Schritte 14, 15.a. und 15.b für jede Umfeld und die zugehörige Rolle für alle Teammitglieder, die am WOW IT-Projekt arbeiten, außer Jitterbit Admin (in diesem Beispiel wiederholen Sie dies für Sales Force und SQL Server).
- Der Jitterbit-Admin ist bereits ein Administrator der Organisation und hat als solcher volle Berechtigungen für alles innerhalb der Organisation. Wenn der Jitterbit-Admin nicht der Organisationsadministrator wäre, müsste eine separate WOW IT Jitterbit-Admin Rolle eingerichtet werden, damit er/sie das Projekt verwalten kann.
- Stellen Sie sicher, dass Sie jedem Mitglied nur Lese-, Ausführungs- und Schreibberechtigungen in der jeweiligen Umfeld erteilen. Erteilen Sie Entwickler keine Schreibberechtigungen in einer anderen Umfeld als der eigenen. Wenn Sie einem Entwickler Berechtigungen in einer anderen Umfeld als der eigenen erteilen, kann dies dazu führen, dass ein Entwickler die Arbeit eines anderen Teammitglieds überschreibt.
-
Da nun alle zusammenarbeitenden Teammitglieder eine eindeutige Rolle haben, können wir jedem Einzelnen seine Rolle im WOW IT-Projekt zuweisen.
-
Klicken Sie auf Menü > Organisationen.
- Stellen Sie im Organisationsraster sicher, dass die Organisation World Of Wonder ausgewählt wurde.
- Wählen Sie in der unteren Hälfte der Seite unter Rollen / Mitglieder die erste Rolle aus, die für Ihre Teammitglieder eingerichtet wurde. In unserem Beispiel würden wir WOW IT Project Net Suite auswählen.
- Klicken Sie auf Aktion > Mitglied hinzufügen.
- Benutzername: Geben Sie die E-Mail-Adresse des Mitglieds ein, das mit der Rolle WOW IT Project Net Suite in der Net Suite- Umfeld Aufgaben innerhalb des Projekts ausführen soll.
-
Klicken Sie auf Speichern.
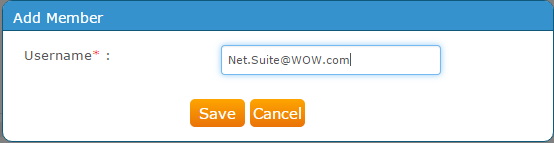
-
Dadurch wird Net Suite zu ihrer neuen Rolle hinzugefügt und sie erhalten Zugriff auf das Projekt in ihrer Umfeld.
Notiz
Da wir ihre Rolle lediglich zu ihrer Umfeld hinzugefügt haben, hat Net Suite, basierend auf den Schritten in diesem Beispiel, keinen Zugriff auf andere Umfeld.
Dies sollte vom Jitterbit-Administrator überprüft werden, um die Wahrscheinlichkeit zu verringern, dass Net Suite versehentlich die Arbeit eines anderen Teammitglieds überschreibt.
Wenn mehr als ein Teammitglied zu einem bestimmten Bereich des Projekts beiträgt, z. B. zwei SQL Server Entwickler, sollten Sie für jedes dieser Mitglieder separate Rollen und Umgebungen erstellen, damit nicht versehentlich eines der Mitglieder die Umfeld des anderen öffnet und dessen Arbeit überschreibt.
-
Es ist äußerst wichtig, für jedes Teammitglied eine eigene Umgebung zu haben.
-
Wiederholen Sie diesen Vorgang für jedes aktuelle Teammitglied. Wiederholen Sie diesen Vorgang für jedes neue Teammitglied, sobald es dem Team hinzugefügt wird.
Schritte zum Einrichten der Teamzusammenarbeit in Jitterbit Studio
-
Jitterbit Admin startet Jitterbit Studio und meldet sich an.
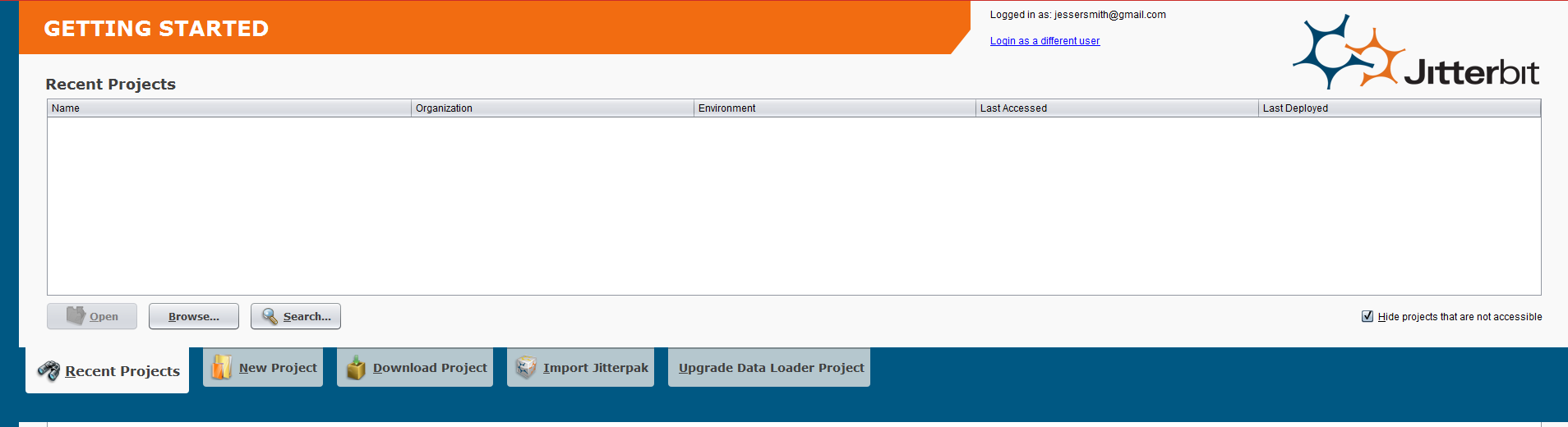
-
Klicken Sie auf die Tab Neues Projekt.
- Geben Sie einen passenden neuen Projektnamen ein.
- Überprüfen Sie, ob der Standort korrekt ist. Wenn nicht, klicken Sie auf die Schaltfläche Durchsuchen und navigieren Sie zum richtigen Standort.
- Klicken Sie auf das Dropdown-Menü Umgebung und wählen Sie WOW IT Build für die Umfeld aus.
-
Klicken Sie auf die Schaltfläche Erstellen.
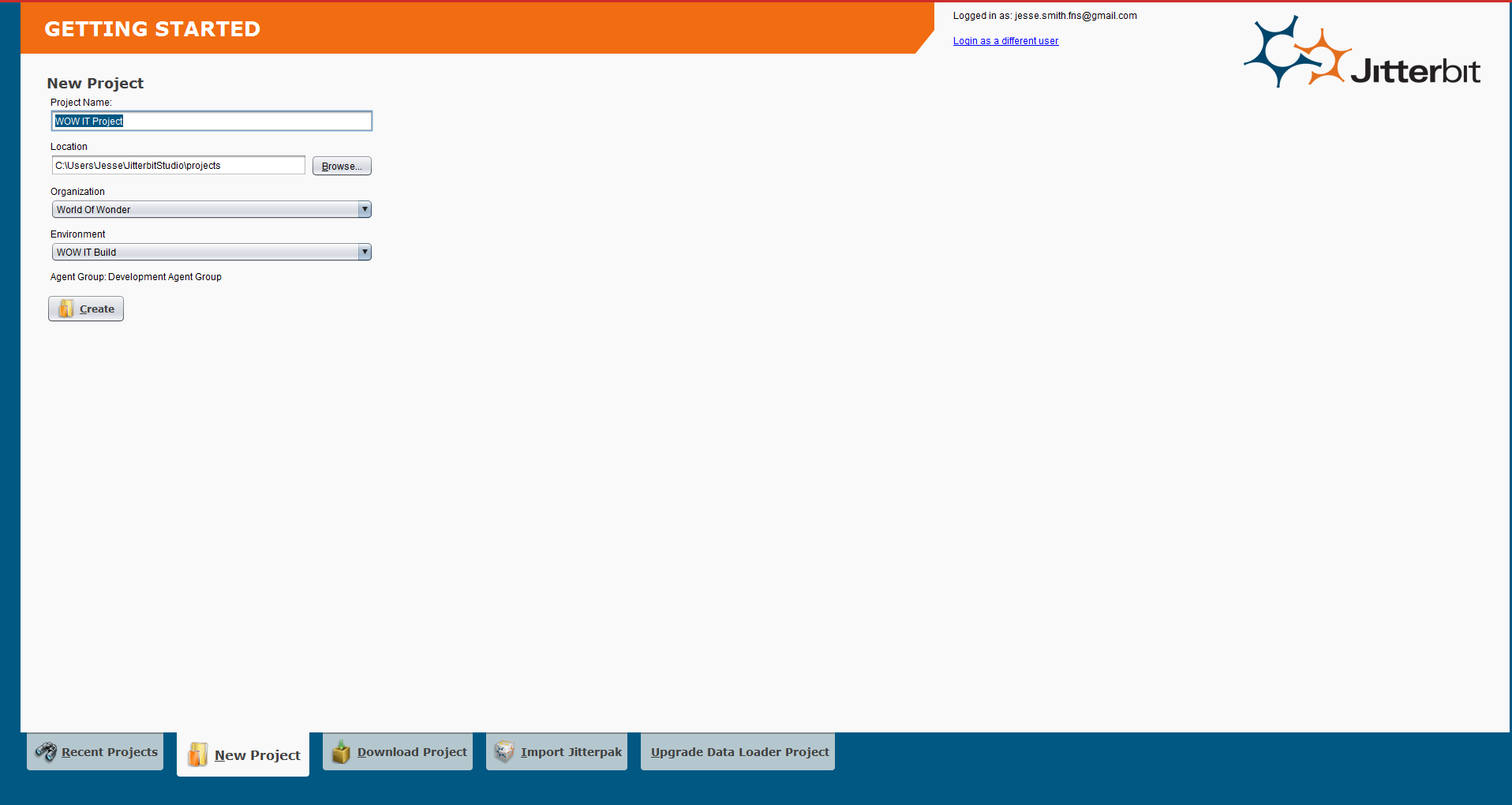
-
Das WOW IT-Projekt wird als leeres Projekt angezeigt.
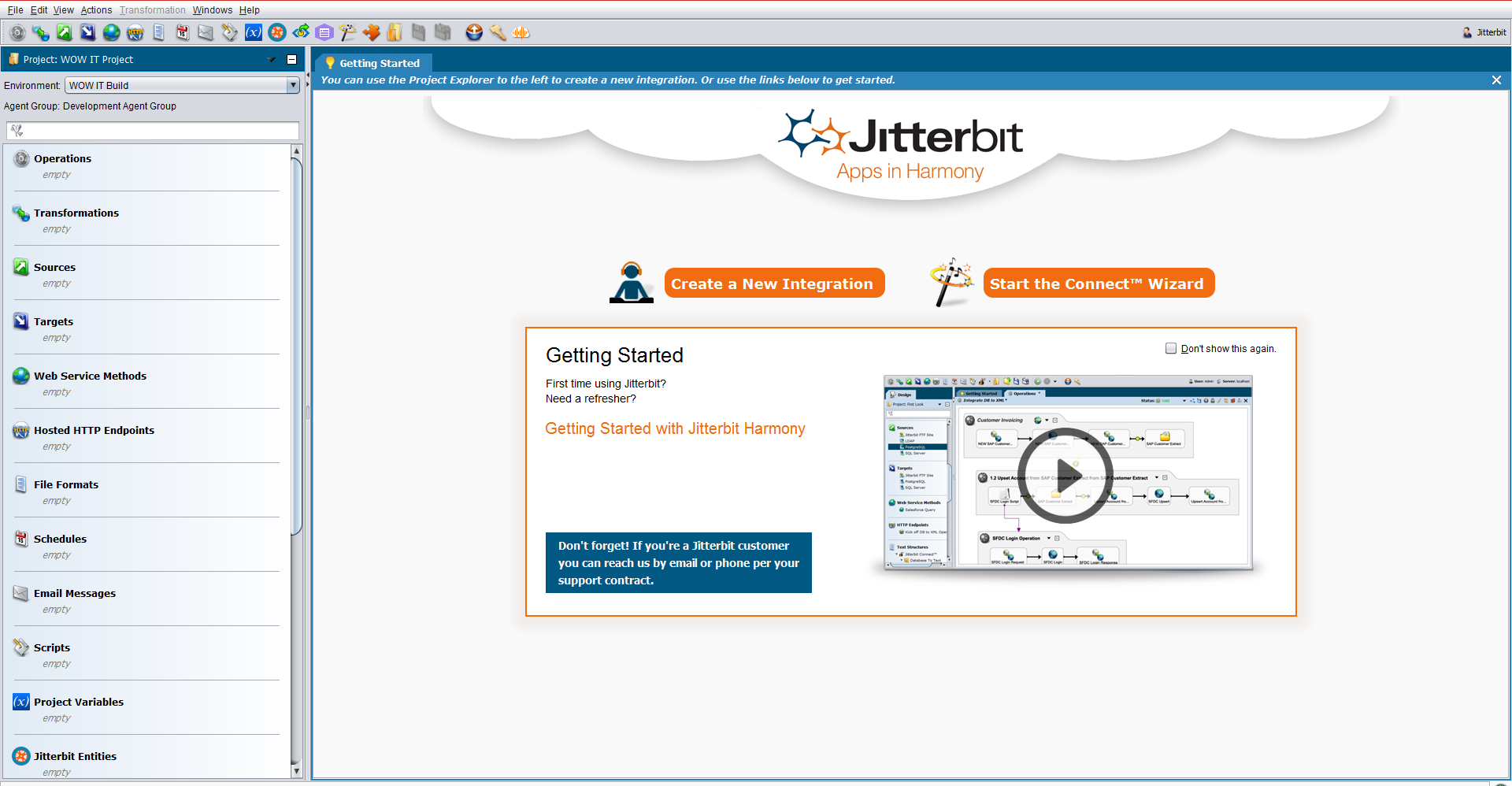
-
OPTIONAL: Wenn Sie eine Standardvorlage für Ihre Team-Ordnerstruktur erstellen möchten, können Sie dies auf Operationsebene tun. Wenn Sie fertig sind, können Sie im Baum links mit der rechten Maustaste auf Operationen klicken und Ordnerstruktur duplizieren nach… auswählen und dann jeden entsprechenden Bereich auswählen, in dem Sie die Ordnerstruktur duplizieren möchten.
- DRINGEND EMPFOHLEN: Erstellen Sie unter Operationen einen Ordner mit dem Namen Allgemein. Folgen Sie dazu den Anweisungen in Schritten 6.a und 6.b. Dies wäre ein Ort, an dem die Arbeit absichtlich unter den Teammitgliedern geteilt würde. Eine Globale Variable-Datei, die Projektvariablen enthält, die von allen Teammitgliedern benötigt werden, wäre ein Beispiel dafür, warum Sie möglicherweise einen gemeinsamen Ordner einschließen möchten. In diesem Beispiel wurde der gemeinsame Ordner erstellt. Eine generische Operation mit dem Namen Daily Work wurde ebenfalls im Ordner Common erstellt. Der Operation Daily Work wird später in diesem Beispiel in Teamprojekt in Teammitgliedsumgebungen migrieren verwendet Abschnitt.
-
ERFORDERLICH: Erstellen Sie unter „Operationen“ eine Ordnerstruktur für jedes Mitglied des Teams.
-
Klicken Sie im Baum links mit der rechten Maustaste auf Operationen und wählen Sie Neuer Ordner.
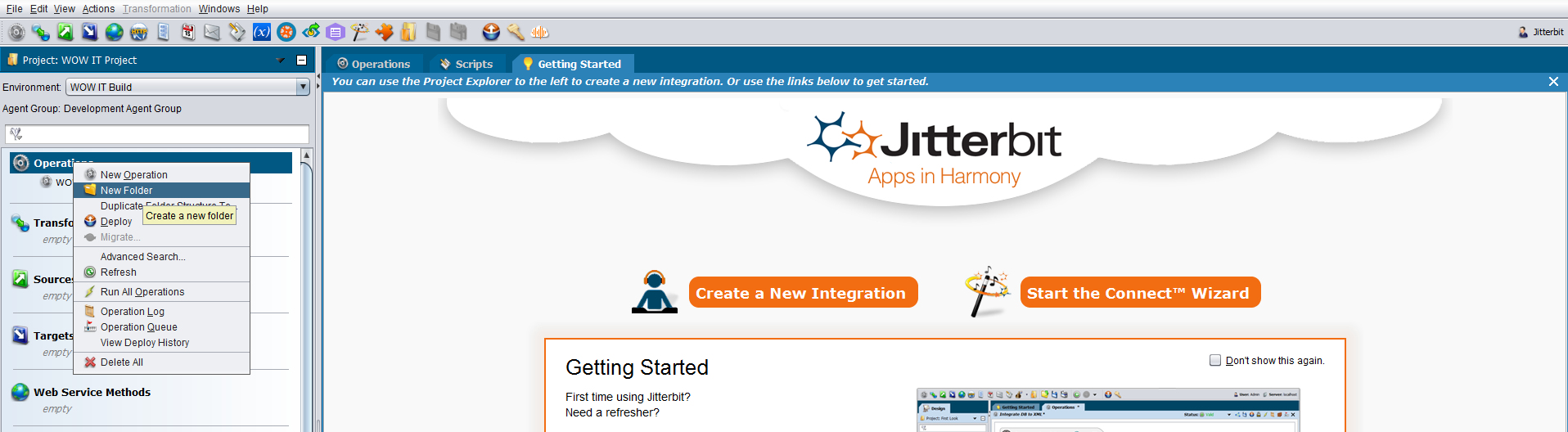
-
Geben Sie den neuen Ordner Name in das Popup-Feld ein und drücken Sie Enter. In diesem Beispiel wird ein Ordner für das Teammitglied Net Suite erstellt.
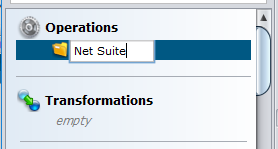
-
Wiederholen Sie die Schritte 6.a. und 6.b. für jedes Teammitglied.
-
Die Ordner der Teammitglieder werden unter Operationen im Baum links angezeigt.
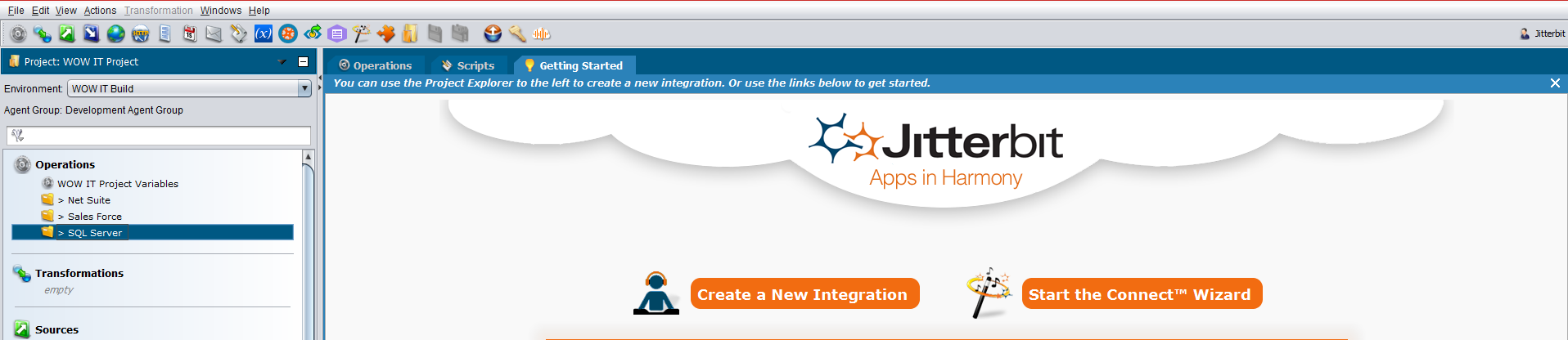
-
-
DRINGEND EMPFEHLENSWERT: Fügen Sie unter dem Ordner jedes Teammitglieds einen Arbeitsordner „Neu hinzugefügt“ hinzu. Wenn Sie dies tun und jedes Teammitglied bitten, alle seine neuen oder geänderten Arbeiten in diesen Ordner zu legen, ist es für den Jitterbit-Administrator viel einfacher zu wissen, welche Arbeiten jeden Tag in die WOW IT Build Umfeld integriert werden müssen. Dies trägt wesentlich dazu bei, die Wahrscheinlichkeit zu verringern, dass Arbeiten verloren gehen oder überschrieben werden.
- Klicken Sie mit der rechten Maustaste auf den Ordner Net Suite
- Geben Sie Neu hinzugefügt in das Popup-Feld ein und drücken Sie die Eingabetaste.
-
Wiederholen Sie die Schritte 7.a. und 7.b. für jeden Teammitgliedsordner.
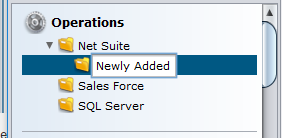
-
Der Ordner Neu hinzugefügt wird unter jedem Teammitgliedsordner angezeigt.
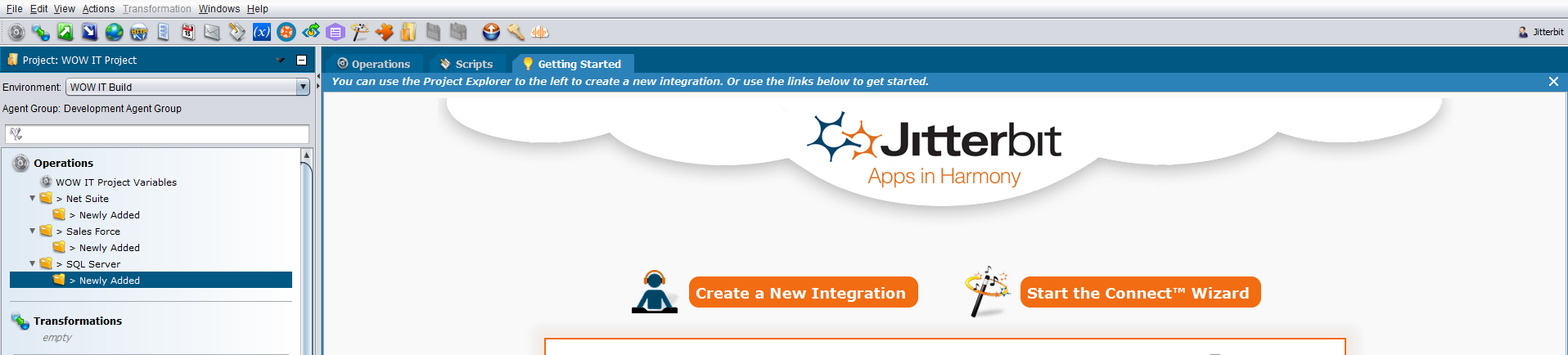
So kopieren Sie eine Ordnerstruktur von einem Projektzieltyp in zusätzliche Zieltypen
-
Sobald die Ordnerstruktur für Ihr Projekt fertig ist, können Sie diese Struktur in Jitterbit Studio in andere Projektelementzieltypen kopieren. Klicken Sie im Baum links mit der rechten Maustaste auf Operationen und wählen Sie Ordnerstruktur duplizieren nach… aus der Liste.

-
Klicken Sie auf das zugehörige Kontrollkästchen, um den Zieltyp jedes Projektelements innerhalb des Projekts auszuwählen, in den die Dateistruktur kopiert werden soll.
-
Sie können keinen, einen, mehrere oder alle unterschiedlichen Bereiche innerhalb des Projekts auswählen, in die Ihre neu erstellte Ordnerstruktur kopiert werden soll.
-
Sie können bei Bedarf jederzeit zusätzliche Zieltypen hinzufügen, in die die Ordnerstruktur später kopiert werden soll.
-
Nachdem Sie die entsprechenden Zieltypen ausgewählt haben, klicken Sie auf OK, um Ihre Operationen-Ordnerstruktur innerhalb der ausgewählten Typen zu duplizieren.
Stellen Sie Projekte mit Dateistruktur für die Teamzusammenarbeit in der Cloud bereit
- Sobald die Dateistruktur für die Zusammenarbeit fertig ist, wird dem Projektadministrator empfohlen, alle Änderungen zur sicheren Aufbewahrung und Versionskontrolle in der Jitterbit-Cloud einsetzen.
-
Klicken Sie auf Bereitstellen
 -Symbol in der Menüleiste der obersten Ebene oder klicken Sie mit der rechten Maustaste auf das Projekt, wie im Bild unten gezeigt, und wählen Sie Bereitstellen.
-Symbol in der Menüleiste der obersten Ebene oder klicken Sie mit der rechten Maustaste auf das Projekt, wie im Bild unten gezeigt, und wählen Sie Bereitstellen.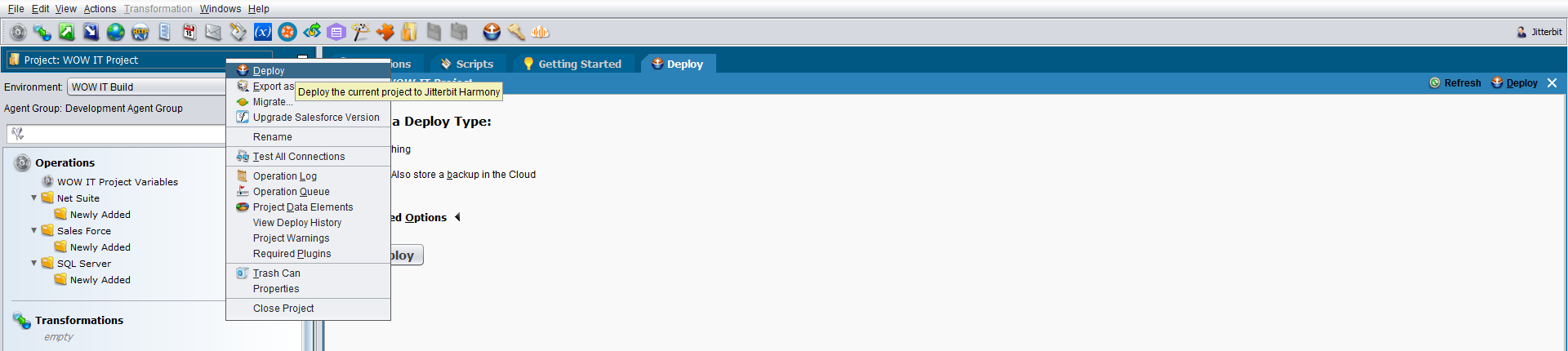 **
** -
Der Bildschirm Bereitstellen: WOW IT-Projekt wird angezeigt.
- Wählen Sie Alles.
- Aktivieren Sie das Kontrollkästchen Auch ein Backup in der Cloud speichern. Es ist wichtig, Änderungen am Projekt aus einem Backup rückgängig machen zu können.
-
Geben Sie in das Textfeld eine entsprechende Bezeichnung ein, um zu identifizieren, was das jeweilige Backup enthält, z. B. was, wann und Version. In diesem Beispiel enthält die Bezeichnung den Projektnamen (WOW IT-Projekt), das Datum der Bereitstellung und Sicherung (01.01.2016) und einen Versionswert (Originalversion), der dabei hilft, den Status des Projekts zu identifizieren, das das Backup enthält.
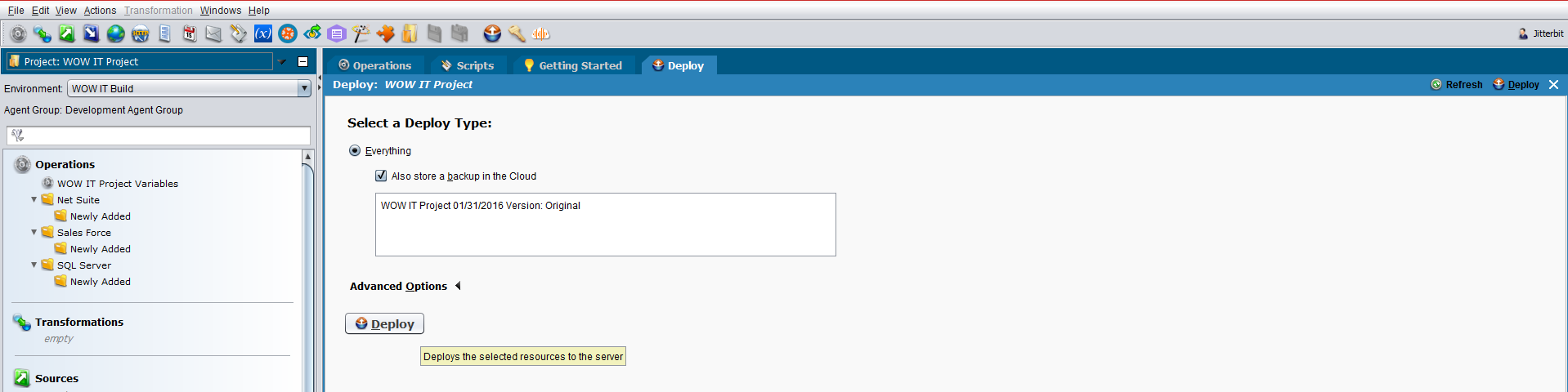
-
Klicken Sie auf die Schaltfläche Bereitstellen.
Migrieren Sie Teamprojekte in die Umgebungen von Teammitgliedern
- An diesem Punkt hat Jitterbit Admin ein neues Teamprojekt erstellt. Wenn sich jedoch Teammitglieder bei Jitterbit Studio anmelden, können sie das WOW IT-Projekt nicht öffnen. Das liegt daran, dass das Projekt von Jitterbit Admin in seiner eigenen zugewiesenen Umfeld bereitgestellt wurde und die anderen Teammitglieder keinen Zugriff auf die Umfeld von Jitterbit Admin haben. In diesem Beispiel fungiert die Jitterbit Admin-Umfeld als TEAM-BUILD-Umgebung und Jitterbit Admin als Team Build Manager, wie in der Übersicht oben beschrieben. Nur Jitterbit Admin sollte Zugriff auf die Jitterbit Admin-Umfeld haben und ist für die Konsolidierung der Arbeit aller Teammitglieder in einem WOW IT-Projekt innerhalb dieser Umfeld verantwortlich. Damit die anderen Teammitglieder beginnen können, muss Jitterbit Admin das WOW IT-Projekt in die zugewiesene Umfeld jedes Teammitglieds migrieren.
- Im nächsten Schritt migrieren Sie das WOW IT Build-Projekt in die Umfeld jedes Teammitglieds. Zuvor müssen Sie eine Operation per Drag & Drop in den zugewiesenen Ordner des Teammitglieds ziehen. In diesem Beispiel haben wir die Operation Daily Work aus dem optionalen Ordner Operations > Common in den Ordner Net Suite > Newly Added verschoben. Dadurch erzwingen Sie, dass die Migration Ihre Ordnerstruktur als Teil der Projektmigration einschließt. Ordner, die nichts enthalten, werden vom Migrationsprozess ausgeschlossen. Indem Sie die Operation Daily Work in Ihre Ordnerstruktur verschieben, erzwingen Sie, dass der Migrationsprozess Ihre Ordnerstruktur einschließt.
-
Klicken Sie mit der rechten Maustaste auf das WOW IT-Projekt und wählen Sie Migrieren aus der Dropdown-Liste.
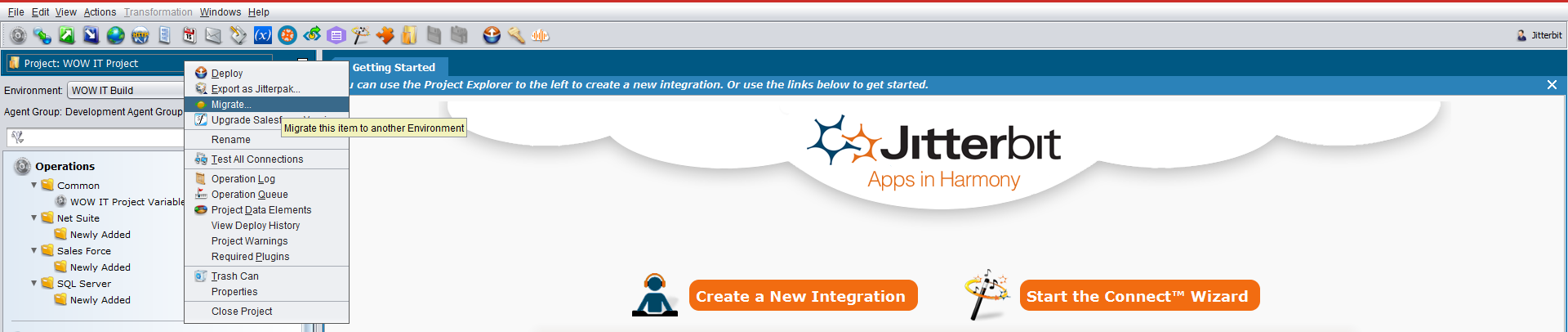
-
Der Dialog des Projektmigrationsassistenten wird angezeigt. Stellen Sie sicher, dass Sie von der richtigen Umfeld (WOW IT Build) in die richtige Umfeld (Net Suite) migrieren.
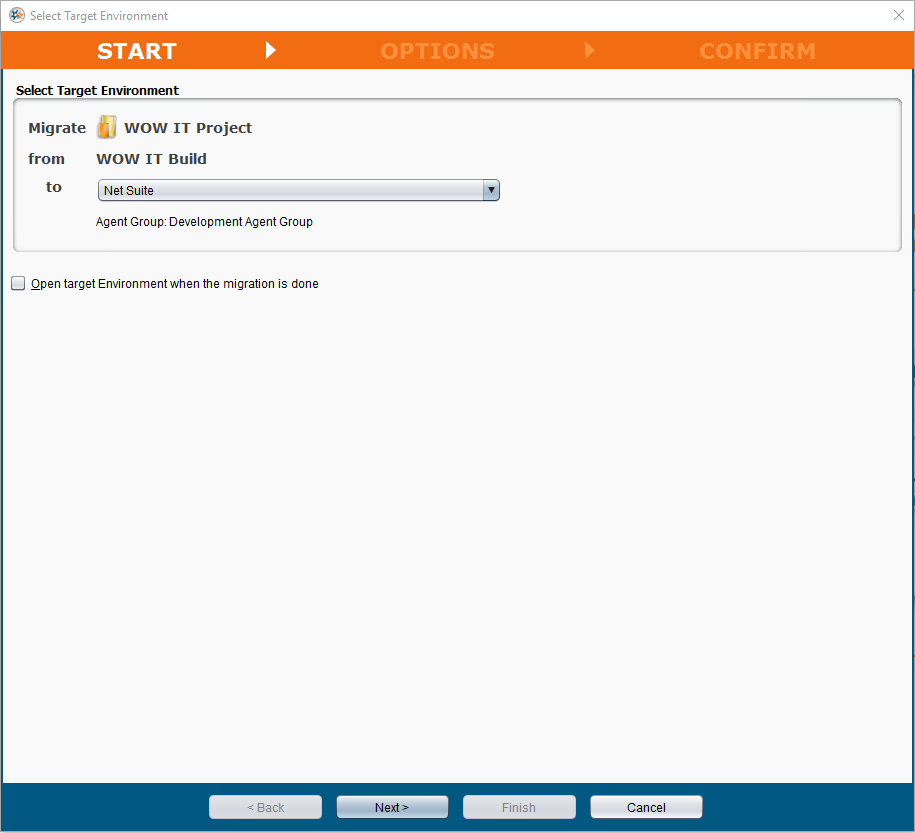
-
In diesem Beispiel versuchen wir, das WOW IT-Projekt aus der WOW IT Build- Umfeld in die Net Suite- Umfeld zu migrieren, die die Agentengruppe Development Agentengruppe verwendet. Da dies alles korrekt zu sein scheint, klicken Sie auf Weiter und fahren Sie mit dem Assistenten fort, bis die Schaltfläche Fertigstellen aktiviert wird.
-
Der Bildschirm Migration bestätigen zeigt Ihnen, was passieren wird. Im oberen Teil des Bildschirms wird angezeigt, was eingefügt wird, und im unteren Teil des Bildschirms wird angezeigt, was überschrieben wird.
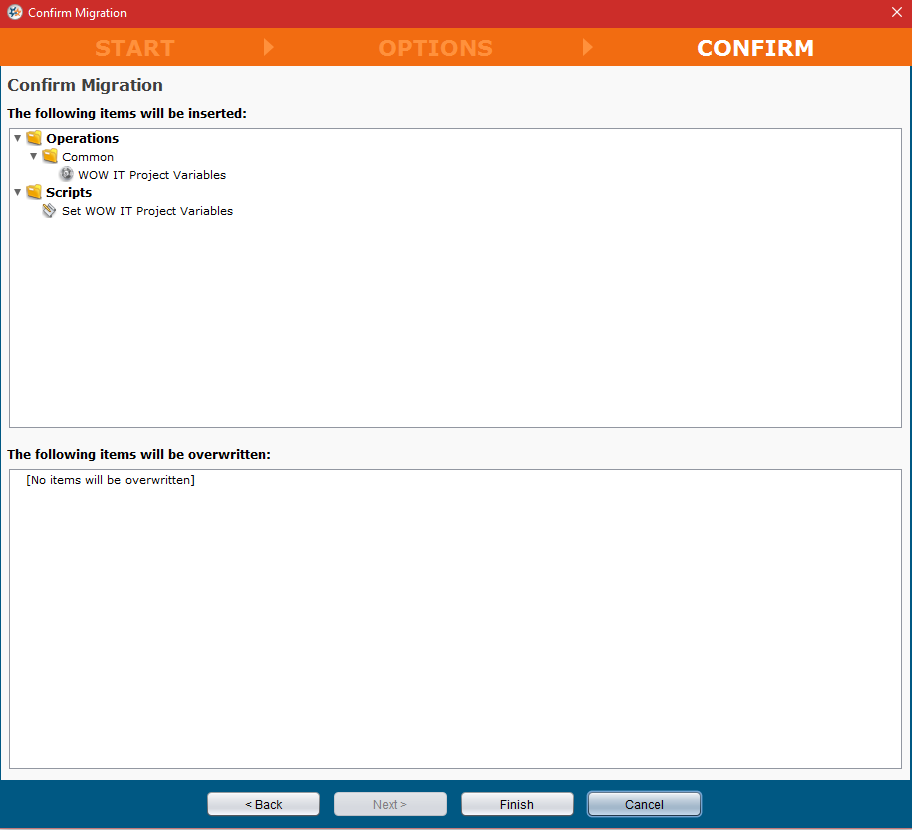
-
In diesem Beispiel sind die Informationen korrekt. Klicken Sie auf die Schaltfläche Fertigstellen.
- Wiederholen Sie die Schritte 2 bis 7 in diesem Abschnitt für den Ordner, der jedem Teammitglied zugewiesen ist (Sales Force, SQL Server). Jetzt hat jedes Teammitglied Zugriff auf das Projekt in seiner zugewiesenen Umfeld. Lassen Sie jedes Teammitglied sich bei Jitterbit Studio anmelden und überprüfen Sie, ob es das Projekt in seiner Umfeld öffnen kann.
Teammitglied beginnt mit der Entwicklung im Jitterbit Studio
-
Teammitglied Net Suite meldet sich bei Jitterbit Studio an, wählt das WOW IT-Projekt aus und klickt auf die Schaltfläche Öffnen.

-
Jedes Teammitglied sollte das WOW IT-Projekt in seinem spezifischen Kontext sehen. Folgendes wäre die erwartete Ansicht für Net Suite.
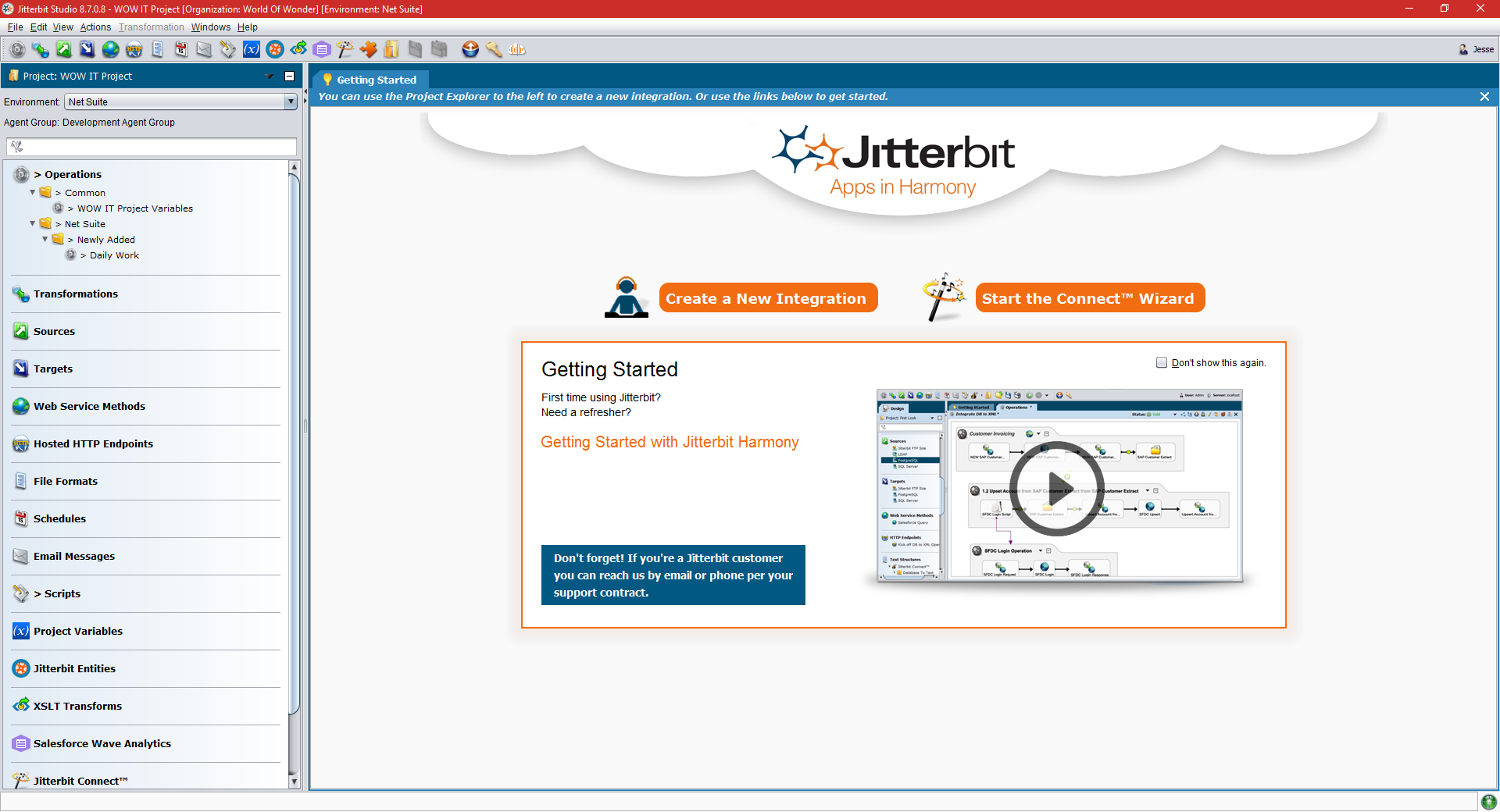
-
Die erste Aufgabe von Net Suite besteht darin, die Ordnerstruktur Operations in alle anderen Zieltypen von Projektelementen innerhalb der Umfeld zu kopieren.
-
Net Suite aktiviert die Kontrollkästchen für verschiedene Zieltypen und klickt auf die Schaltfläche OK.
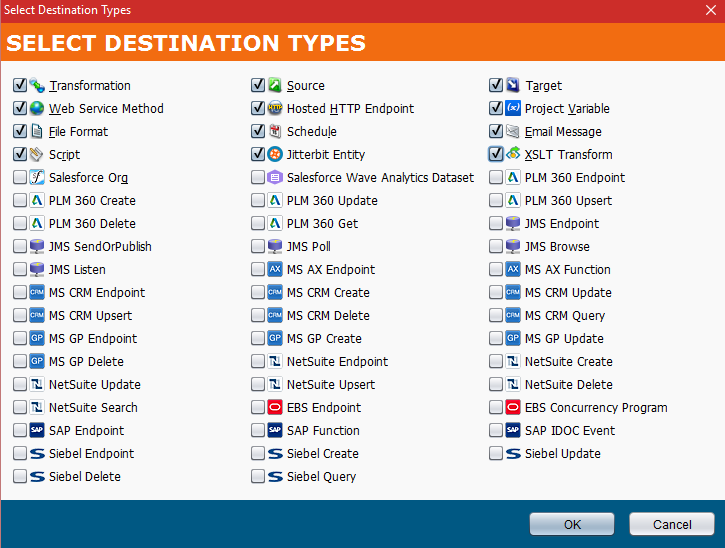
-
Die Ordner Common und Net Suite > Newly Added werden jetzt unter den ausgewählten Zieltypen in der Umfeld von Net Suite angezeigt, wie in der folgenden Abbildung dargestellt.
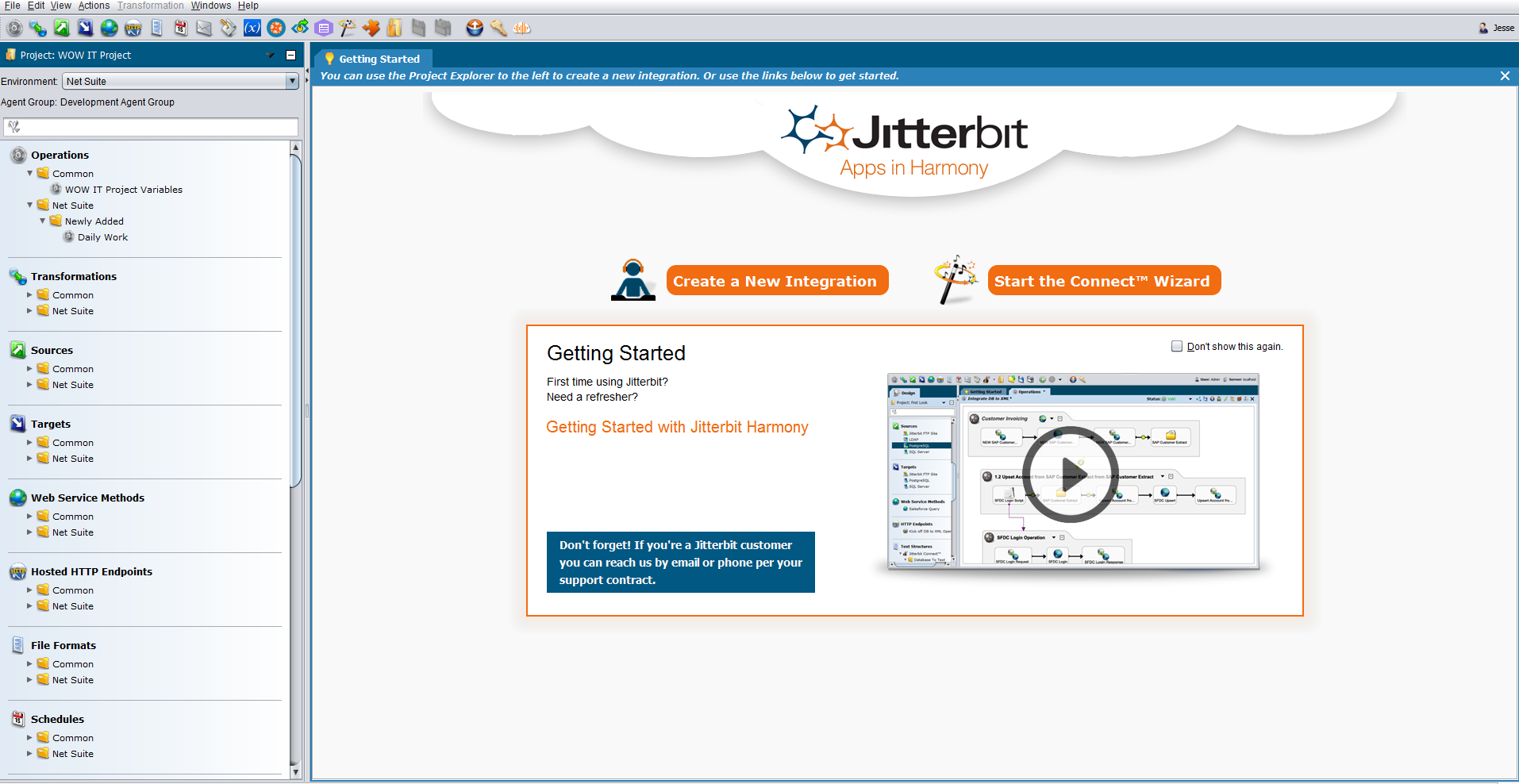
-
Net Suite wird dann mit der Erstellung einer neuen Operation beauftragt, die eine Datei erstellt. Die Datei wird dann gelesen und in eine neue Datei umgewandelt.
- Net Suite klickt mit der rechten Maustaste auf den Ordner Net Suite > Neu hinzugefügt, wählt Neue Operation vom Typ Transformation und klickt auf Weiter. Net Suite beendet die Erstellung der Operationen Datei erstellen und Benutzernamendatei ändern, stellt das Projekt in der ihm zugewiesenen Umfeld in der Cloud bereit und beendet seine Arbeit für heute.
-
Jitterbit Admin möchte die von Net Suite entwickelten Änderungen in die WOW IT Build- Umfeld integrieren.
- Der Jitterbit-Administrator meldet sich bei Jitterbit Studio an und wählt Net Suite in der Dropdown-Liste Umgebung in der oberen linken Ecke aus.
- Wählen Sie Datei > Projekt aus Cloud wiederherstellen, um die neuesten Änderungen vom Entwickler zu erhalten.
-
Jitterbit Admin überprüft die Vorgänge Datei erstellen und Benutzernamendatei ändern, die Transformation Benutzernamendatei transformieren, die Quelle Benutzernamendatei geändert und das Ziel Benutzernamendatei geändert, die Net Suite abgeschlossen hat. Jitterbit Admin kann alle von Net Suite abgeschlossenen Arbeiten sehen, wie im folgenden Bild gezeigt.
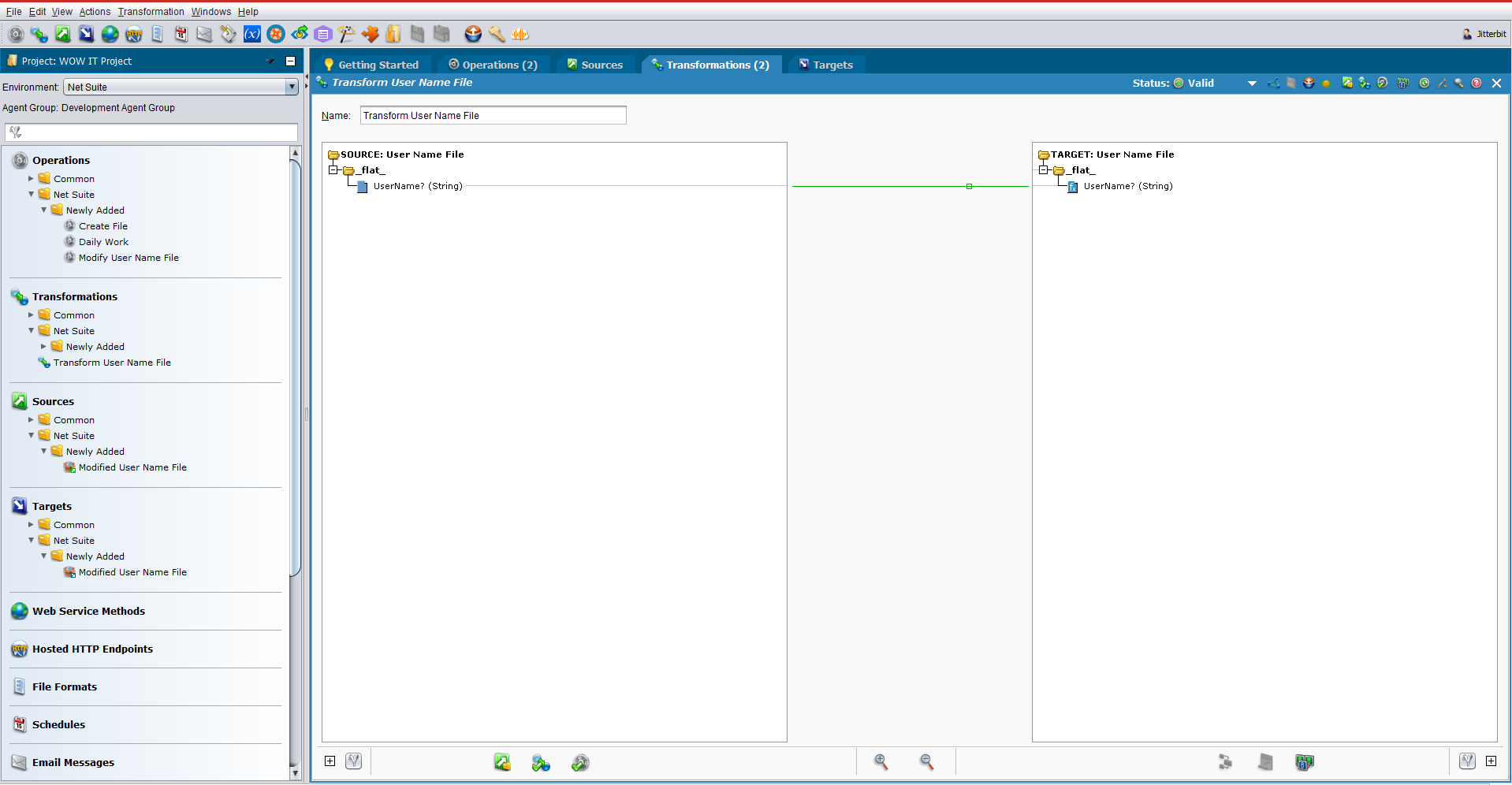
-
Jitterbit Admin kann sehen, dass Net Suite Änderungen am WOW IT-Projekt in der Net Suite Umfeld vorgenommen hat. Um die Änderungen in das WOW IT-Projekt** zu verschieben und zu konsolidieren, muss Jitterbit Admin jetzt die Net Suite- Umfeld in die WOW IT Build- Umfeld migrieren.
-
Die sicherste und beste Methode, um Arbeit aus der Umfeld eines Teammitglieds in die WOW IT Build-Umfeld zu verschieben und so die Arbeit im WOW IT-Projekt zu konsolidieren, ist die Migration von Elementen aus den Neu hinzugefügten Ordnern. Im Allgemeinen kann dies erreicht werden, indem Sie mit der rechten Maustaste auf jede neue Operation im Neu hinzugefügten Ordner des Teammitglieds klicken und Migrieren auswählen.
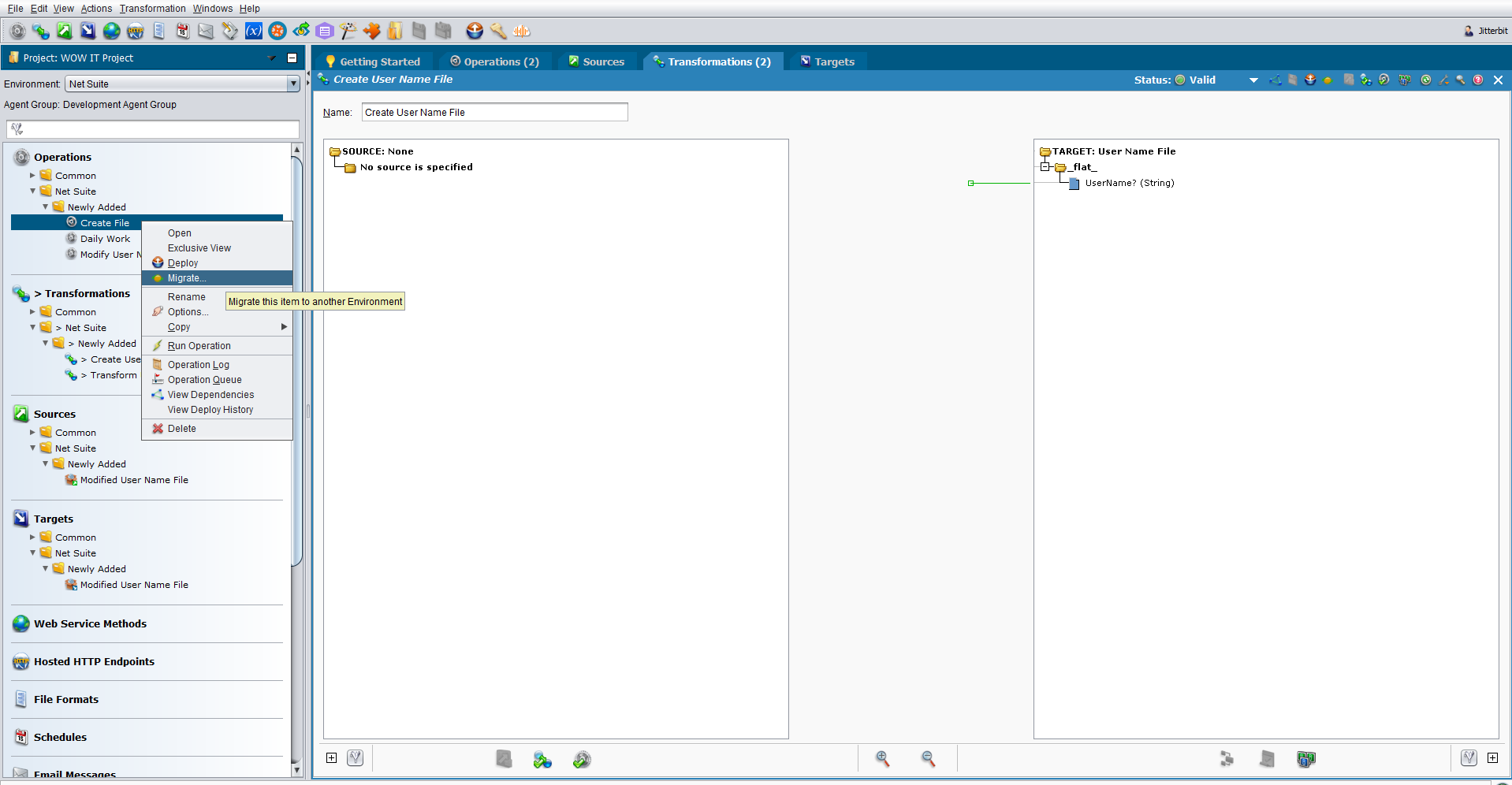
-
Der Migrationsassistent wird angezeigt. Fahren Sie mit dem Assistenten fort, bis die Schaltfläche „Fertig stellen“ aktiviert wird. Sie sollten das Fenster „Migration bestätigen“ sehen, wie im folgenden Bild dargestellt.
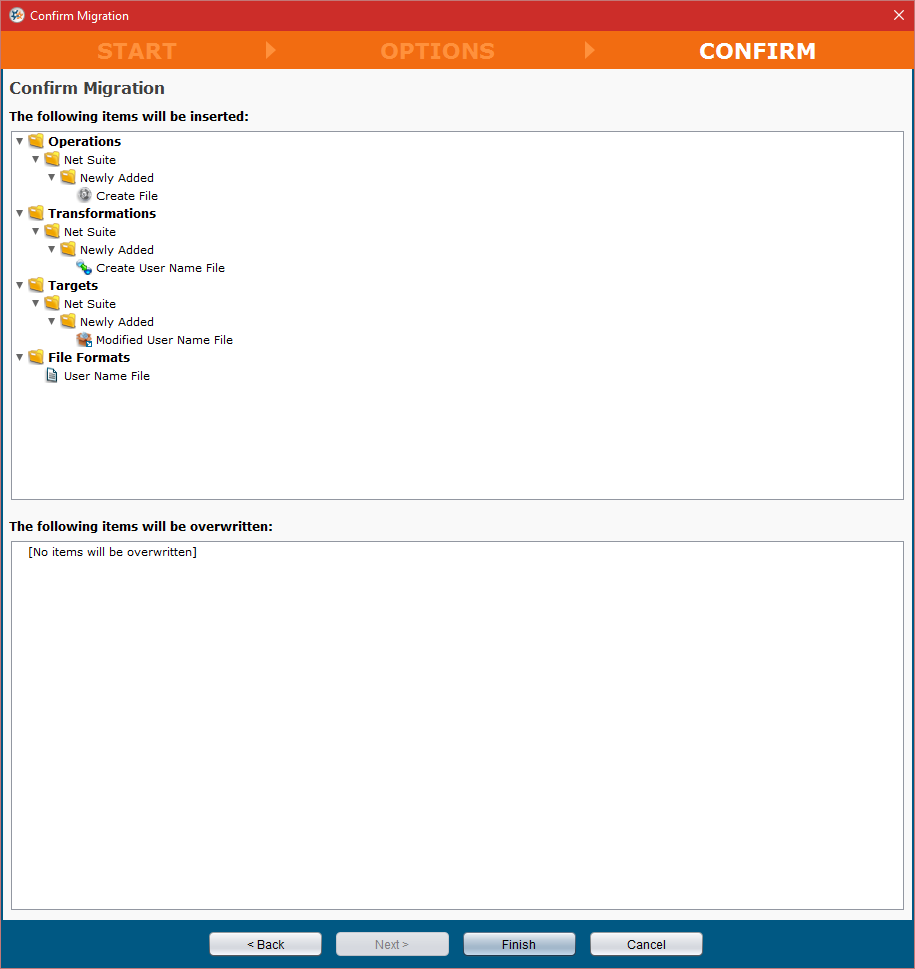
-
Der obere Teil zeigt die Änderungen, die in das WOW IT-Projekt eingefügt werden, während der untere Teil die Änderungen zeigt, die im Projekt überschrieben werden.
- Es ist äußerst wichtig, die Informationen in diesem Fenster vollständig zu überprüfen, um sicherzustellen, dass diese Änderungen sinnvoll sind und dass Sie absolut sicher sind, dass Sie keine vorhandene Arbeit überschreiben, die nicht überschrieben werden soll. Dies ist der kritische Schritt im Prozess, um Fehler zu vermeiden und möglicherweise Arbeit zu verlieren, die bereits zur Build Umfeld hinzugefügt wurde. In diesem Fall sollten wir die Migration sicher abschließen können, da sich die gesamte einzufügende Arbeit in den neu hinzugefügten Ordnern von Net Suite befindet und nichts überschrieben werden soll.
- Klicken Sie auf Fertig.
- Wiederholen Sie diesen Vorgang für alle Vorgänge im Ordner Operationen > Neu hinzugefügt. Es kann hilfreich sein, jedes Element aus dem Ordner Neu hinzugefügt in den Ordner Net Suite zu verschieben, nachdem die Migration für jeden Operation abgeschlossen ist. Mit diesem Vorgang können Sie alle bereits verschobenen Operation verfolgen und wissen, wann Sie mit der Migration aller Änderungen fertig sind.