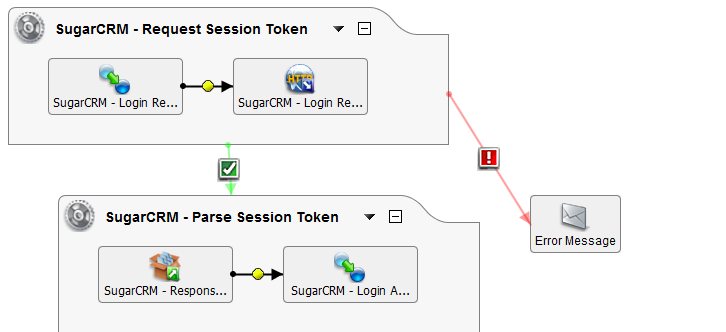Fordern Sie ein Sitzungstoken über REST in Jitterbit Design Studio an
Schritt 1
- Erstellen Sie eine neue Transformation. Löschen Sie den Quellknoten aus dem Layout.
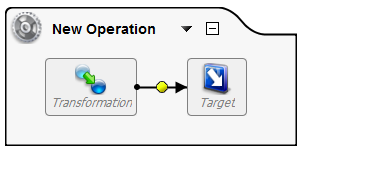
Schritt 2
-
Doppelklicken Sie auf das Ziel und wählen Sie Neues Ziel erstellen. Das Neue Ziel sollte vom Typ HTTP sein, der auf den RESTful-Dienst verweist.
-
Wählen Sie Optionen und Erstellen Sie ein Neues Ziel für die Antwort des Dienstaufrufs oder wählen Sie ein vorhandenes Ziel.
-
Legen Sie den Inhaltstyp entsprechend fest. Für dieses Beispiel verwenden wir, da wir eine JSON-Antwort erwarten,
application/json.
Hinweis
Wenn der Dienst HTTP-Header erfordert, können diese unter „Erweiterte Eigenschaften“ festgelegt werden.
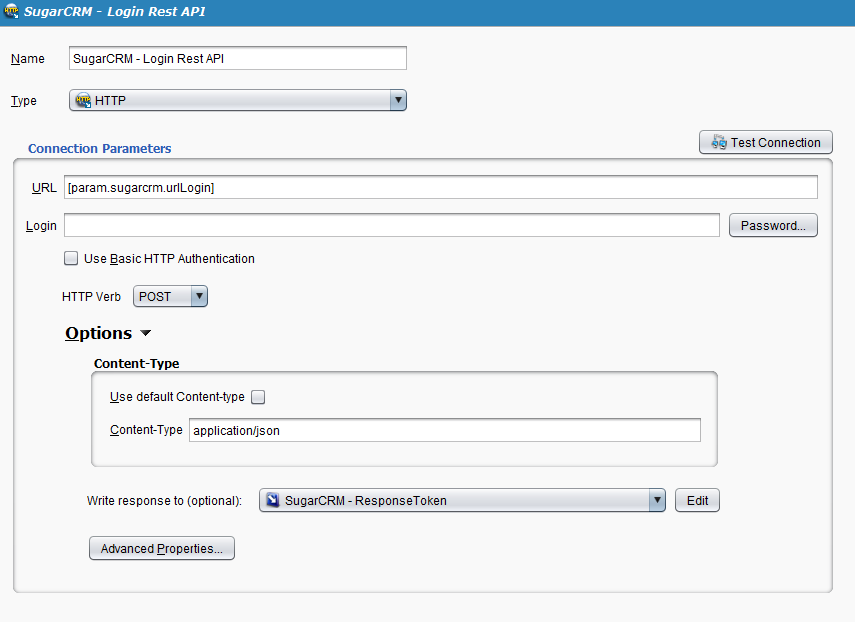
Schritt 3
- Doppelklicken Sie auf die Transformation und wählen Sie Neue Transformation erstellen. In diesem Beispiel ist die Quelle (Keine) (unten im Menü) und das Ziel ist JSON:
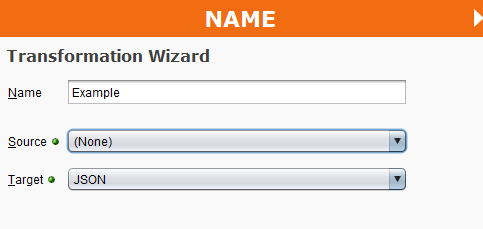
Schritt 4
-
Wählen Sie für das JSON-Schema entweder ein vorhandenes Schema aus oder verwenden Sie eine Beispiel-JSON-Anfrage, um das Schema zu erstellen.
-
Beispiel-JSON für Anfrage:
{ "grant_type":"password", "client_id":"sugar", "client_secret":"", "username":"admin", "password":"password", "platform":"base" }
-
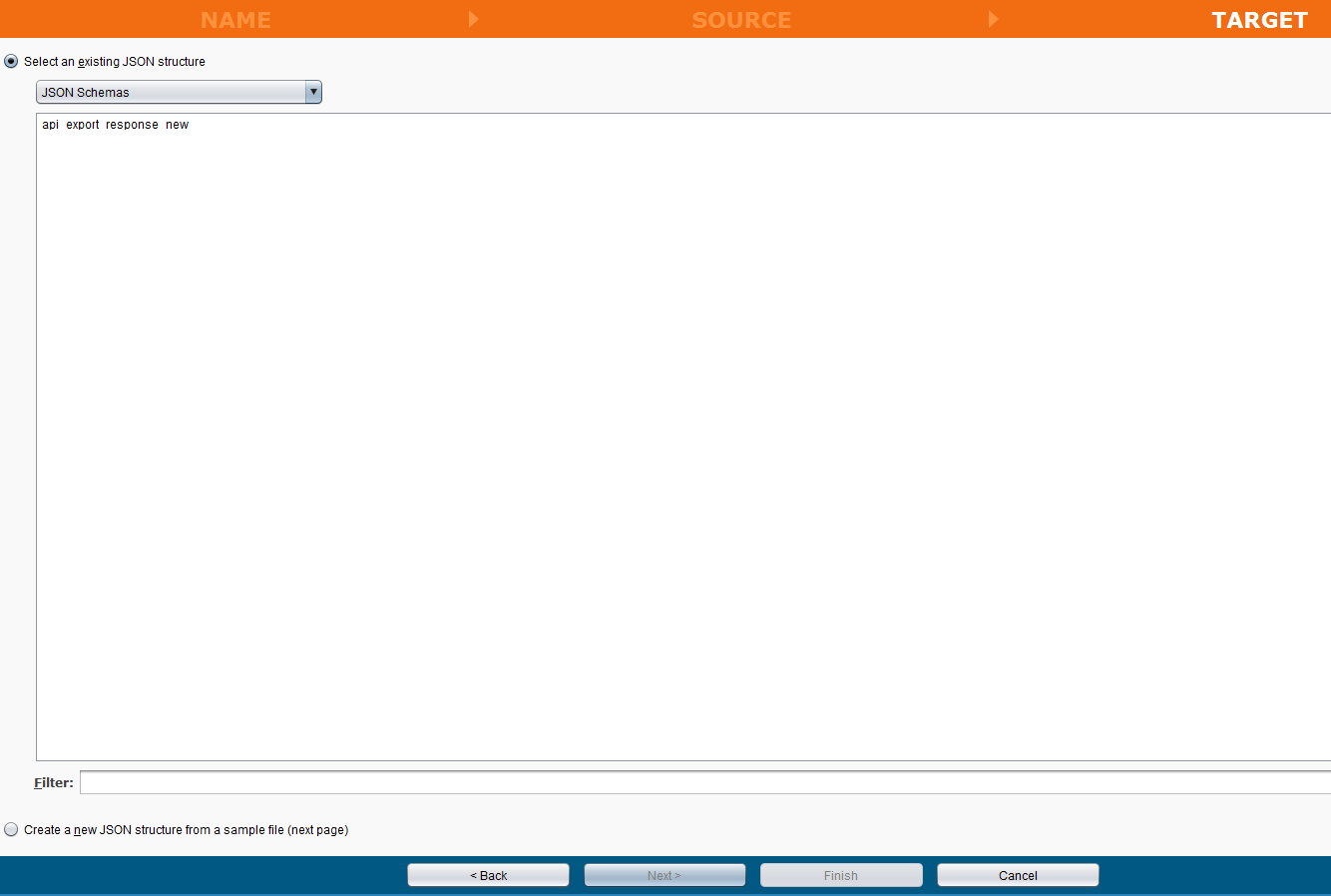
Schritt 5
- Ordnen Sie im Transformation die Werte zu, die Ihnen zugewiesen werden sollen.
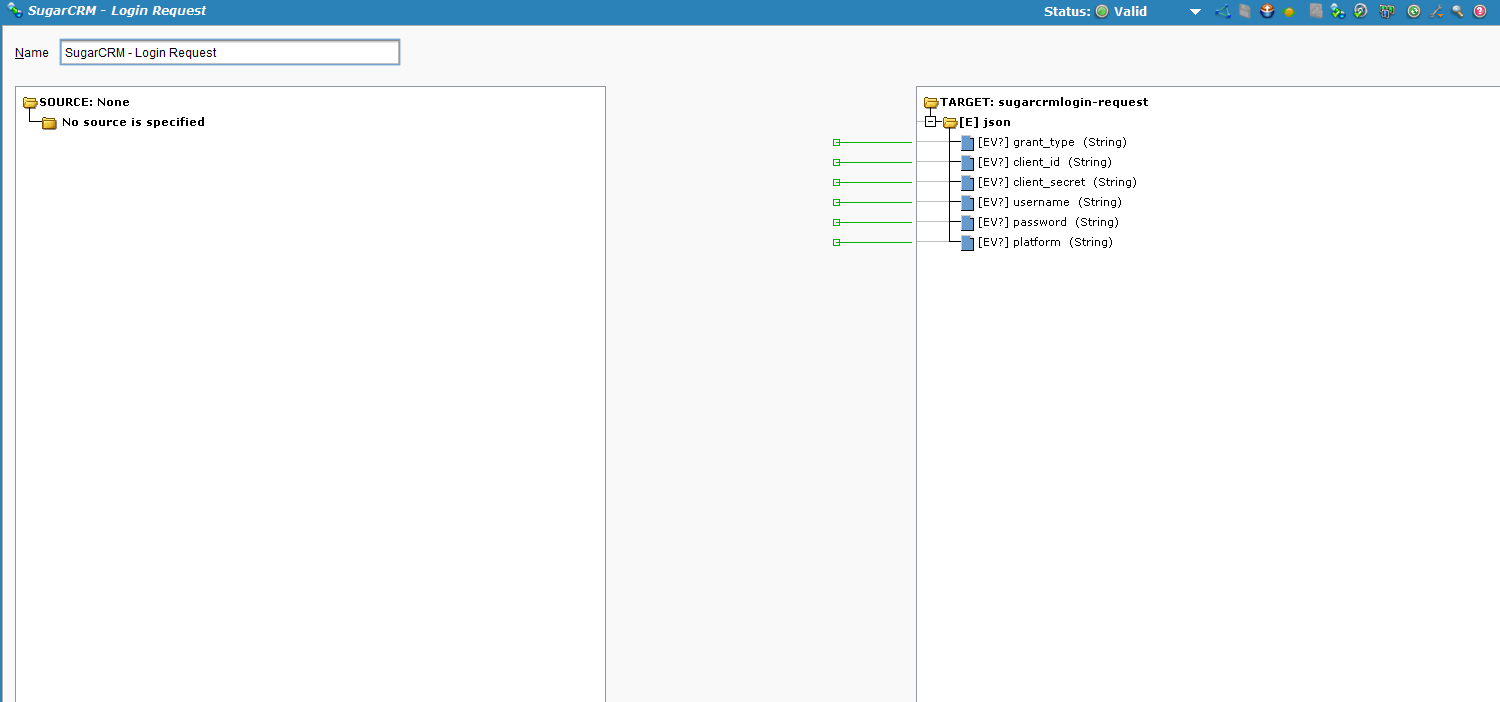
Schritt 6
-
Der Operation ist abgeschlossen und die Ausgabe des Serviceaufrufs wird in das in Schritt 1 angegebene Ziel geschrieben.
-
Um die Antwort zu analysieren, erstellen Sie eine zweite Operation zum Analysieren der Antwort.
Schritt 7
-
Um eine neue Operation zu erstellen, klicken Sie mit der rechten Maustaste auf die Operation und wählen Sie Bei Erfolg -> Operation -> Neue Operation erstellen.
- Für das Beispiel haben wir das Ziel gelöscht, da wir die Antwort nur in Variablen speichern.

Schritt 8
- Überprüfen Sie die Quellenliste auf der linken Seite. Wenn Sie keine Quelle haben, die dem Ziel entspricht, das Sie in Schritt 2 verwendet haben, klicken Sie mit der rechten Maustaste auf das Ziel und wählen Sie In Quelle kopieren.
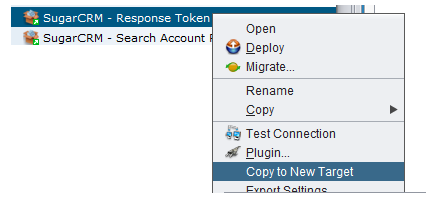
Schritt 9
- Doppelklicken Sie auf das Ziel und wählen Sie die Quelle aus, die dem in Schritt 2 definierten Ziel entspricht.
Schritt 10
-
Doppelklicken Sie auf die Transformation. Wählen Sie JSON als Quelle und Text als Ziel. Sie haben dann die Möglichkeit, eine vorhandene JSON-Definition auszuwählen oder eine aus einem Beispiel erstellen zu lassen.
-
Beispiel einer JSON-Antwort:
{ "access_token":"802b64c0-5eac-8431-a541-5342d38ac527", "expires_in":3600, "token_type":"bearer", "scope":null, "refresh_token":"85053198-24b1-4521-b1a1-5342d382e0b7", "refresh_expires_in":1209600, "download_token":"8c9b5461-0d95-8d87-6084-5342d357b39e" }
-
Schritt 11
Für die Zieltextdefinition können Sie eine neue erstellen oder eine vorhandene verwenden. Für das Beispiel verwenden wir ein einspaltiges Format mit einem leeren Spaltennamen. Wenn Sie dies für etwas Detaillierteres oder etwas verwenden, bei dem Sie die Antwort nicht in einer Variablen speichern, können Sie eine geeignetere Antwort erstellen oder das JSON-Format wiederverwenden, das der REST-Dienst bereitstellt.
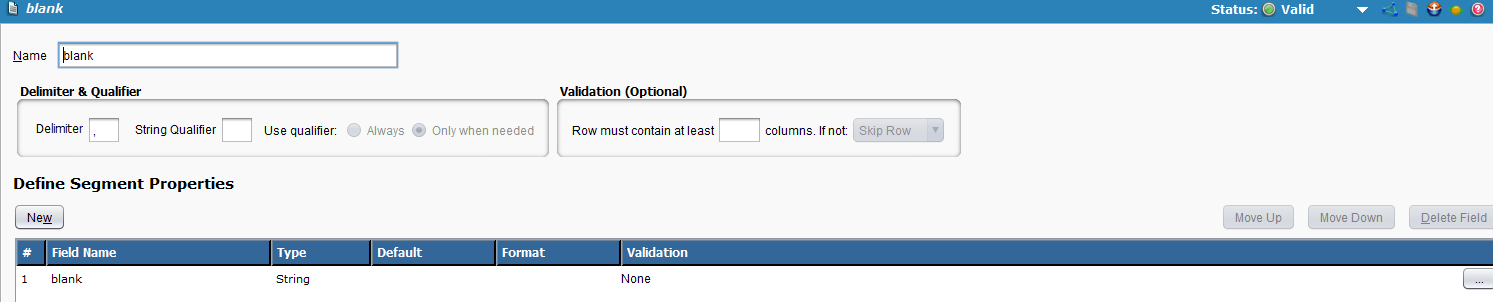
Schritt 12
- Ordnen Sie die Daten im Transformation entsprechend zu.
- Im Beispiel arbeiten wir mit access_token, expires_in, token_type, refresh_token und refresh_expires_in.

Beispiel für das unter „blank“ verwendete Script : Token und andere Werte werden in globalen Variablen gespeichert, um in anderen Vorgängen verwendet zu werden.
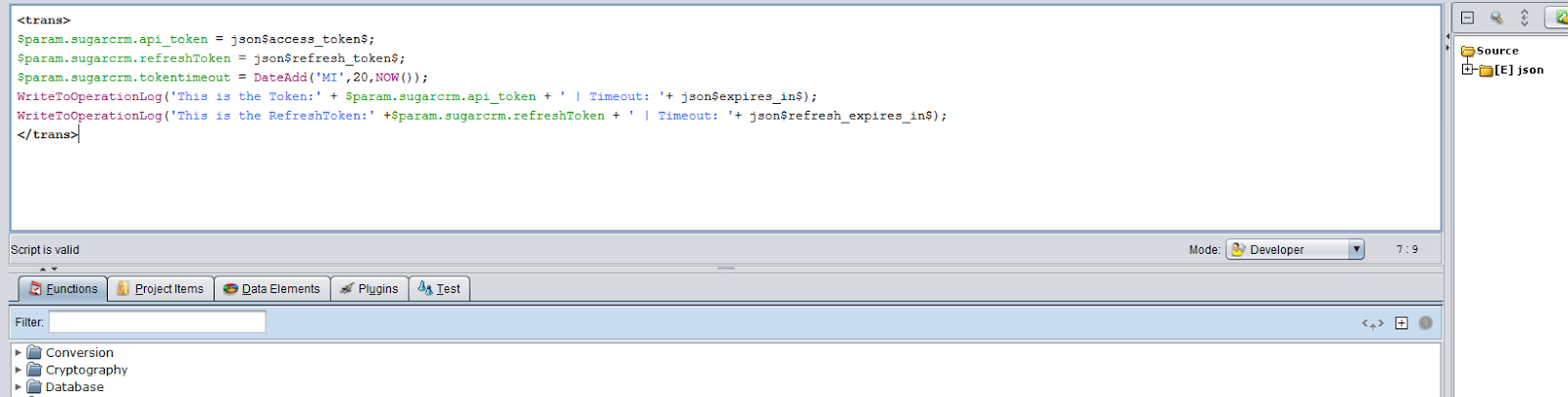
Schritt 13
- Jetzt können Sie den Dienst ausführen. Sie beginnen mit der in Schritt 1 erstellten Operation.
Beispiel, wie der Dienst aussehen sollte: