Konfigurieren Sie ausgehende Nachrichten mit gehosteten HTTP- Endpoints im Jitterbit Design Studio
Einführung
Dieses Integrationsdesignmuster richtet ein Salesforce ein Workflow Regel, das eine ausgehende Nachricht sendet zu einem gehosteten HTTP- Endpoint, wenn sich ein Objekt ändert (in diesem Beispiel das Objekt Account). Ein Design Studio-Projekt verarbeitet die ausgehende Salesforce-Nachricht, ordnet die Daten des Objekts zu und speichert sie in einer Datenbank. Gehostete HTTP- Endpoints können nur mit privaten Agenten verwendet werden.
Notiz
Die Verwendung gehosteter HTTP- Endpoints wird nicht empfohlen. Das empfohlene Integrationsdesignmuster für private und Cloud-Agenten wird unter Konfigurieren ausgehender Nachrichten mit einer API-Manager API beschrieben..
Um dieses Muster einzurichten, folgen Sie den folgenden Abschnitten der Reihe nach:
- Teil 1: Erstellen Sie in Design Studio eine neue Operation und kopieren Sie die URL des gehosteten Webdienstes.
- Teil 2: Richten Sie in Salesforce eine Workflow-Regel ein, um bei einer Objektänderung eine ausgehende Nachricht an die URL des Webdienstes zu senden, und laden Sie die WSDL-Datei herunter, die die Nachricht definiert.
- Teil 3: Erweitern Sie in Design Studio die neue Operation, um die ausgehende Salesforce-Nachricht zu empfangen und zu bestätigen und die geänderten Werte in einer Datenbank abzubilden und zu speichern.
- Teil 4: Kehren Sie zu Salesforce zurück, um die ausgehende Nachricht zu aktivieren, und testen Sie dann das fertige Integrationsentwurfsmuster.
Teil 1: Design Studio Webdienst-Endpoint URL
-
Erstellen Sie ein neues Design Studio Projekt.
-
Klicken Sie in der Projektelementliste links mit der rechten Maustaste auf Operationen und wählen Sie dann Neue Operation.
- Wählen Sie im Dialogfeld Typ auswählen die Option Gehosteter Webdienst aus und klicken Sie dann auf Weiter.
- Legen Sie im Fenster Neuer Vorgang den neuen Operation auf Salesforce Anfrage akzeptieren_ fest.
- Klicken Sie auf den Abwärtspfeil neben dem Operation und wählen Sie dann URL des gehosteten Webdienstes anzeigen aus.
-
Geben Sie im Dialogfeld URL des gehosteten Webdienstes im Feld Server den Hostnamen oder die IP-Adresse ein, unter der Ihr privater Agent ausgeführt wird (
123.456.789.001in diesem Beispiel).
Notiz
Wenn der Agent hinter einer Firewall ausgeführt wird, müssen Sie einen öffentlich zugänglichen Tunnel oder Proxy einrichten und den HTTP- Port 46908 (oder 46909 für HTTPS) öffnen.
-
Klicken Sie auf In die Zwischenablage kopieren, um die URL für Teil 2 zu speichern, und klicken Sie dann auf Schließen.
-
Klicken Sie im Fenster Neuer Vorgang auf Speichern.
Der unvollständige Operation Salesforce-Anfrage akzeptieren:
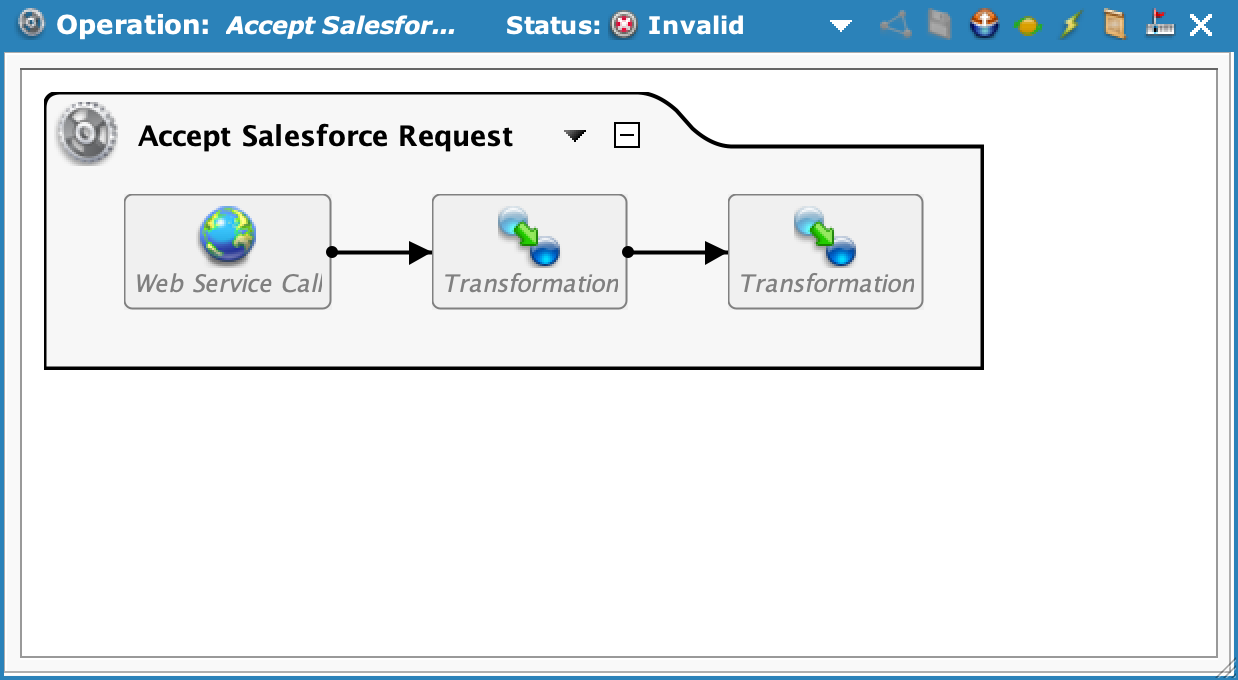
Teil 2: Einrichten einer Salesforce Workflow-Regel und Herunterladen der WSDL-Datei
- Wählen Sie in SalesforceSetup > Plattformtools > Prozessautomatisierung > Workflow-Regeln.
-
Klicken Sie auf der Seite Workflow-Regeln auf die Schaltfläche Neue Regel (im Bild unten hervorgehoben). Wenn das Dialogfeld Im Flow Builder ausprobieren geöffnet wird, klicken Sie auf Mit Workflow-Regeln fortfahren.
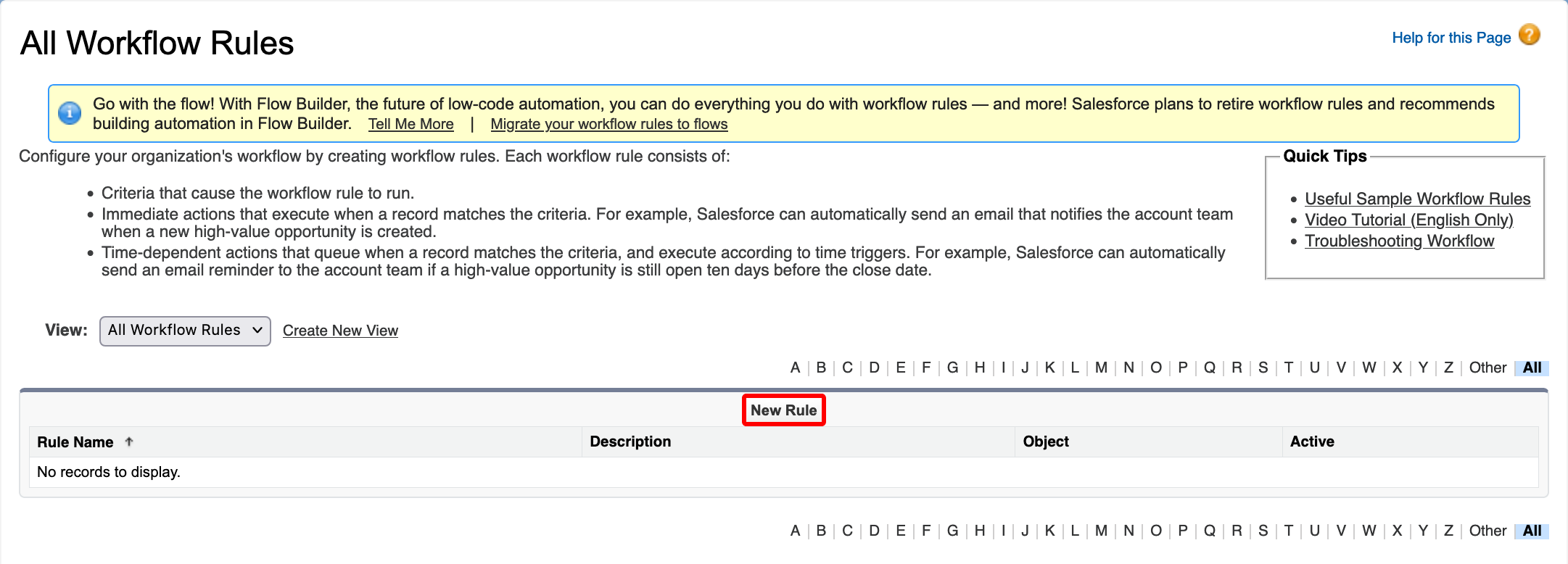
-
Klicken Sie auf der Seite Neue Workflow-Regel auf das Menü Objekt, wählen Sie Konto aus und klicken Sie dann auf Weiter.
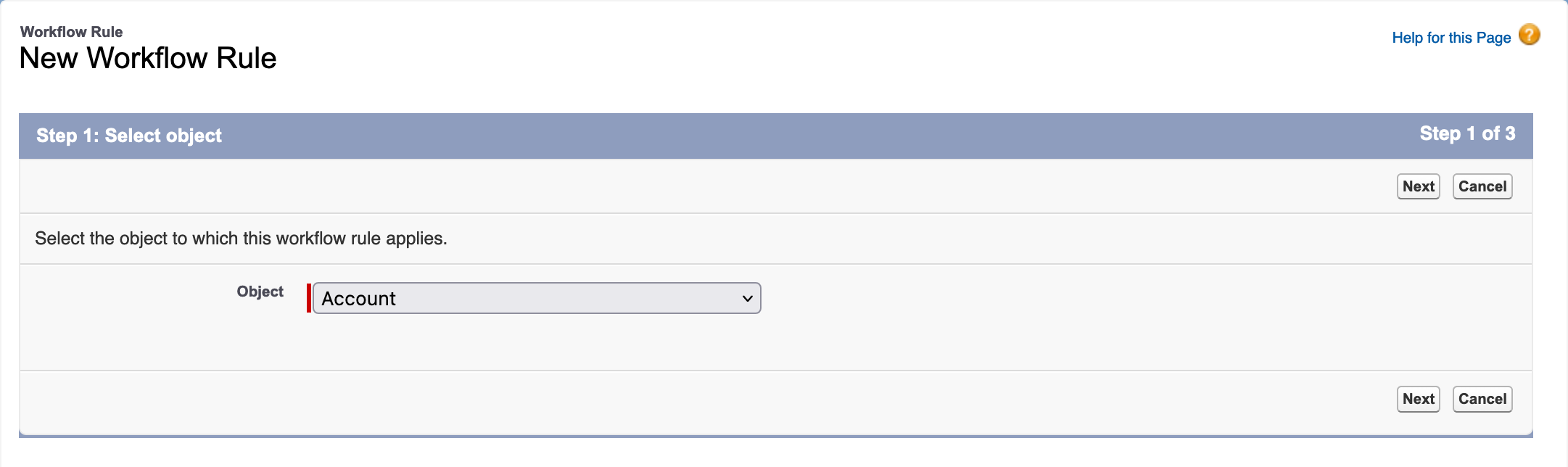
-
Geben Sie auf der Seite Konto Werte für Folgendes ein und klicken Sie dann auf Speichern und Weiter:
- Regelname: Der Name Ihrer Wahl.
- Beschreibung: (Optional) Eine Beschreibung für diese Regel.
- Bewertungskriterien: Erstellt und jedes Mal bearbeitet.
- Regelkriterien: Klicken Sie auf Diese Regel ausführen, wenn und wählen Sie dann Formel ergibt „Wahr“ aus.
- Geben Sie im Formelfeld true ein.
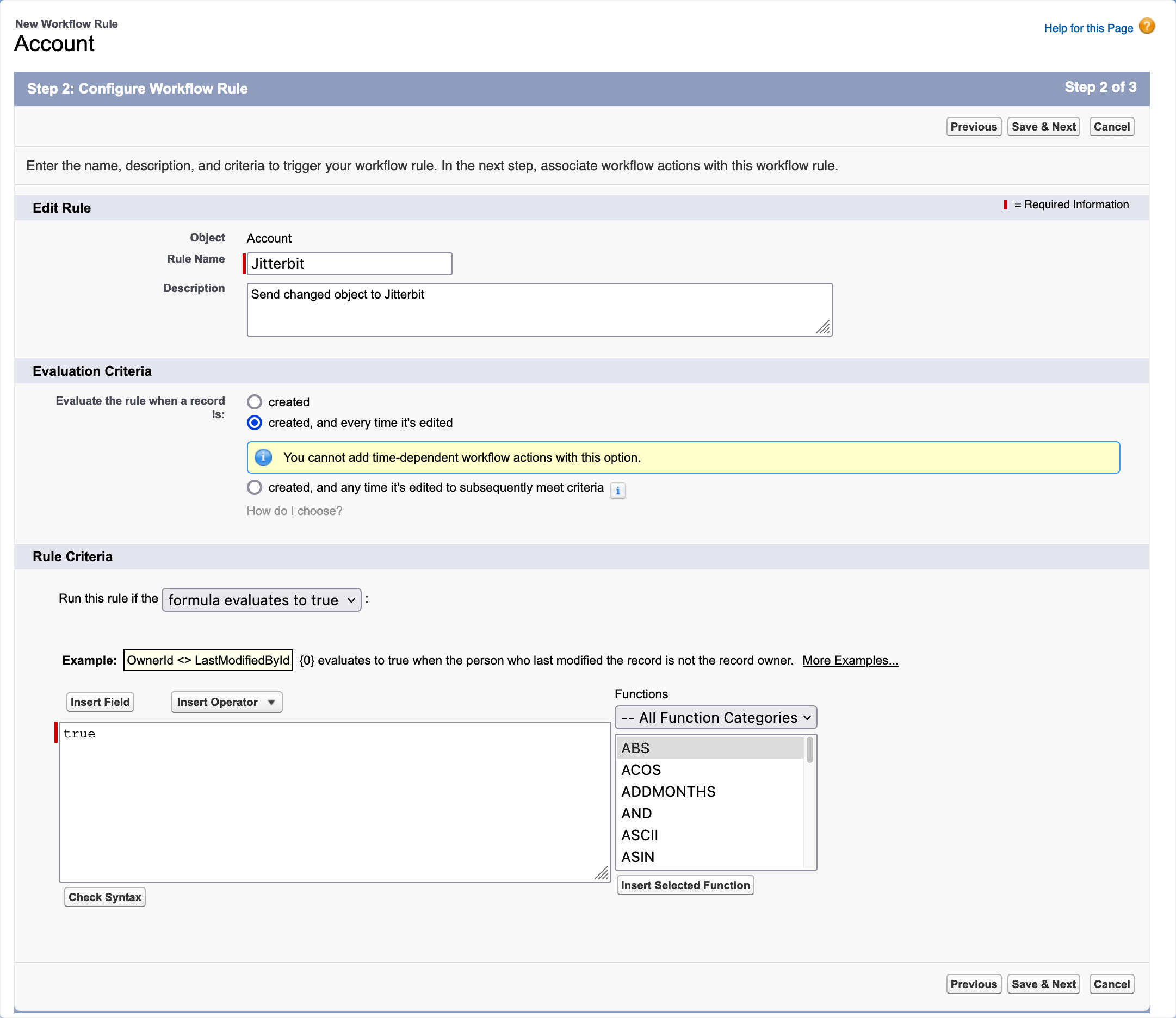
-
Klicken Sie auf der Seite Regel bearbeiten auf Workflow-Aktion hinzufügen und wählen Sie dann Neue ausgehende Nachricht aus (im Bild unten hervorgehoben).
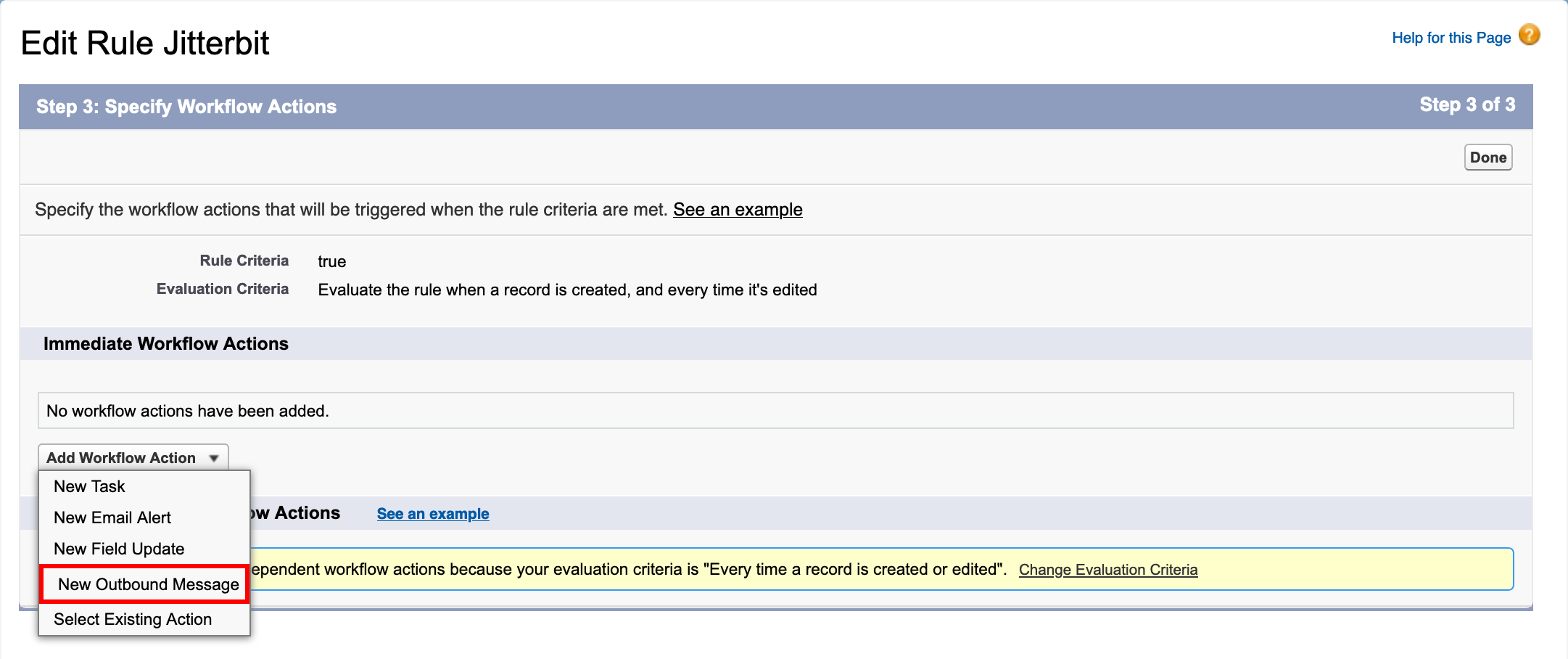
-
Geben Sie auf der Seite Neue ausgehende Nachricht Werte für Folgendes ein und klicken Sie dann auf Speichern:
- Name: Der Name Ihrer Wahl.
- Eindeutiger Name: Dieser Name wird automatisch basierend auf dem Wert für Name und den Benennungsregeln des Felds generiert.
- Beschreibung: (Optional) Eine Beschreibung für diese ausgehende Nachricht.
- Endpoint URL: Fügen Sie die in Teil 1 kopierte URL des gehosteten Webdienstes ein.
- Benutzer zum Senden als: Geben Sie den Benutzer ein, der die ausgehende Nachricht sendet. Der Standardwert ist Ihr Salesforce-Benutzername.
- Geschützte Komponente: Nicht ausgewählt.
- Sitzungs-ID senden: Nicht ausgewählt.
- Zu sendende Kontofelder: Wählen Sie die zu sendenden Objektfelder aus. In diesem Beispiel sind nur Name und Telefon ausgewählt. Das Feld ID wird automatisch ausgewählt, da es das Schlüsselfeld für das Objekt ist.
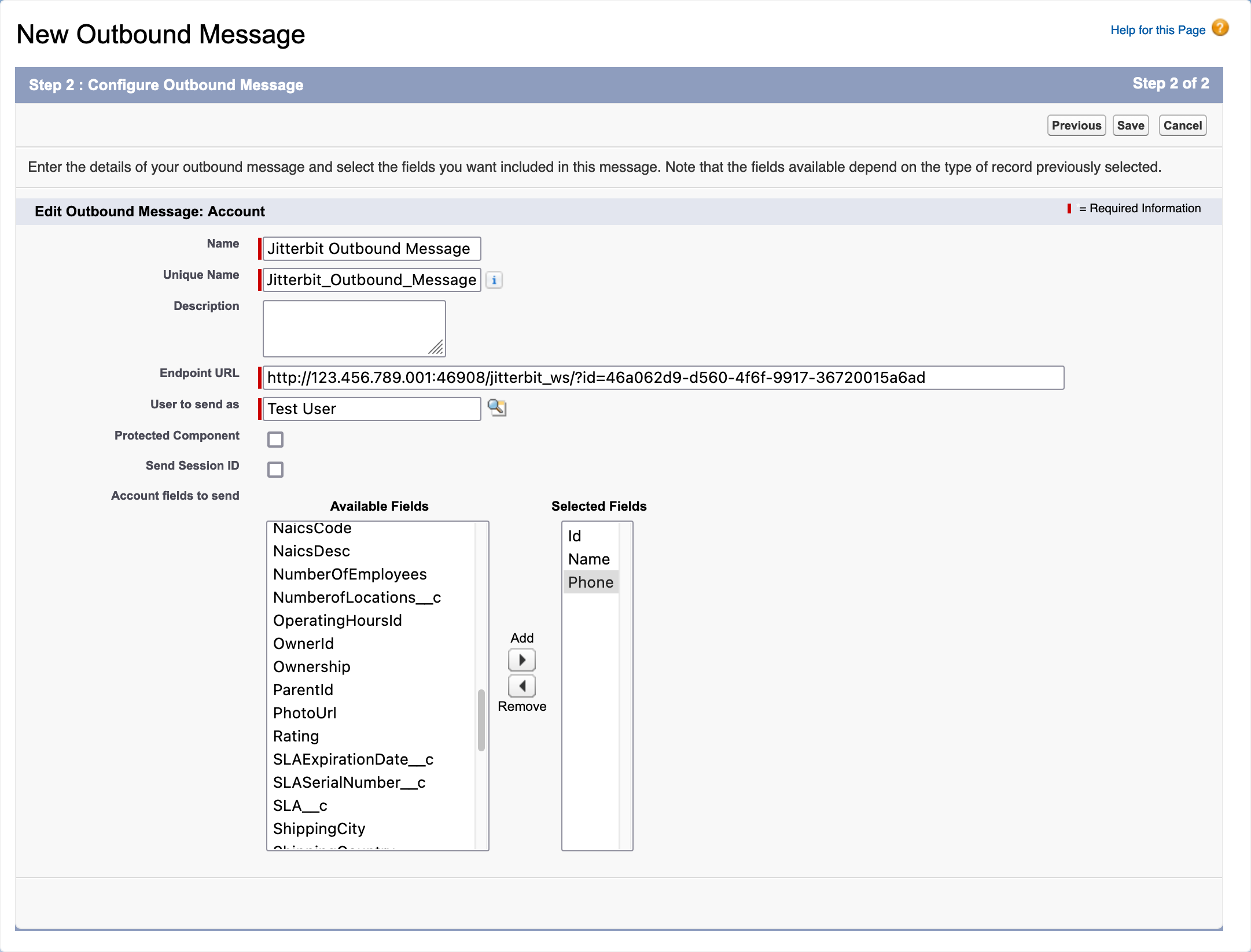
-
Klicken Sie auf der Seite Regel bearbeiten auf Fertig.
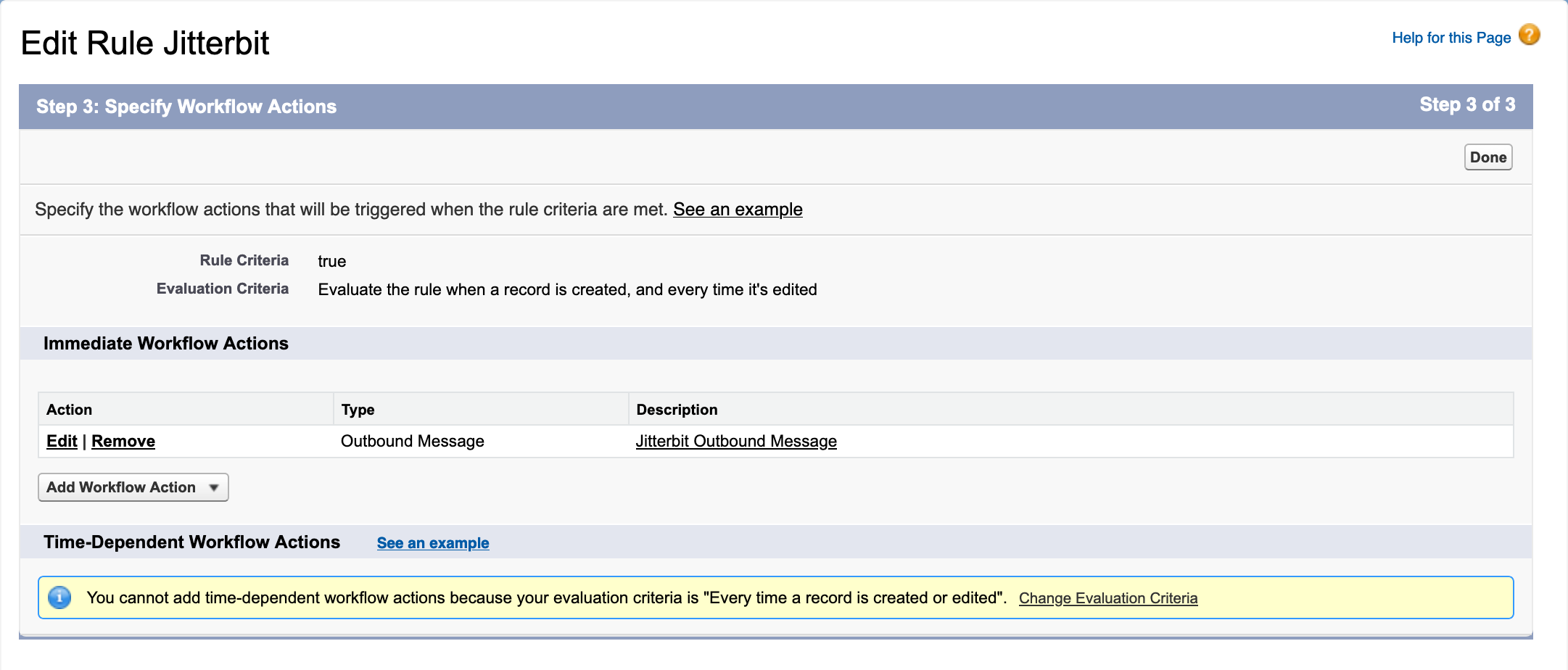
-
Klicken Sie auf der Seite Workflow-Regel im Abschnitt Sofortige Workflow-Aktionen auf den Beschreibungslink für die ausgehende Nachricht (im Bild unten hervorgehoben).
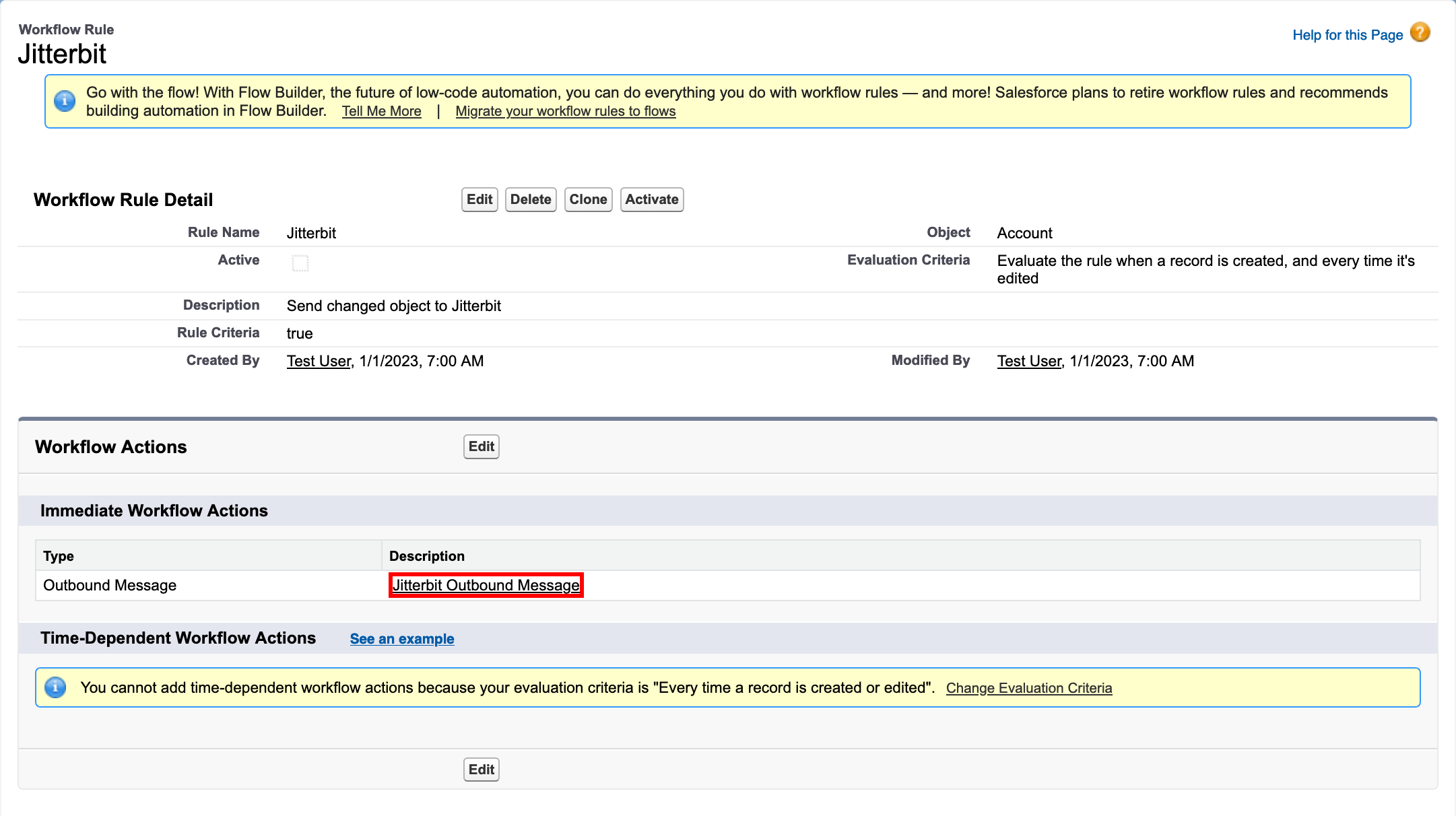
-
Klicken Sie auf der Seite Workflow Outbound Message Detail der Nachricht auf den Link Click for WSDL in der Zeile mit der Bezeichnung Endpoint WSDL (im Bild unten hervorgehoben).
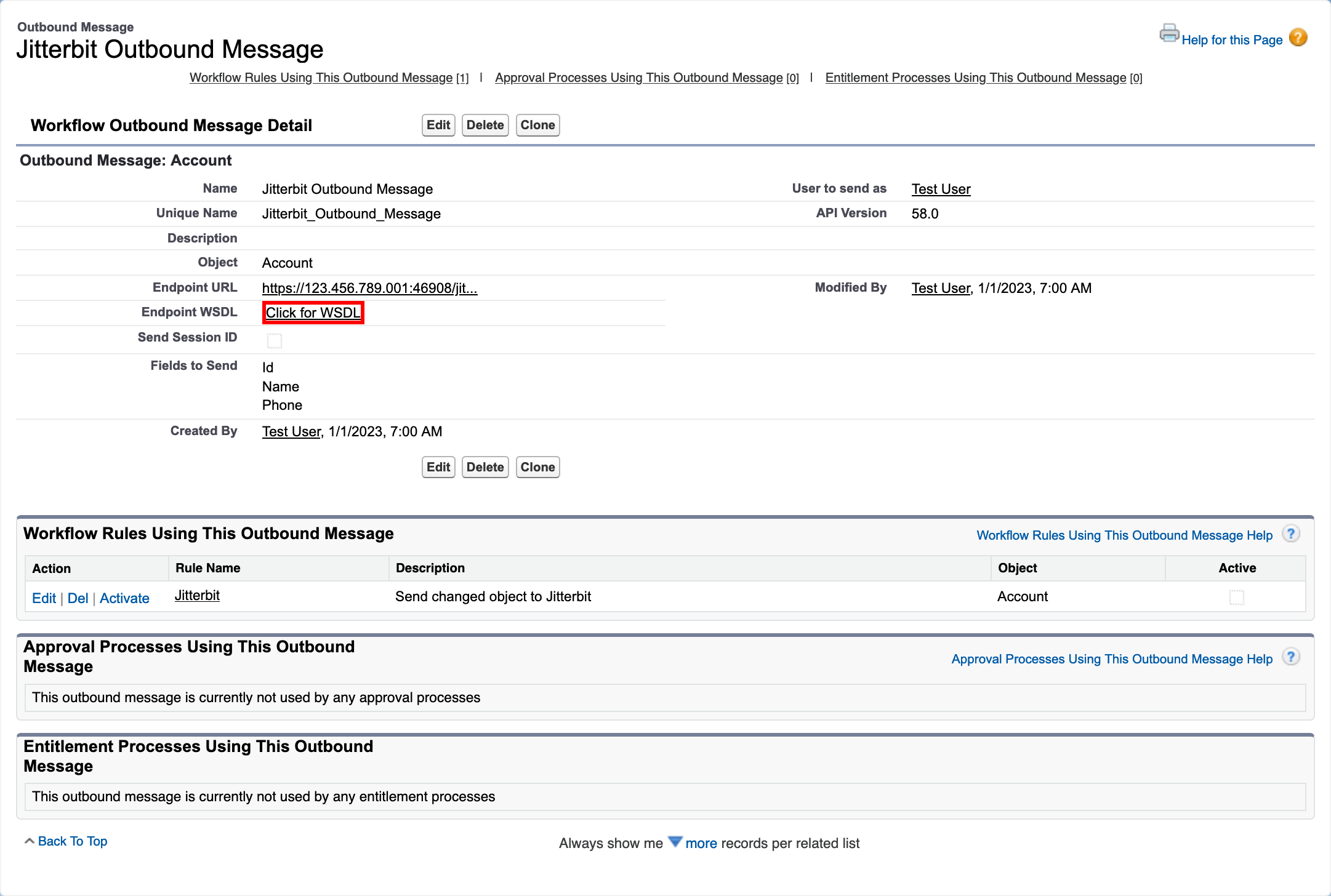
-
Eine XML-Datei wird in einem neuen Browserfenster geöffnet. Speichern Sie die Datei mit einem
.wsdlErweiterung. Abhängig von Ihrem Betriebssystem müssen Sie möglicherweise die Dateierweiterung von.xmlZu.wsdlnach dem Download.
Teil 3: Design Studio-Operationen
Definieren einer Webdienstmethode
- Im Design Studio-Projekt, das in Teil 1 gestartet wurde, klicken Sie in den Projektelementen auf der linken Seite mit der rechten Maustaste auf Webdienstmethoden und wählen Sie Neue Webdienstmethode.
-
Wählen Sie im Fenster Neue Webdienstmethode die Option Lokale WSDL-Datei auswählen aus, klicken Sie auf Durchsuchen, wählen Sie die zuvor heruntergeladene WSDL-Datei aus, klicken Sie anschließend auf Weiter > und warten Sie auf die Dateivalidierung.
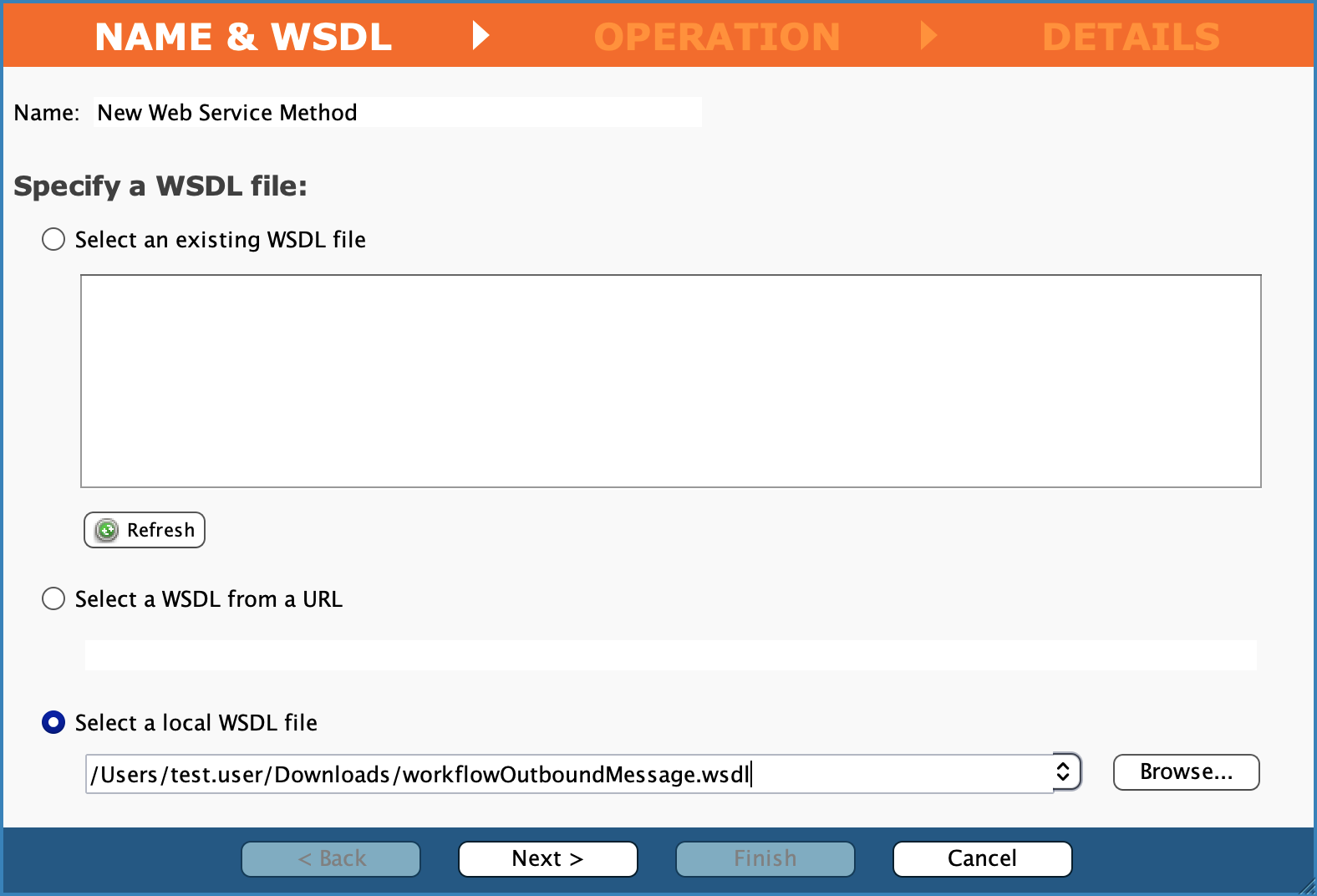
-
Klicken Sie im Schritt Operation auf Weiter >.
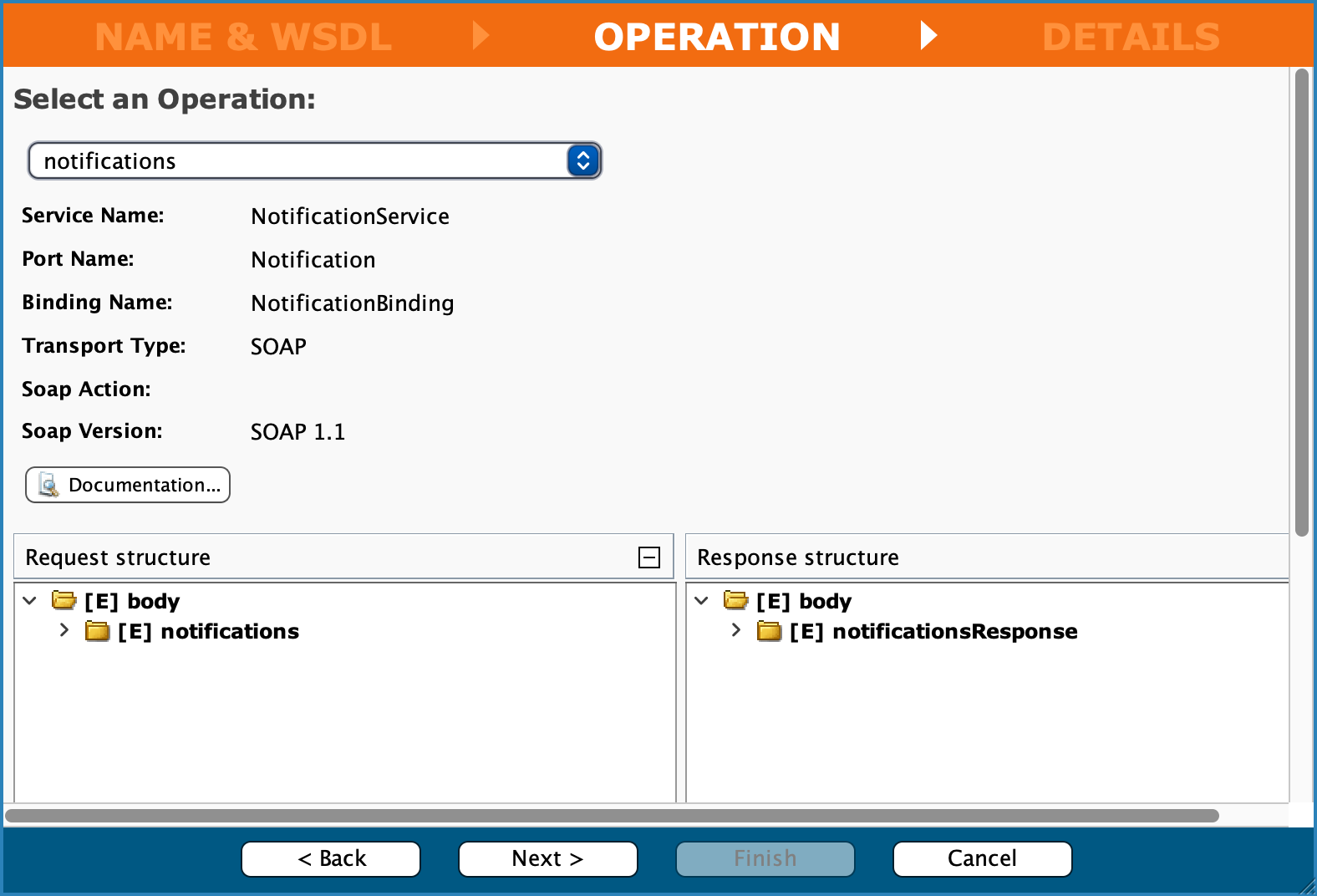
-
Klicken Sie im Schritt Details auf Fertig.
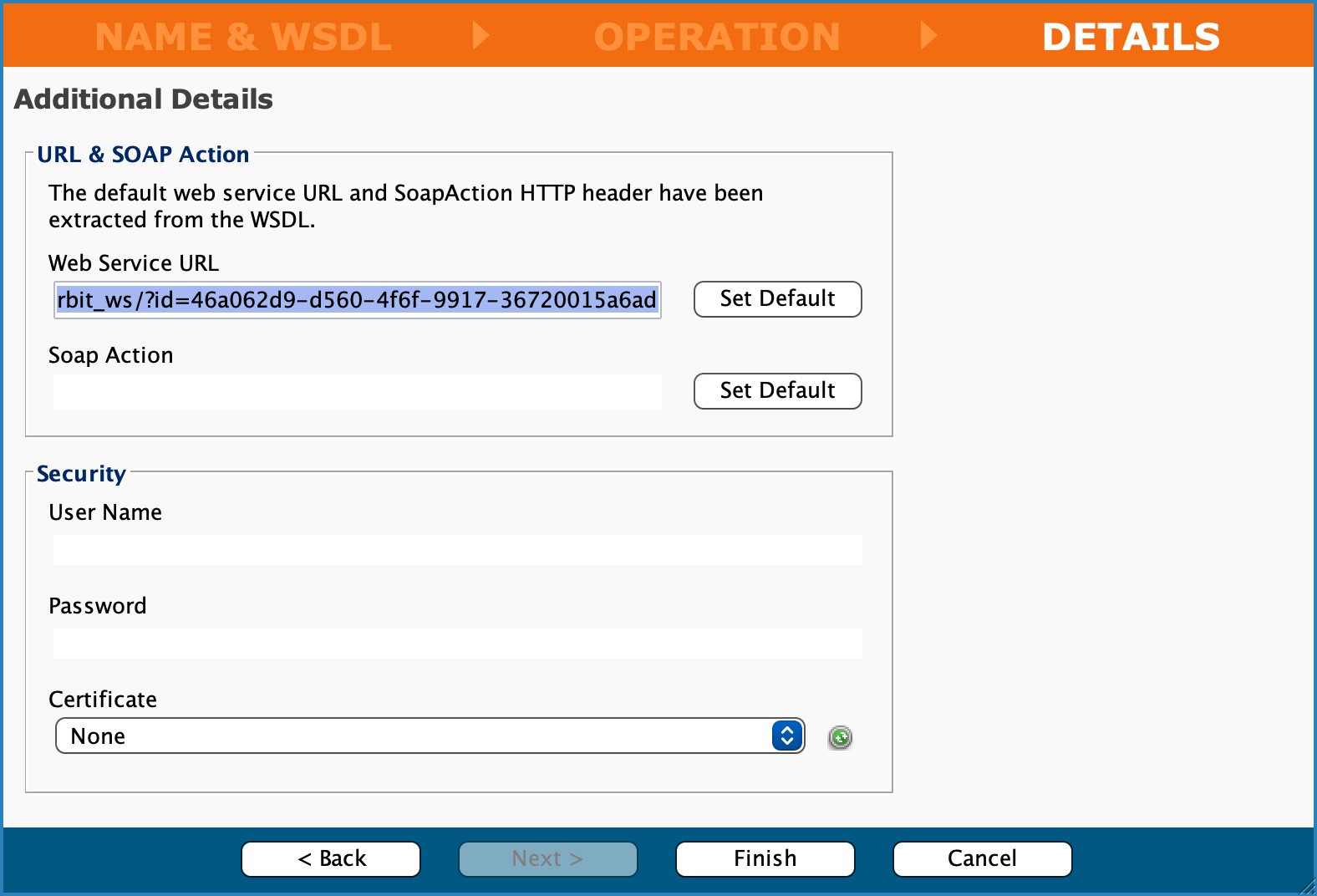
-
Schließen Sie das Fenster Neue Webdienstmethode.
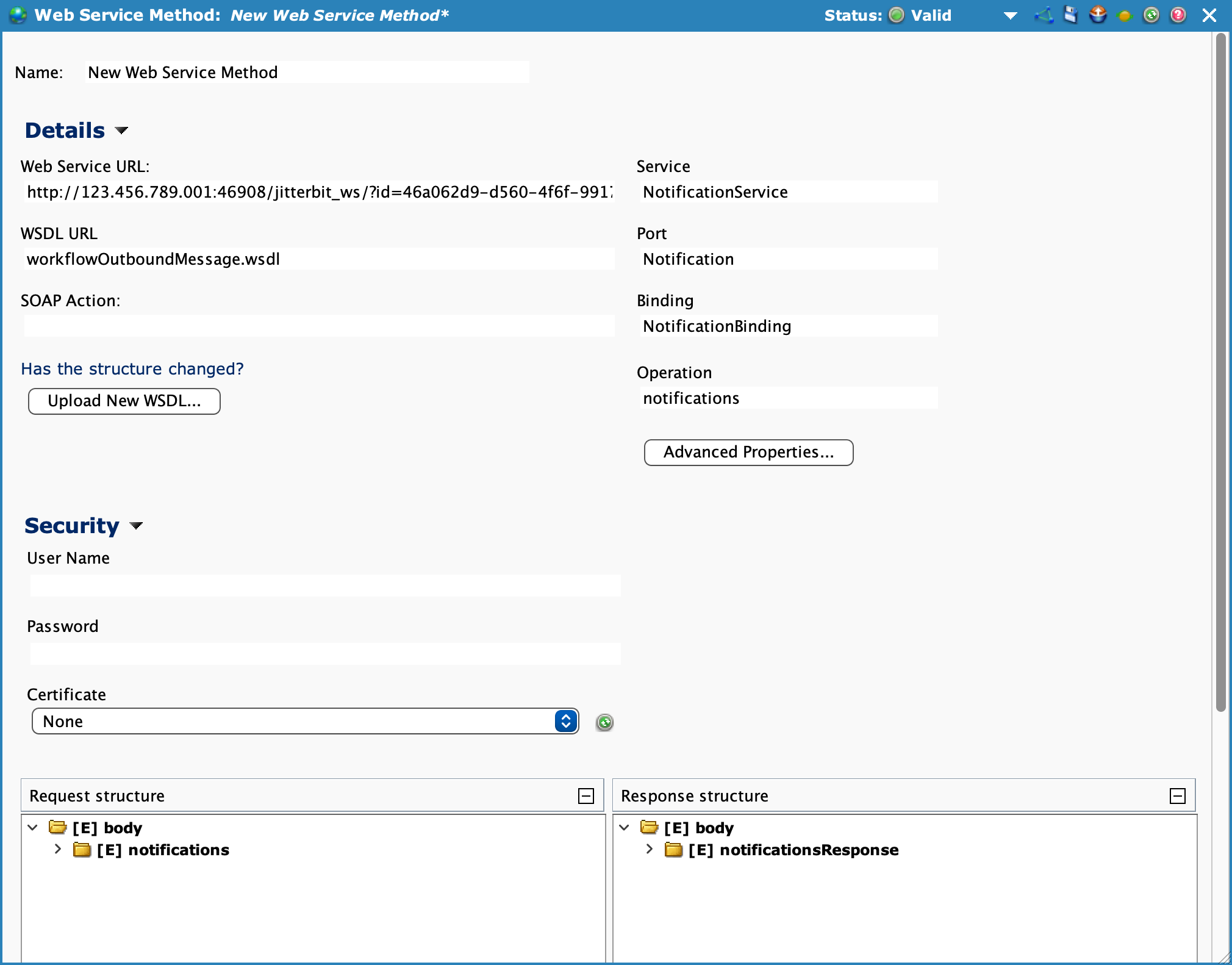
Definieren eines Webdienstaufrufs
- Doppelklicken Sie im Operation Salesforce Anfrage akzeptieren auf die Aktivität Webdienstaufruf.
-
Wählen Sie im Dialogfeld Webdienstaufruf auswählen die Option Neue Webdienstmethode aus und klicken Sie dann auf OK.
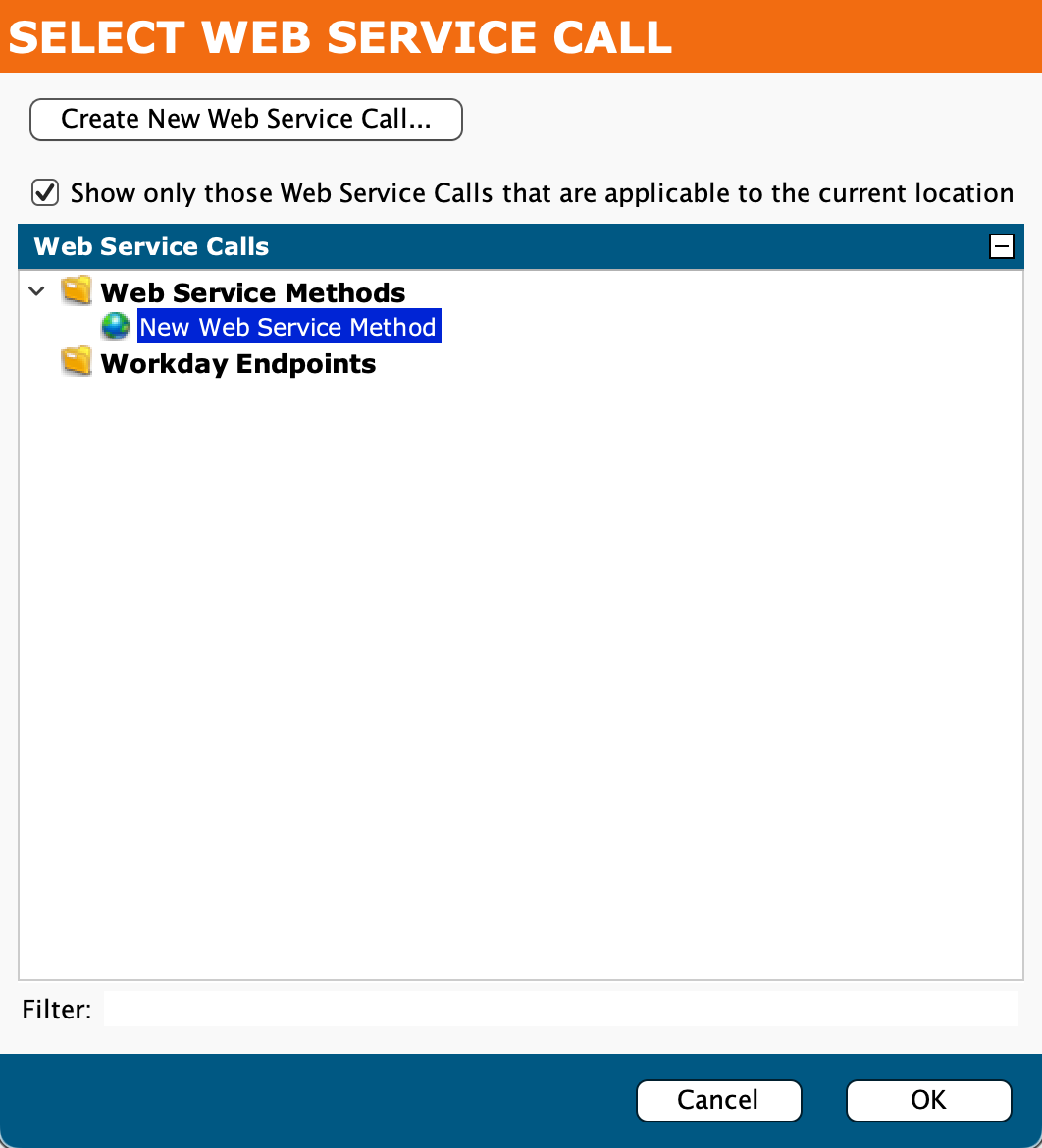
-
Doppelklicken Sie auf die Aktivität „Transformation beenden“ und klicken Sie dann auf Neue Transformation erstellen.
-
Legen Sie im Fenster Neue Transformation die folgenden Werte fest und klicken Sie dann auf Fertig stellen:
- Name: Salesforce-Antwort.
- Quelle: (Keine)
-
Erweitern Sie im Transformation Salesforce Response alle Zielknoten, bis das Element
[EV?] Ack (Boolean)ist sichtbar, dann doppelklicken Sie darauf.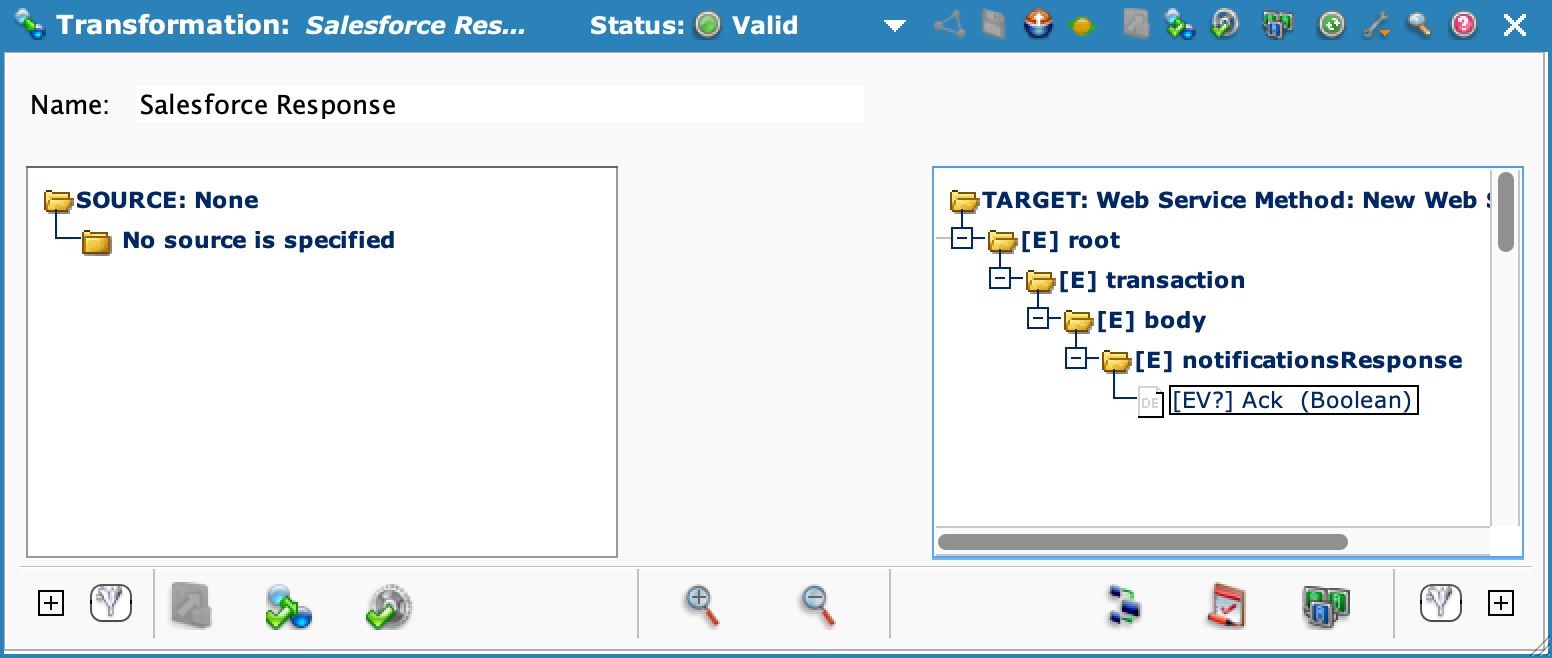
-
Bearbeiten Sie im Fenster Formel-Generator das Script wie folgt und klicken Sie dann auf OK, um den Script Editor zu schließen:
<trans> true </trans>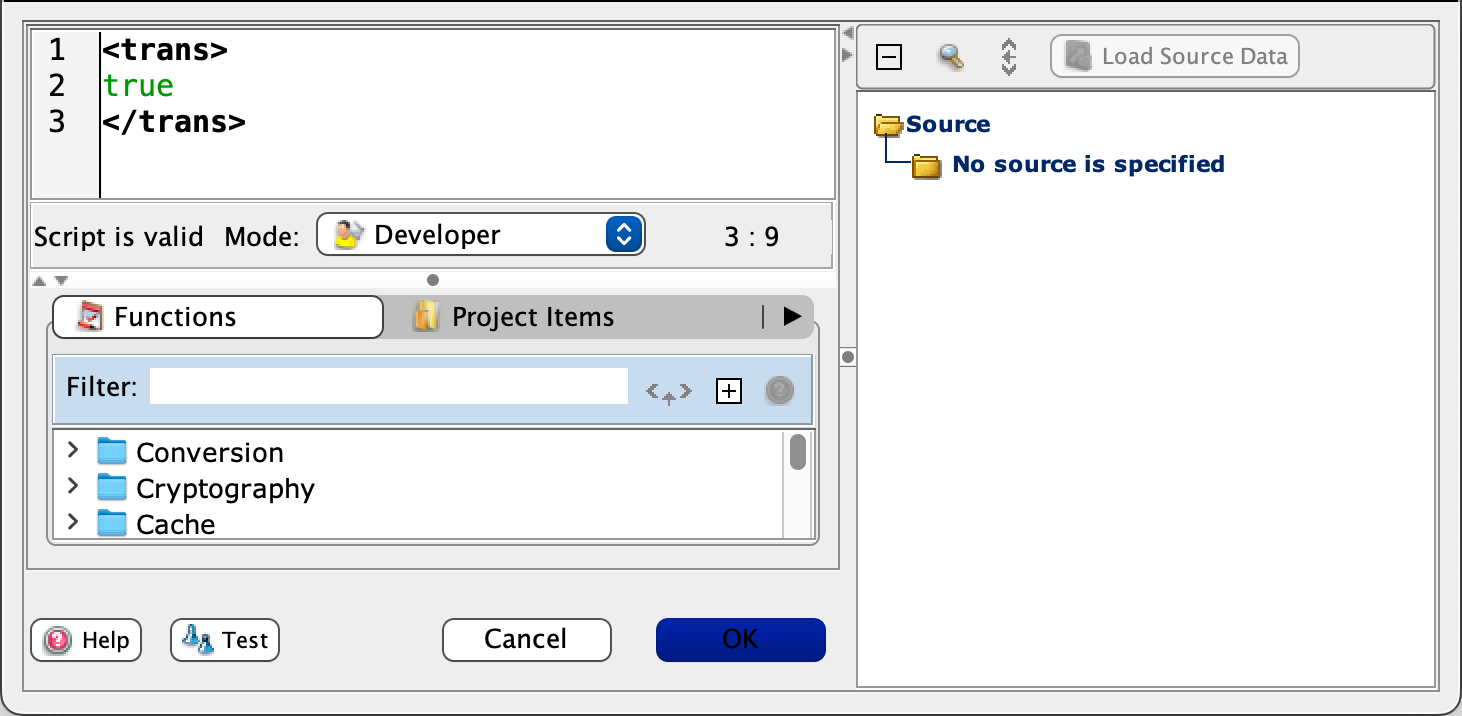
-
Klicken Sie im Transformation Salesforce Response auf Speichern und schließen Sie dann das Fenster.
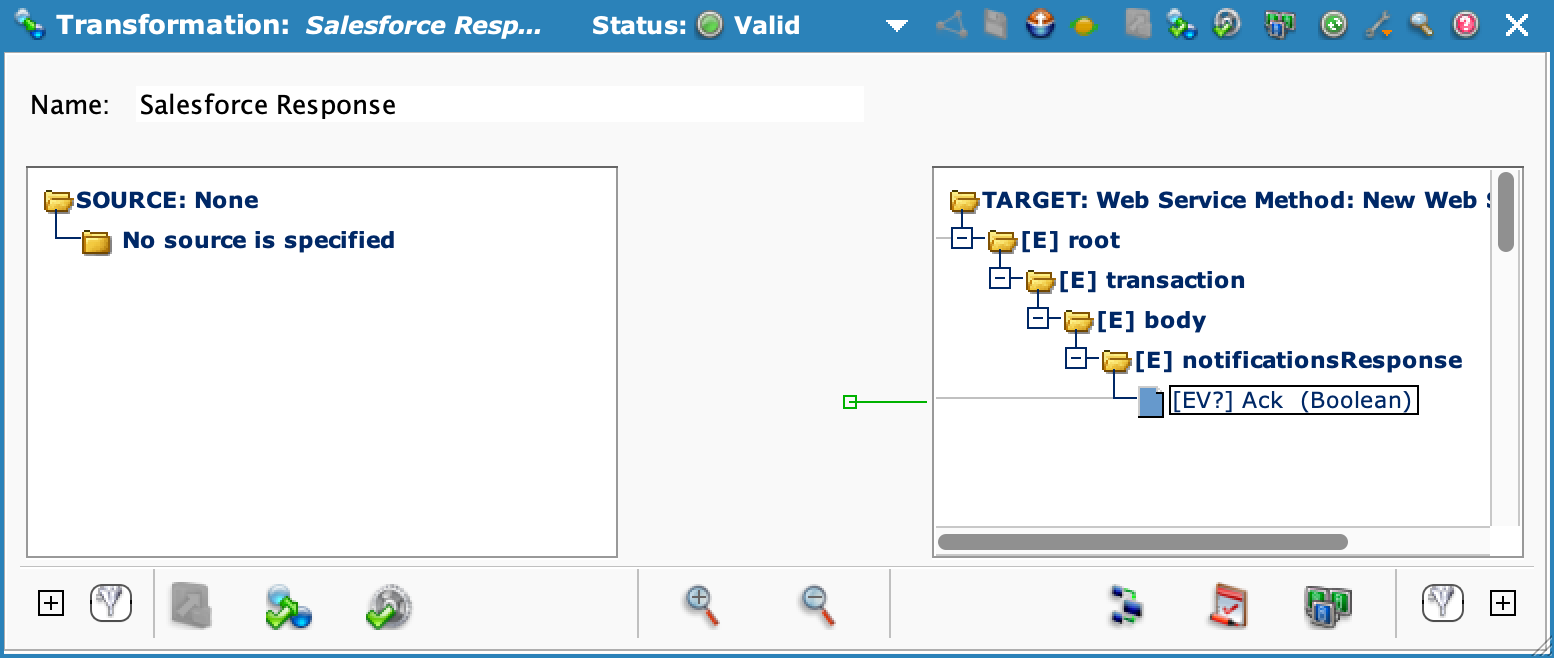
-
Doppelklicken Sie auf die mittlere Transformation und klicken Sie dann auf Neue Transformation erstellen.
-
Legen Sie im Fenster Neue Transformation die folgenden Werte fest und klicken Sie dann auf Weiter >:
- Name: Salesforce-Anfrage
- Ziel: Text

-
Klicken Sie im Schritt Ziel auf Verfügbare Dateiformatdefinitionen und wählen Sie dann Neu erstellen.
-
Legen Sie die folgenden Werte fest und klicken Sie anschließend auf Manuell erstellen.
- Name: Salesforce-Anfrageformat
- Dokumenttyp auswählen: Einfaches Textdokument
- Dokumentformat auswählen: Zeichengetrennt
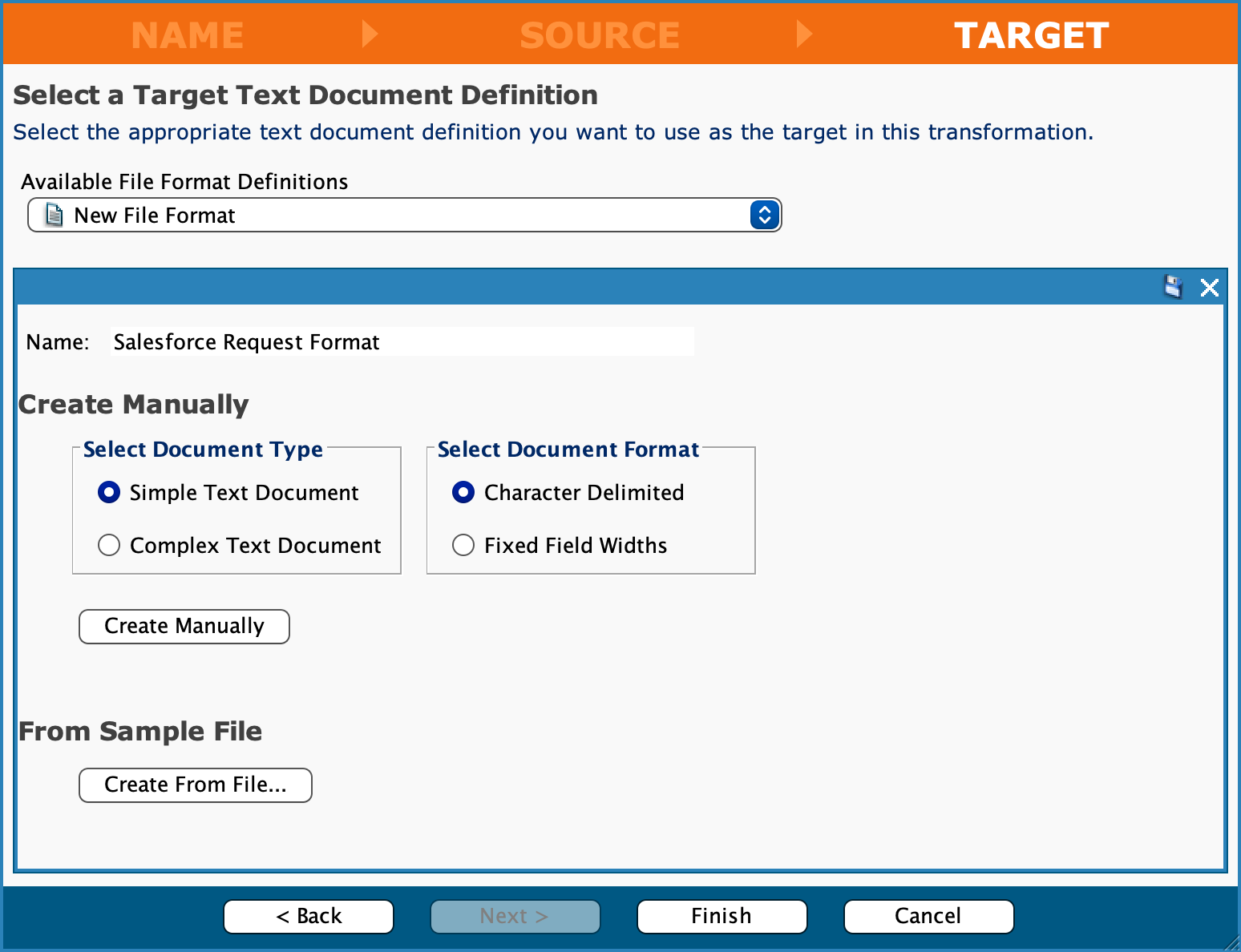
-
Klicken Sie im Abschnitt Segmenteigenschaften definieren auf die Schaltfläche Neu, um ein neues Feld zu erstellen.
-
Geben Sie unter Feldname Leer ein und klicken Sie anschließend auf Fertig.
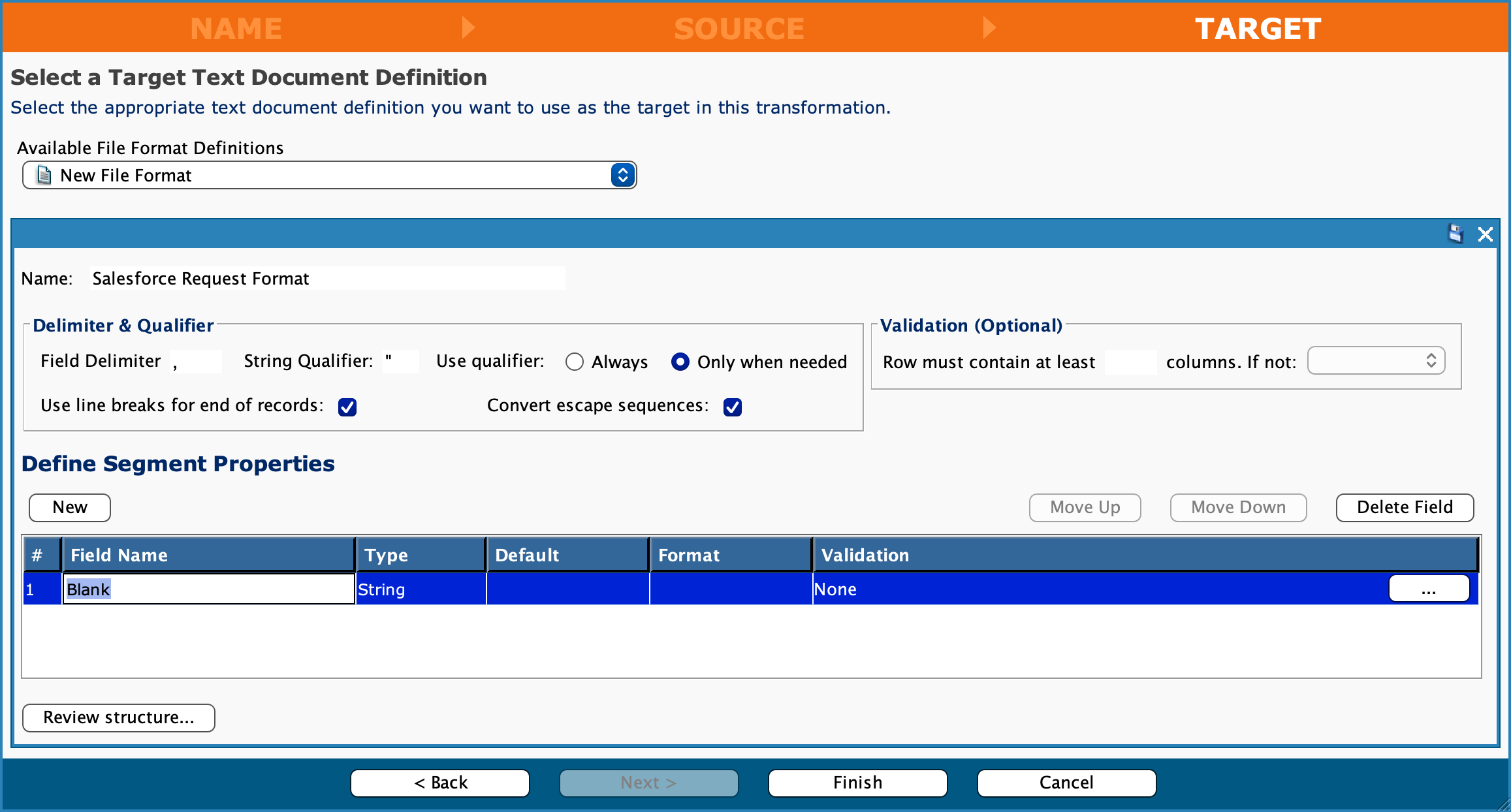
-
Schließen Sie das Transformation Salesforce Request.
Der unvollständige Operation Salesforce-Anfrage akzeptieren:
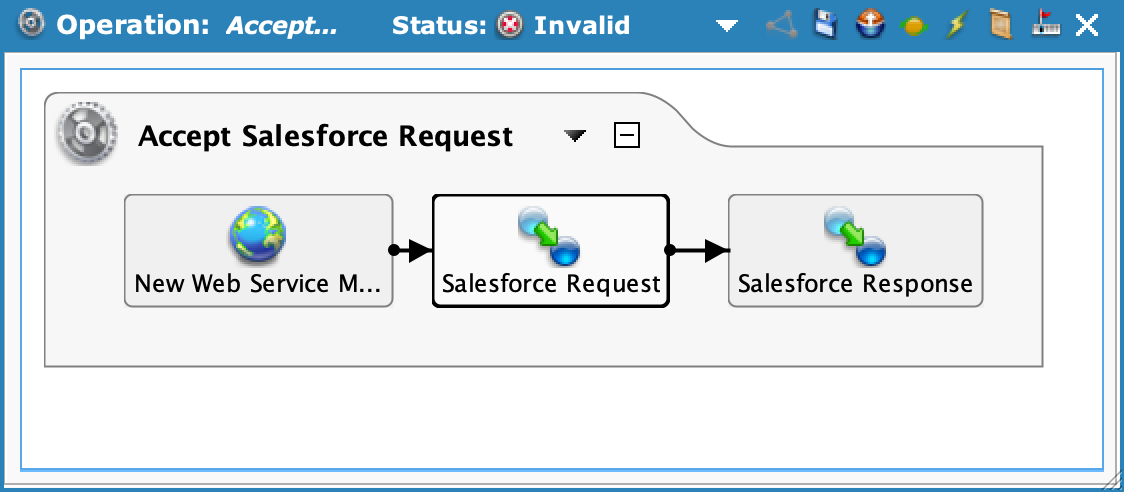
Definieren Sie die Quelle der „Eingehenden Anfrage“.
- Klicken Sie in der Projektliste links mit der rechten Maustaste auf Quellen und wählen Sie dann Neue Quelle.
-
Wählen Sie im Dialogfeld Typ auswählen die Option Temporärer Speicher und klicken Sie dann auf Weiter.
-
Geben Sie im Fenster Neue Quelle folgende Werte ein:
- Name: Eingehende Anfrage
- Dateien abrufen:
IncomingRequest[fileGUID].xml
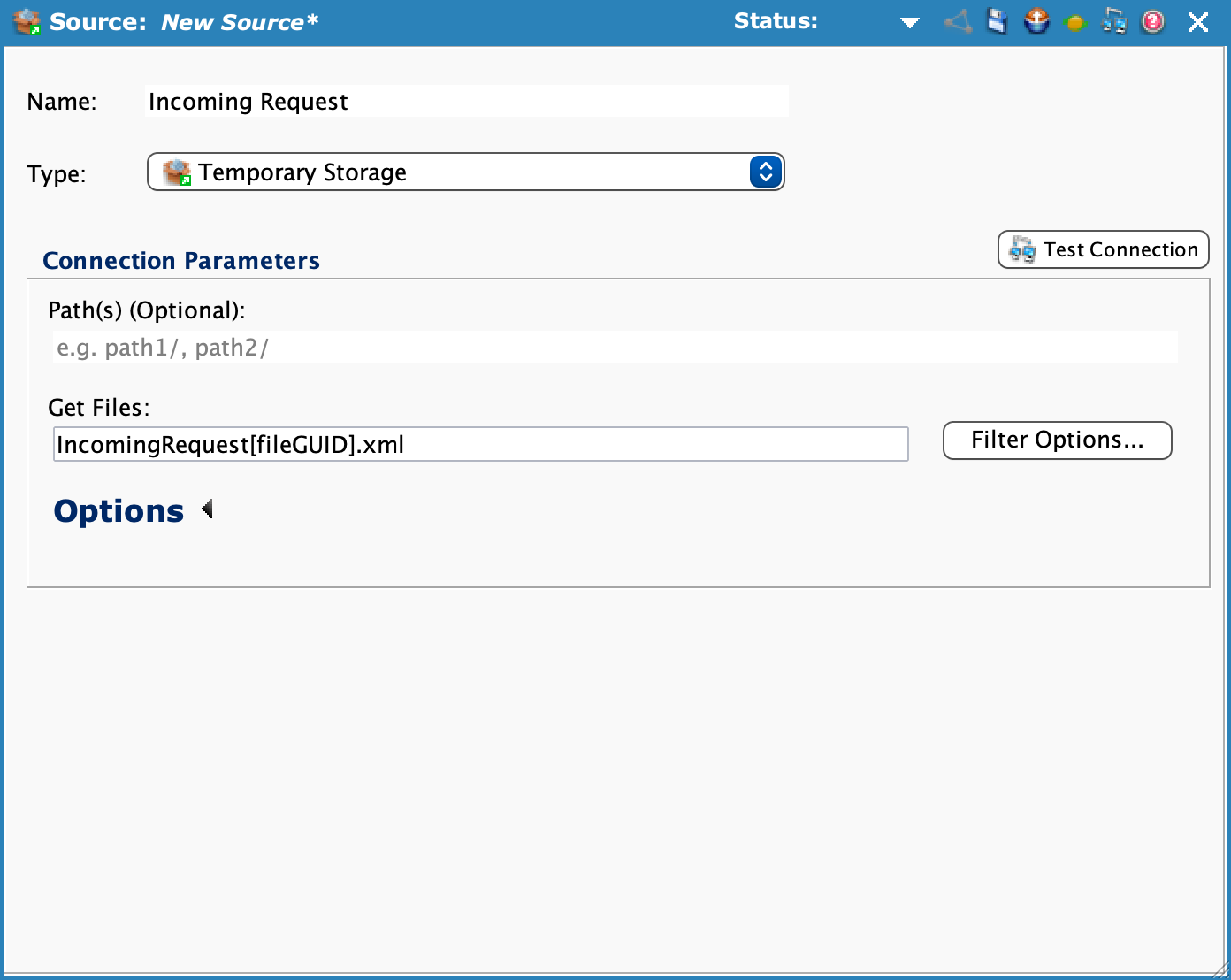
-
Klicken Sie auf Speichern und schließen Sie das Fenster.
- Klicken Sie in der Projektliste links mit der rechten Maustaste auf die neue Quelle Eingehende Anfrage und wählen Sie dann In neues Ziel kopieren.
-
Klicken Sie im Zielfenster Eingehende Anfrage auf Speichern und schließen Sie das Fenster.

-
Doppelklicken Sie im Operation Salesforce Anfrage akzeptieren auf die Transformation Salesforce-Anfrage.
-
Doppelklicken Sie im Transformation Salesforce Anforderung auf das leere Feld im Zielbaum.
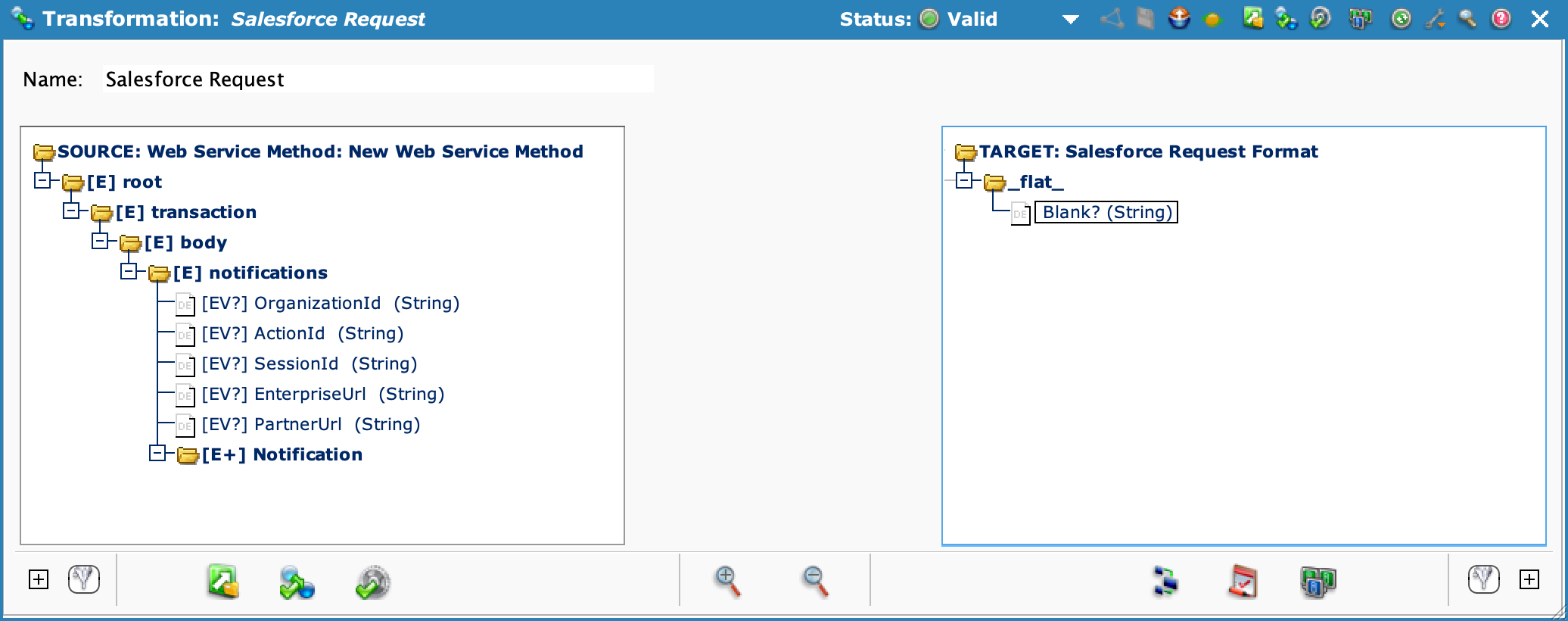
-
Bearbeiten Sie im Fenster Formel-Generator die Formel wie folgt und klicken Sie dann auf OK, um den Script Editor zu schließen:
<trans> $fileGUID=GUID(); WriteFile("<TAG>Targets/Incoming Request</TAG>", GetXmlString([root$], true])); </trans>
-
Klicken Sie im Transformation Salesforce Anforderung auf Speichern und schließen Sie dann das Fenster.
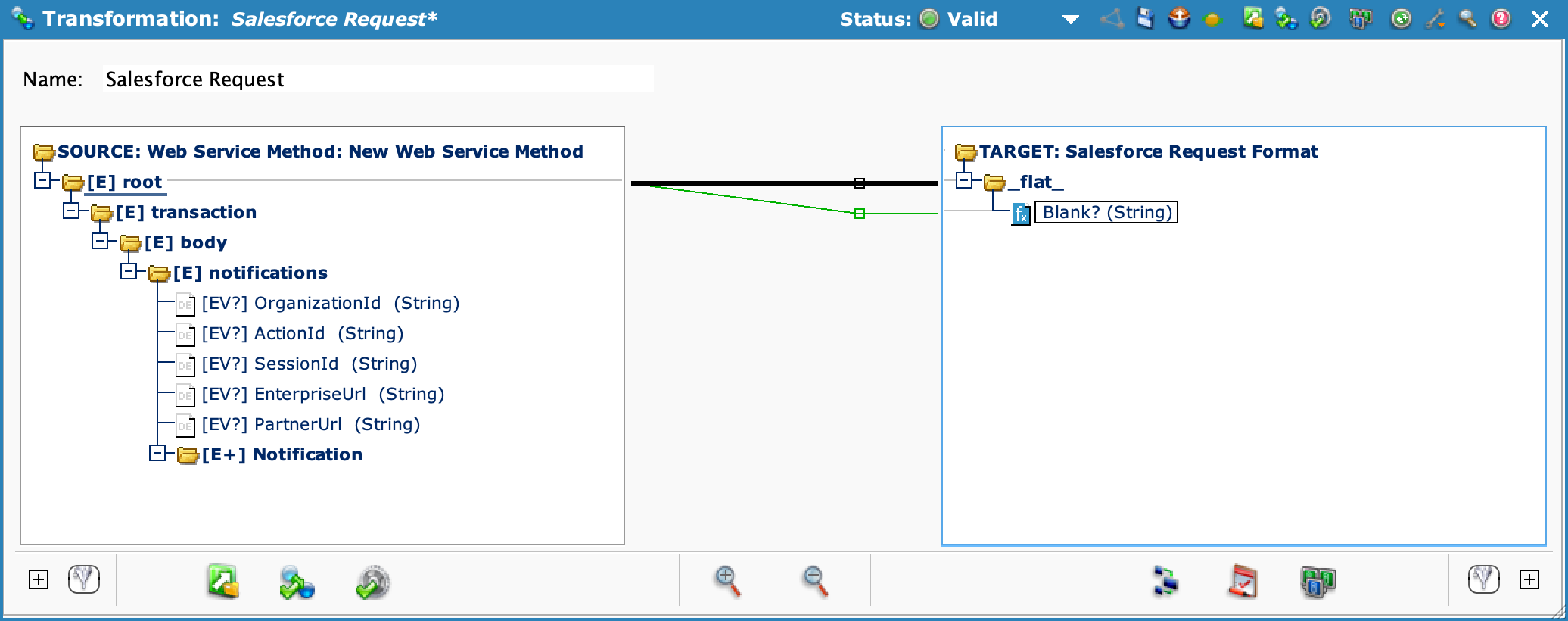
Erstellen Sie die Operation „Upsert Database“
- Wählen Sie im Operation Salesforce Anforderung akzeptieren den Abwärtspfeil neben dem Operation und dann Bei Erfolg > Operation > Neue Operation erstellen.
-
Wählen Sie im Dialogfeld Typ auswählen die Option Transformation aus und klicken Sie dann auf Weiter.
-
Legen Sie den Namen der neuen Operation auf Upsert Database fest.
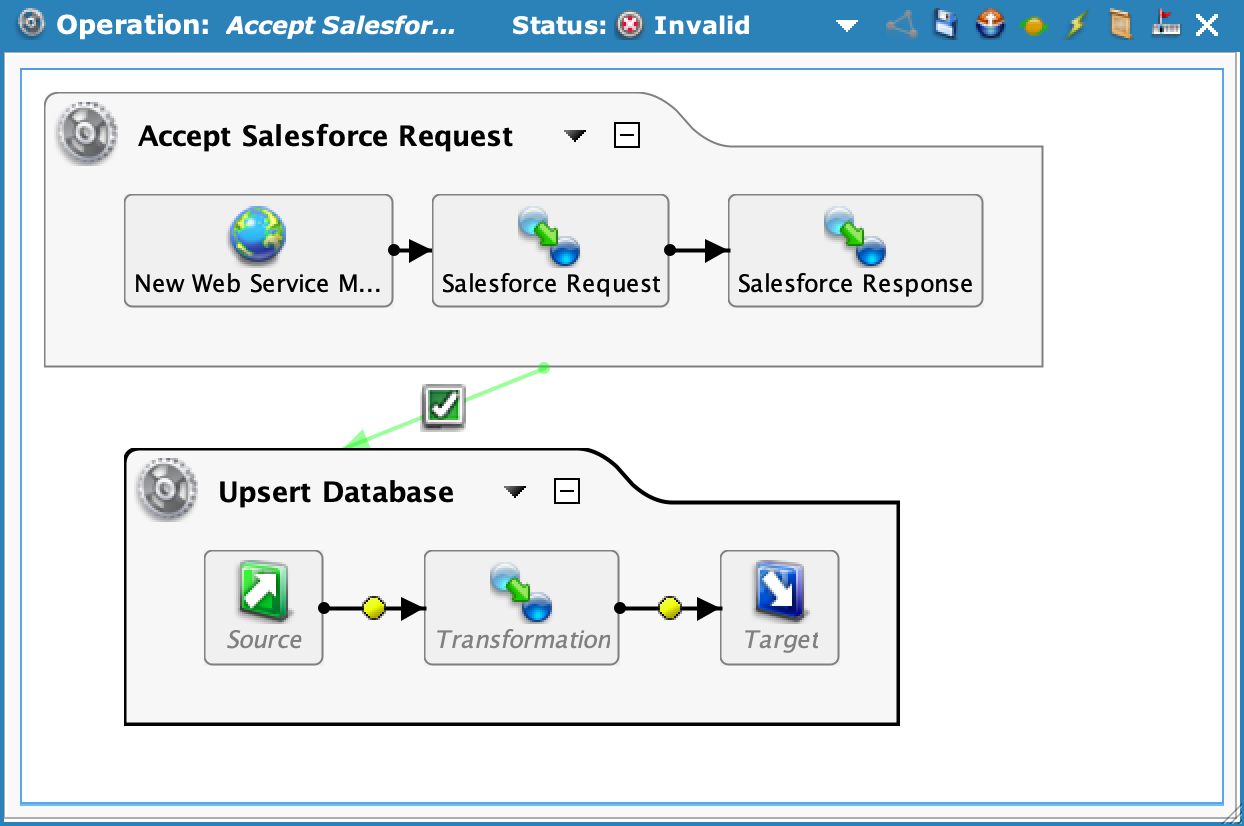
-
Doppelklicken Sie im OperationUpsert-Datenbank auf Quelle.
-
Wählen Sie im Fenster Quelle auswählen die Option Eingehende Anfrage aus und klicken Sie dann auf OK.
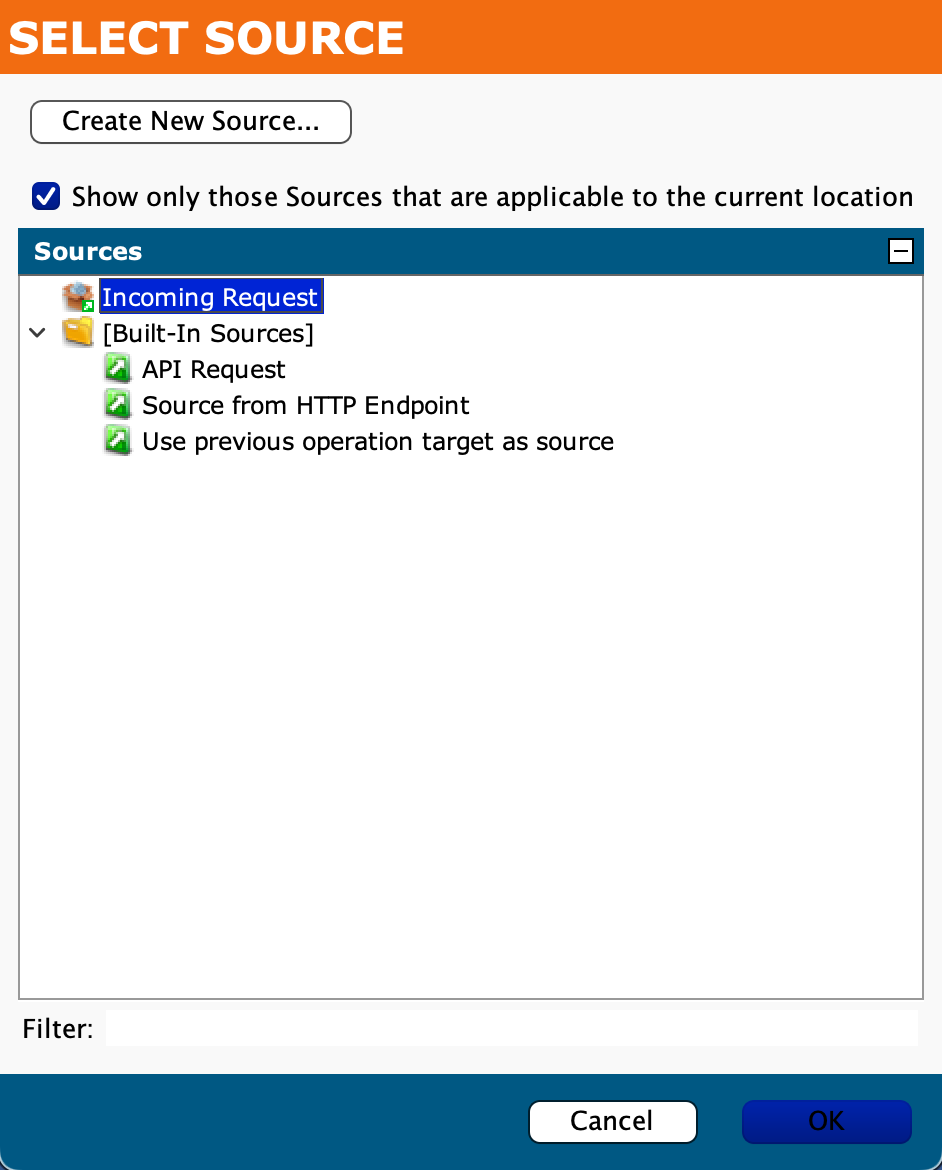
-
Doppelklicken Sie im OperationUpsert Database auf Target.
- Klicken Sie im Fenster Ziel auswählen auf Neues Ziel erstellen.
-
Legen Sie im Fenster Neues Ziel die folgenden Werte fest, klicken Sie auf Verbindung testen und schließen Sie dann das Fenster Datenbank:
- Name: Datenbank
- Typ: Datenbank
- Verbindungsparameter: Legen Sie die Parameter für Ihre Datenbank fest. (In diesem Beispiel wird eine Verbindung zu einem PostgreSQL Server gezeigt.)
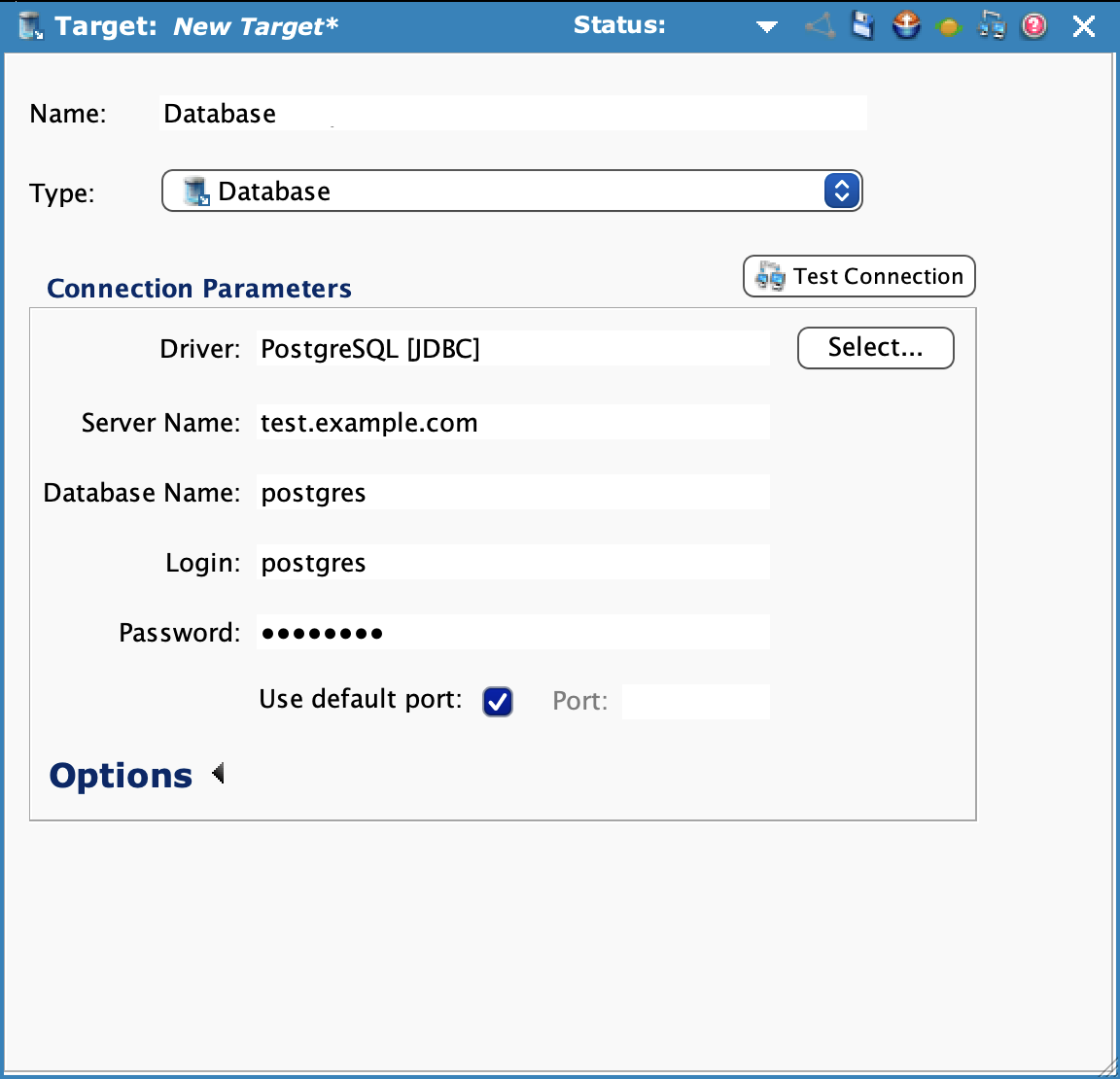
-
Doppelklicken Sie im OperationUpsert-Datenbank auf Transformation.
- Wählen Sie im Fenster Transformation auswählen die Option Neue Transformation erstellen aus.
-
Geben Sie im Fenster Neue Transformation Werte für Folgendes ein und klicken Sie dann auf Weiter >:
- Name: Salesforce zur Datenbank
- Quelle: Gehostete Webdienstanforderung
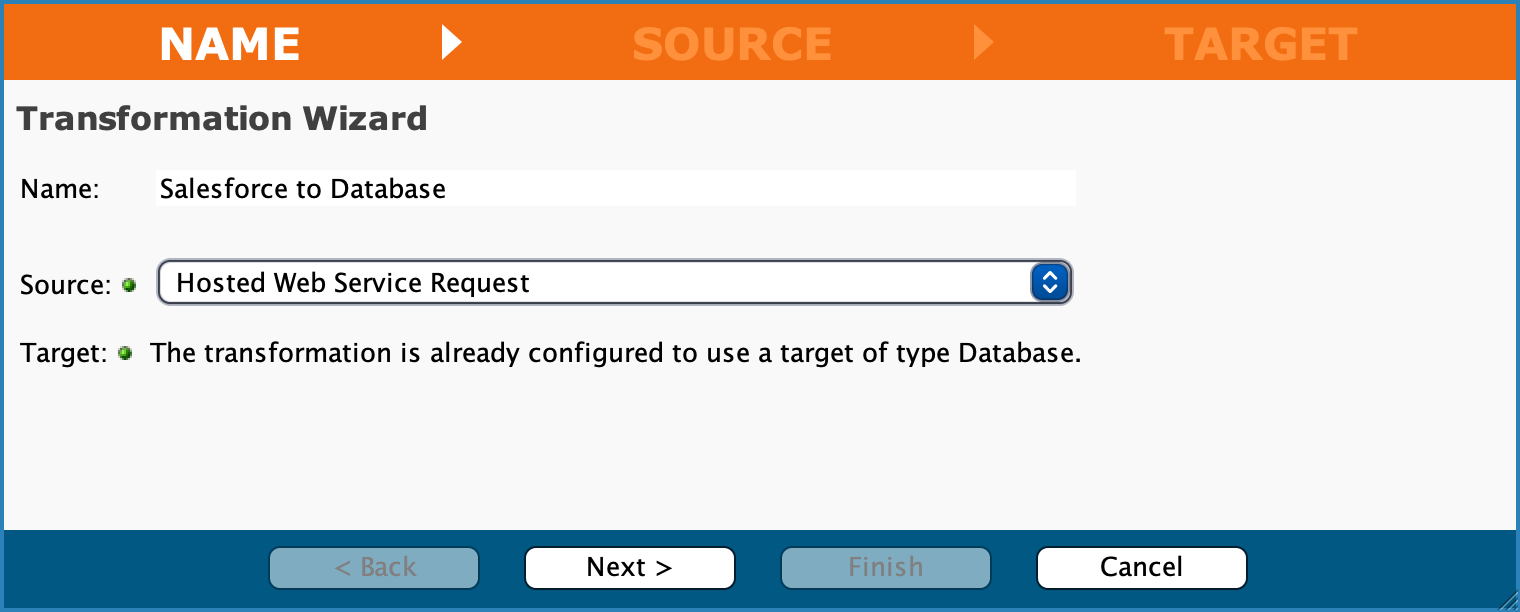
-
Klicken Sie im Schritt Quelle auf Weiter >.
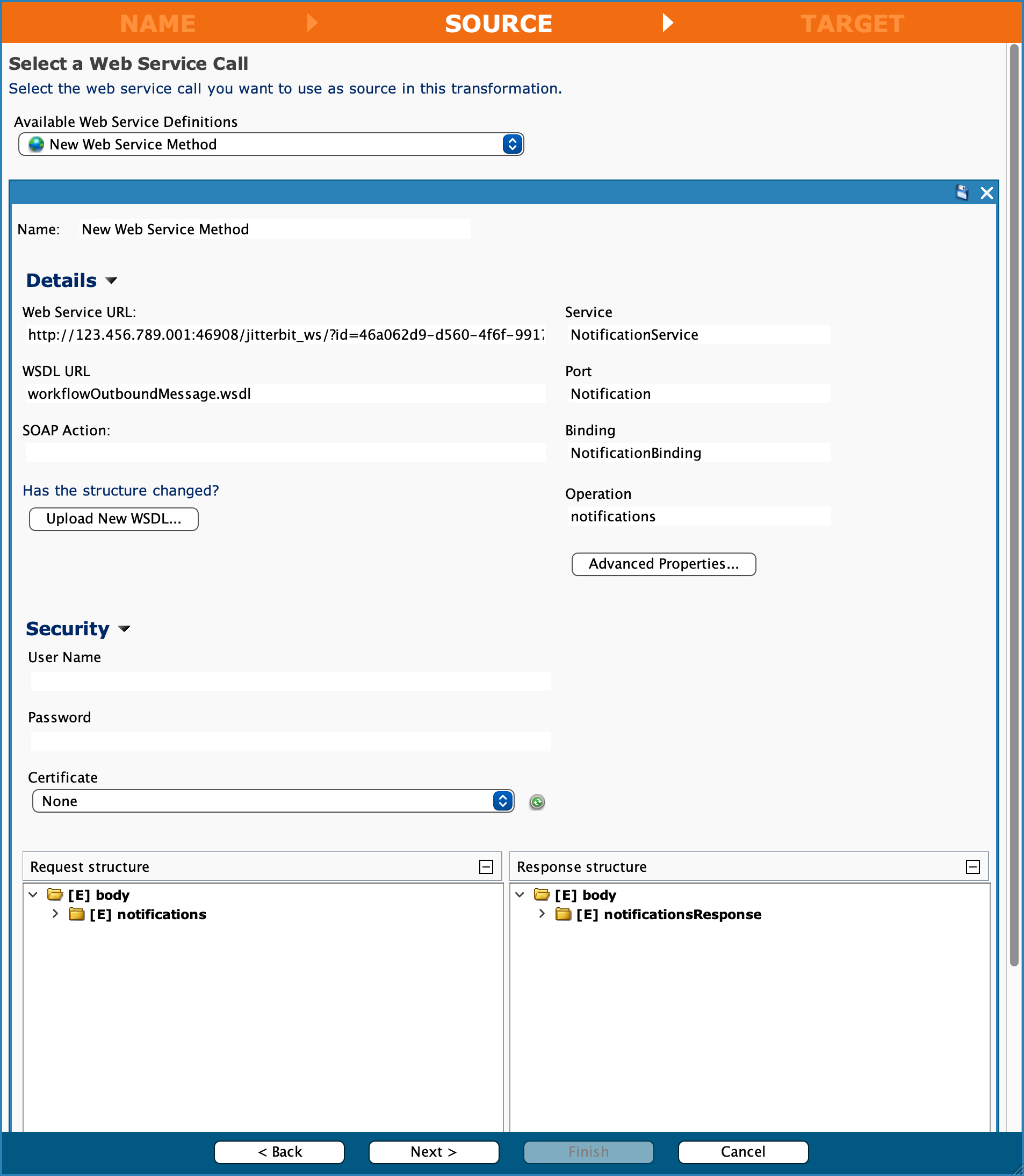
-
Klicken Sie im Schritt ZIEL auf Tabellenliste herunterladen. Wählen Sie die Zieldatenbanktabelle aus, klicken Sie auf den Rechtspfeil, um sie in die Liste Ausgewählte Tabellen zu verschieben, und klicken Sie anschließend auf Weiter >.
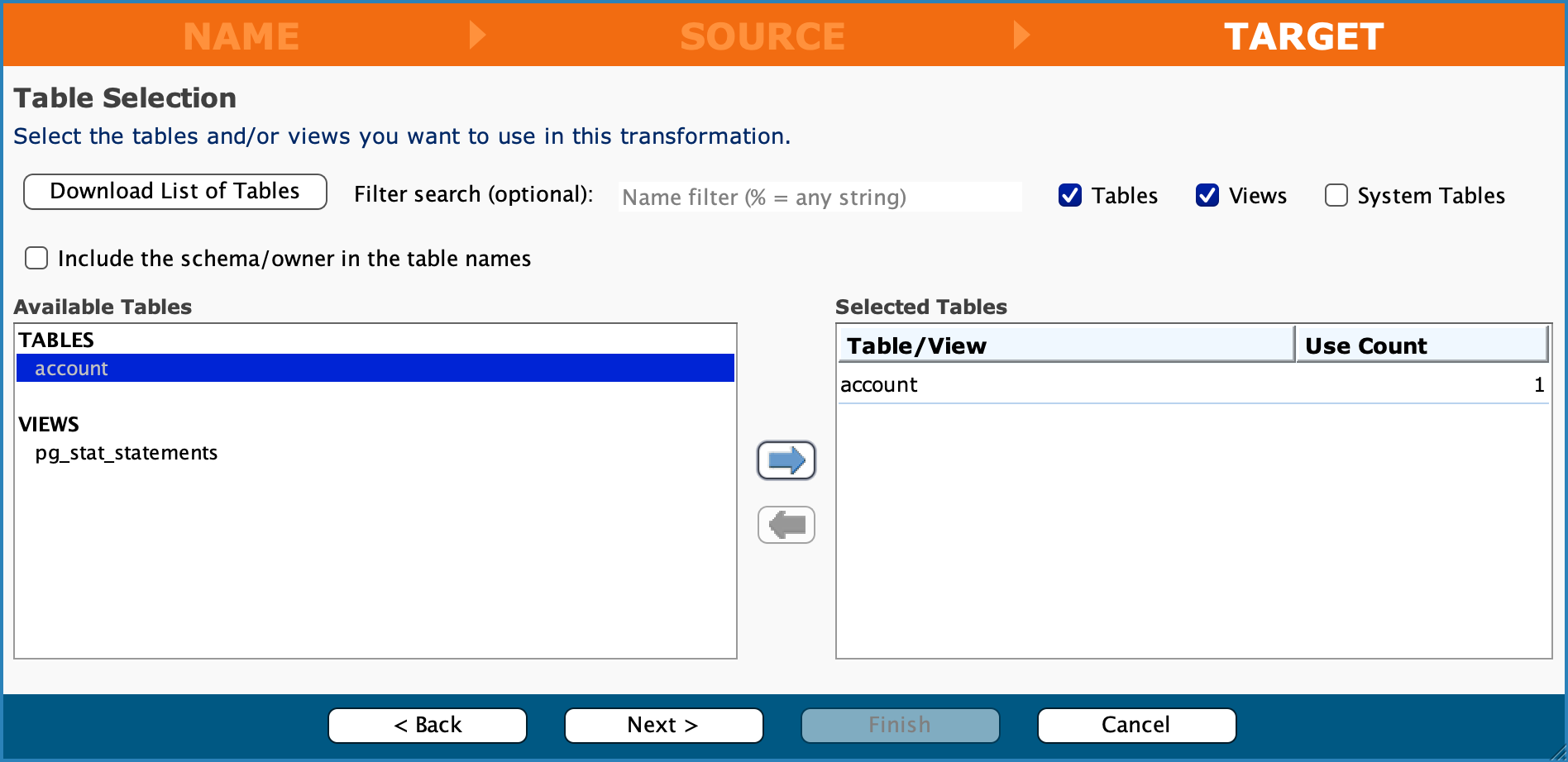
-
Klicken Sie im Schritt Ziel auf Fertig.
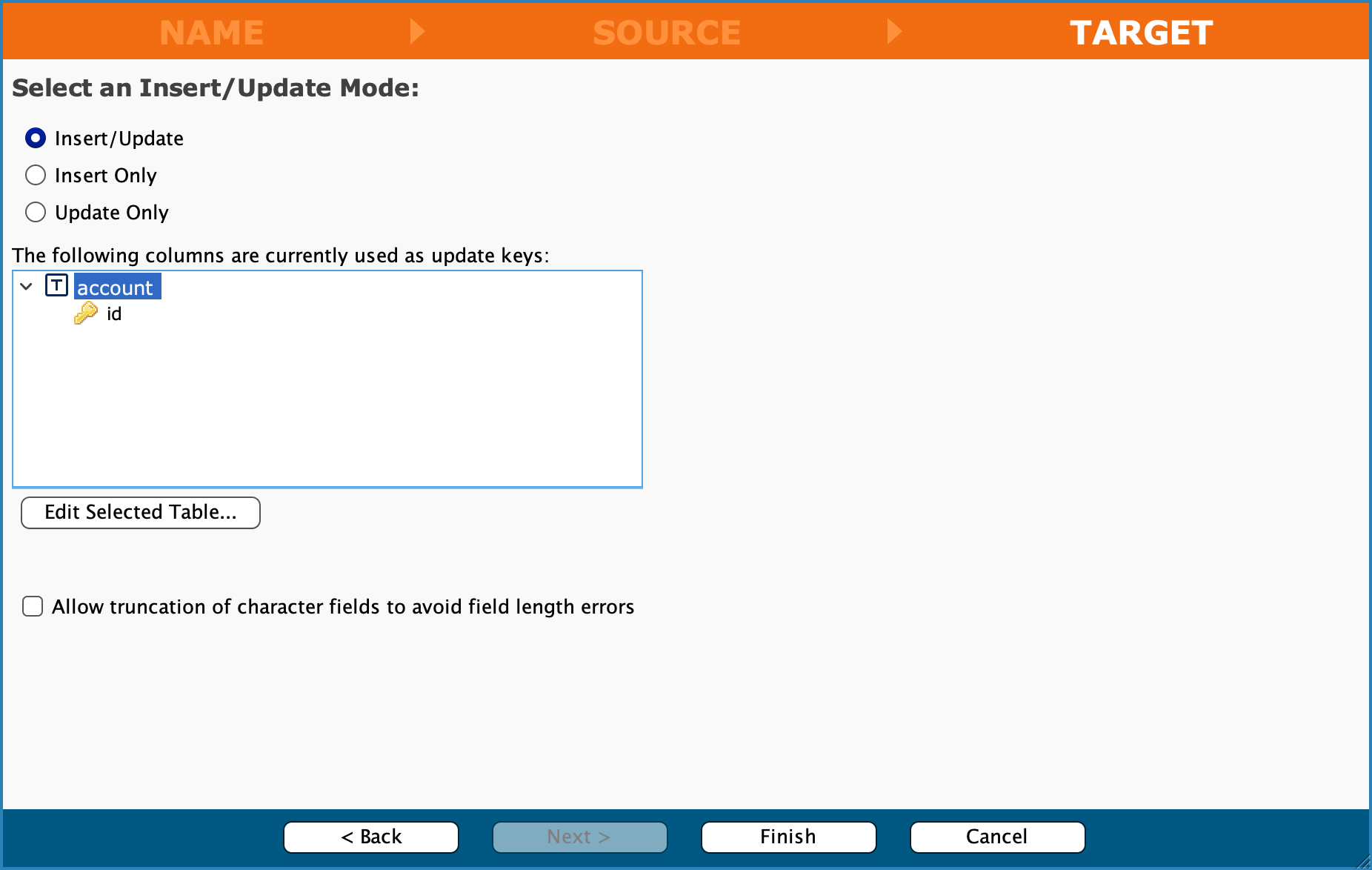
-
Erweitern Sie im Transformation Salesforce zu Datenbank die Quell- und Zielbäume, ordnen Sie Felder per Drag & Drop zu, klicken Sie dann auf Speichern und schließen Sie das Transformation.
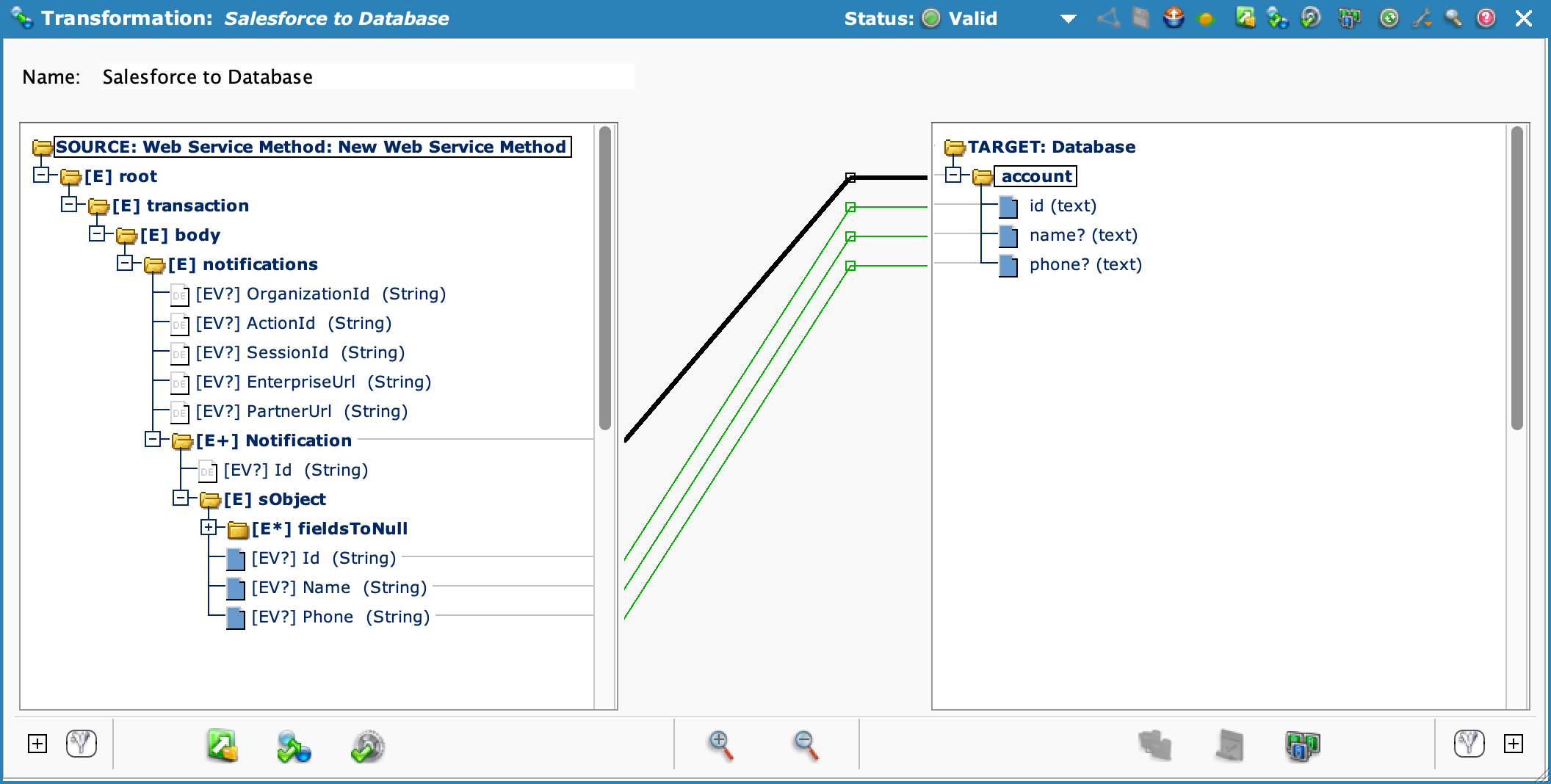
-
Klicken Sie im Fenster „Salesforce - Operation akzeptieren“ auf „Speichern“.
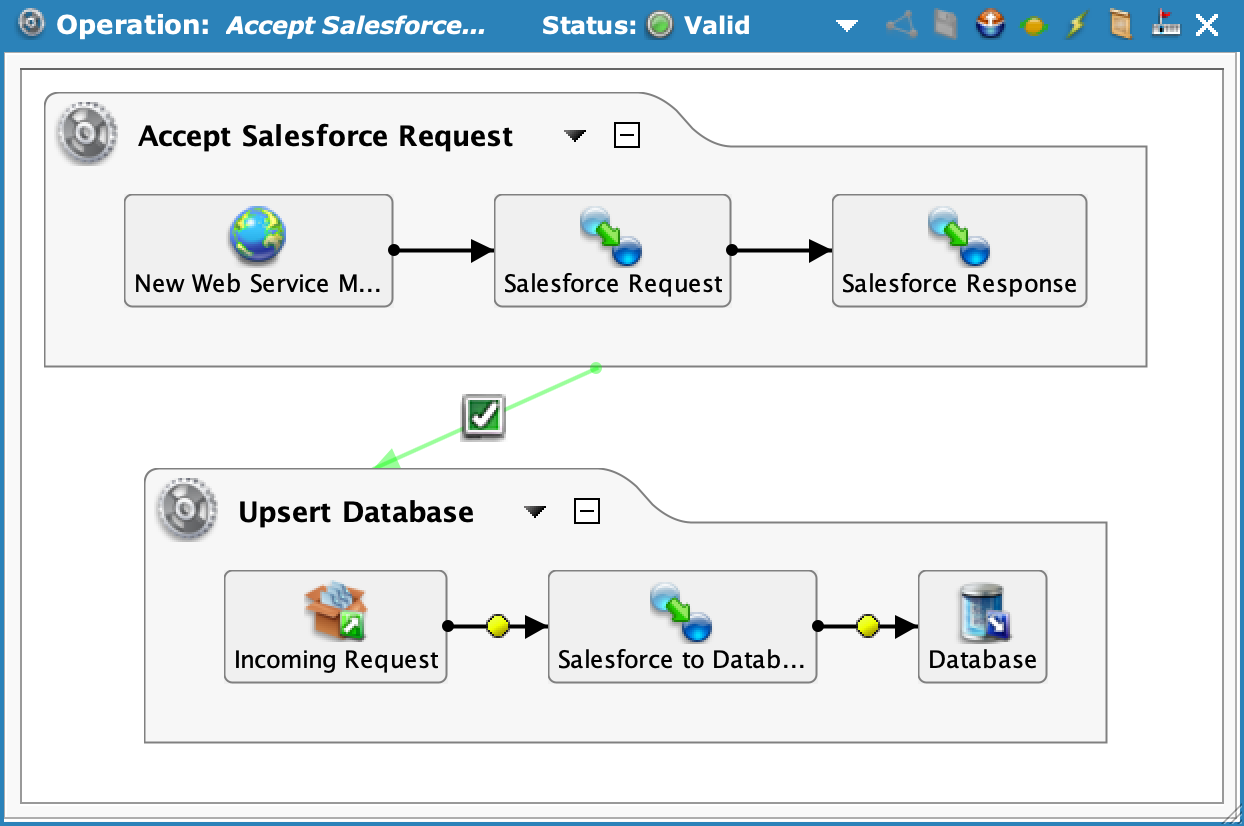
-
Wählen Sie im Hauptmenü Aktionen > Bereitstellen. Wählen Sie im Dialogfeld Bereitstellen unter Bereitstellungstyp auswählen die Option Alles aus und klicken Sie anschließend auf Bereitstellen.
Teil 4: Aktualisieren Sie die Salesforce Endpoint URL und aktivieren Sie
- Wählen Sie in SalesforceSetup > Plattformtools > Prozessautomatisierung > Workflow-Regeln.
-
Klicken Sie auf der Seite Alle Workflow-Regeln auf Aktivieren für Ihre ausgehende Nachricht (im Bild unten hervorgehoben).
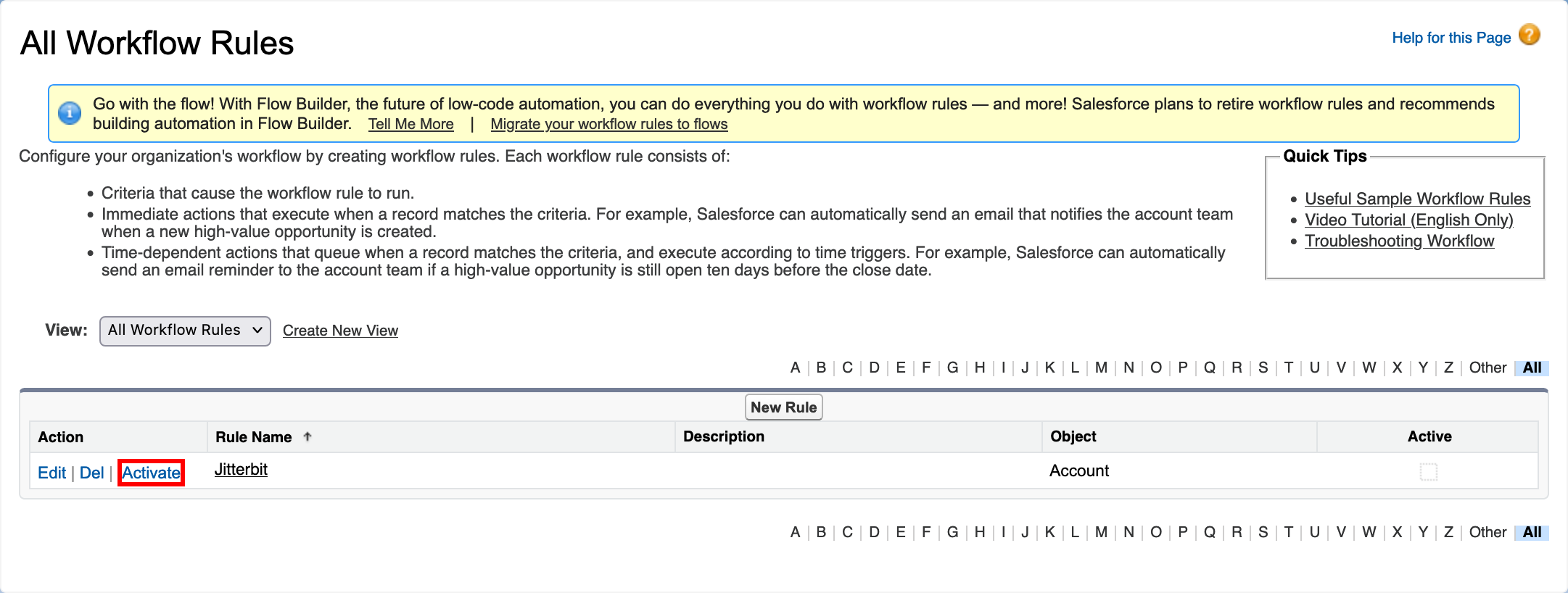
Testen Sie die Integration
Um dieses Integrationsentwurfsmuster zu testen, führen Sie die folgenden Schritte aus:
- Öffnen Sie in Salesforce die App Service und wählen Sie die Tab Konten aus.
- Bearbeiten Sie einen Kontokontakt und speichern Sie ihn.
- Melden Sie sich bei Ihrer Datenbank an und Abfrage die Zieltabelle ab.