Jitterbit Design Studio unter Windows installieren
Die Installation von Jitterbit Design Studio (auch als Jitterbit Studio bezeichnet) auf Windows-Betriebssystemen ist ein einfacher Prozess mit diesen Schritten:
- Laden Sie den entsprechenden Jitterbit Studio-Installer herunter.
- Starten und führen Sie den Installer aus.
- Starten Sie Jitterbit Studio, um die Installation zu überprüfen.
Wenn Sie beim Installieren von Jitterbit Studio unter Windows auf Probleme stoßen, wenden Sie sich bitte an den Jitterbit-Support zur Unterstützung.
Installationsschritte
1. Laden Sie den entsprechenden Jitterbit Studio-Installer herunter
Melden Sie sich im Harmony-Portal unter login.jitterbit.com an.
Nach der Anmeldung verwenden Sie das Menü des Harmony-Portals, um Downloads auszuwählen.
Wählen Sie im Abschnitt Jitterbit Studio auf der Seite Downloads den entsprechenden Download für Ihr Betriebssystem aus, entweder für 64-Bit (Windows x64) oder 32-Bit (Windows).
Dies lädt den Installer (.exe-Datei) in den Download-Ordner Ihres Browsers herunter, typischerweise in Ihren Downloads-Ordner.
2. Starten und führen Sie den Installer aus
Wenn der Download abgeschlossen ist, öffnen Sie den Jitterbit Studio Installer (.exe), indem Sie die Installationsdatei doppelt anklicken, falls sie nicht automatisch geöffnet wurde.
Der Speicherort der Installationsdatei kann je nach Browser und Browsereinstellungen variieren. Sie können ein Windows-Explorer-Fenster verwenden, um zu Ihren Downloads zu navigieren oder nach dem Speicherort des Downloads zu suchen.
Wenn der Installer gestartet wird, erscheint ein Fenster zur Benutzerkontensteuerung, das um Ihre Zustimmung zur Ausführung des Installers bittet. Sie müssen dem Installer zustimmen, bevor er ausgeführt werden kann:
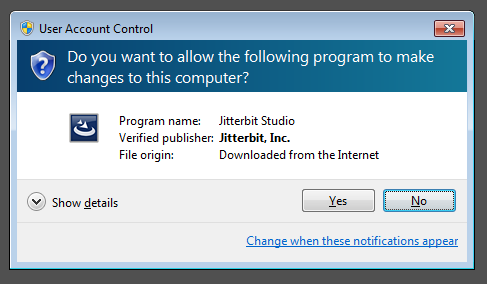
Nach der Genehmigung sollte das laufende Installationsfenster erscheinen:
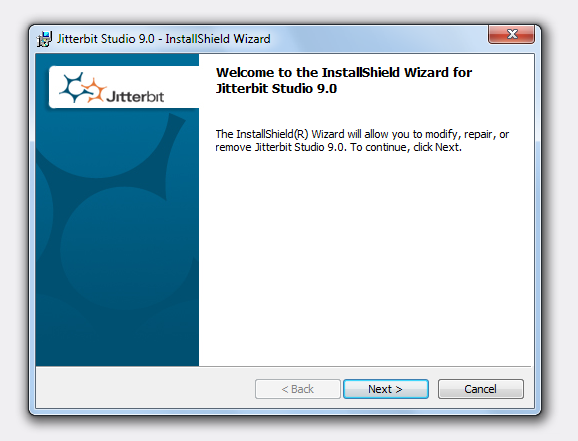
Befolgen Sie die Anweisungen des Installationsprogramms, um Jitterbit Studio auf Ihrem Computer zu installieren.
3. Starten Sie Jitterbit Studio, um die Installation zu überprüfen
Um die Installation zu überprüfen, starten Sie Jitterbit Studio.
Wählen Sie im Startmenü (je nach Ihrer Windows-Version) Jitterbit Studio aus dem Menü aus:
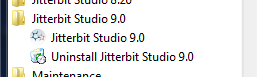
Jitterbit Studio sollte starten und Sie durch den Begrüßungsbildschirm führen, gefolgt vom Anmelde-Dialog, in dem Sie Ihren Benutzernamen und Ihr Passwort eingeben können:
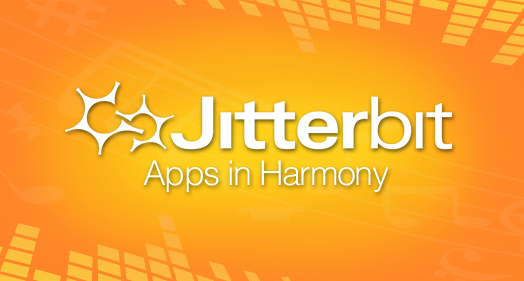
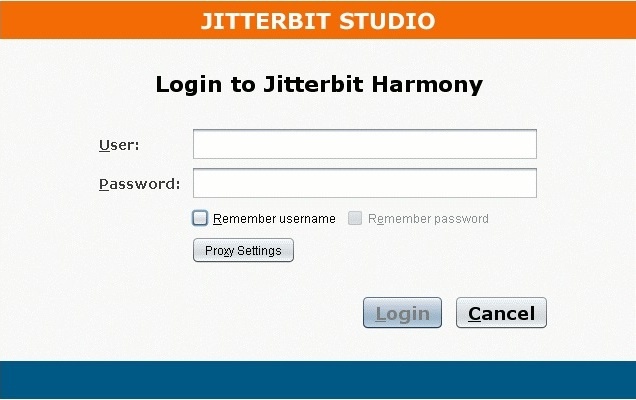
Upgrade-Schritte
Das Upgrade von Design Studio auf eine spätere Version kann ohne Deinstallation der vorherigen Design Studio-Version erfolgen, selbst beim Upgrade von einer 10.x- auf eine 11.x-Version.
Die Schritte zum Upgrade von Design Studio sind die gleichen wie die, die während der ursprünglichen Installation verwendet wurden. Befolgen Sie die Installationsschritte, die zuvor auf dieser Seite bereitgestellt wurden, um das Upgrade abzuschließen.