Jitterbit Design Studio auf macOS installieren
Die Installation von Jitterbit Design Studio (auch als Jitterbit Studio bezeichnet) auf macOS ist ein einfacher Prozess mit diesen Schritten:
-
Kopieren Sie die Jitterbit Studio-Anwendung vom Disk-Image in den Anwendungsordner.
-
Starten Sie Jitterbit Studio, um die Installation zu überprüfen.
Bekanntes Problem
Beim Ausführen von Design Studio auf macOS 15 (Sequoia) meldet das Betriebssystem, dass es die Anwendung nicht auf schädliche Software überprüfen kann.
Wenn die Anwendung von der Harmony-Portal-Downloadseite heruntergeladen wurde, kann die Warnung ignoriert werden und die Anwendung funktioniert wie erwartet.
Wenn Sie beim Installieren von Jitterbit Studio auf macOS auf Probleme stoßen, beziehen Sie sich bitte auf den Abschnitt Installationsprobleme:
Hinweis
Für das beste Erlebnis mit Design Studio verwenden Sie die nativen Farben Ihres Browsers und Betriebssystems. Die Verwendung des Dunkelmodus oder eines dunklen Farbschemas kann zu Problemen führen.
Installationsschritte
Sie werden während des Installationsprozesses mehrmals aufgefordert, die macOS-Anmeldeinformationen einzugeben. Wenn Sie dazu aufgefordert werden, müssen Sie die Anmeldeinformationen eines Benutzers mit Administratorrechten im System angeben. Da viele Macintosh-Benutzer Administrator auf ihren Maschinen sind, können Sie möglicherweise Ihre eigenen Anmeldeinformationen verwenden. Wenn Sie kein Administrator sind oder keine Administratoranmeldeinformationen haben, benötigen Sie möglicherweise Unterstützung von Ihrem Netzwerkadministrator, Helpdesk oder einer anderen ähnlichen Ressource in Ihrer Organisation.
1. Laden Sie das Jitterbit Studio-Disk-Image herunter
Melden Sie sich im Harmony-Portal unter login.jitterbit.com an.
Nach der Anmeldung verwenden Sie das Menü des Harmony-Portals, um Downloads auszuwählen.
Wählen Sie im Abschnitt Jitterbit Studio auf der Downloads-Seite Mac OS X, um das Disk-Image (.dmg-Datei) in den Download-Ordner Ihres Browsers herunterzuladen, typischerweise Ihren Downloads-Ordner.
2. Öffnen Sie das heruntergeladene Disk-Image
Wenn der Download abgeschlossen ist, öffnen Sie das Jitterbit Studio-Disk-Image (.dmg), indem Sie doppelt auf das Disk-Image klicken, falls es nicht automatisch geöffnet wurde.
Der Speicherort der Disk-Image-Datei kann je nach Browser und Browsereinstellungen variieren. Möglicherweise müssen Sie ein Finder-Fenster öffnen und zum Downloads-Ordner oder zum Download-Speicherort navigieren.
3. Kopieren Sie die Jitterbit Studio-Anwendung vom Disk-Image in den Anwendungsordner
Nachdem Sie das Disk-Image geöffnet haben, sehen Sie ein Fenster, das ähnlich aussieht (je nach Version):
![]()
Ziehen Sie das Jitterbit Studio-Symbol in Ihren Anwendungs-Ordner, entweder auf das Alias, wie oben gezeigt, oder in den tatsächlichen Anwendungsordner. Die Anwendung kann auch an einem anderen Ort abgelegt werden, aber wir empfehlen den Anwendungsordner.
Hinweis
Wenn Sie versuchen, die Jitterbit Studio-Anwendung zu starten, ohne sie in Ihren Anwendungsordner zu ziehen, erhalten Sie möglicherweise Fehler wie Client Properties Do Not Exist, da die Anwendung nicht dafür vorgesehen ist, vom Disk-Image aus ausgeführt zu werden. Siehe Installationsprobleme für weitere Details zu dieser Fehlermeldung.
Sie werden aufgefordert, sich mit Ihren Administratoranmeldeinformationen zu authentifizieren, um das Schreiben in den Anwendungsordner zu bestätigen (je nach Version):
![]()
Klicken Sie auf "Authentifizieren", geben Sie Ihre Administratoranmeldeinformationen ein, und die Anwendung wird kopiert. Sie können jetzt das Disk-Image schließen und aushängen.
4. Starten Sie Jitterbit Studio, um die Installation zu überprüfen
Um die Installation abzuschließen, öffnen Sie den Anwendungsordner und suchen Sie die Jitterbit Studio-Anwendung.
Control-Klick (halten Sie die Steuerungstaste gedrückt und klicken Sie dann) auf das Anwendungssymbol, um das Kontextmenü zu öffnen, und wählen Sie "Öffnen" (das erste Element); die Menüelemente hängen von der Version ab:
![]()
Die Anwendung wird verifiziert, und Sie sehen dann einen Dialog, der Sie fragt, ob Sie bestätigen möchten, dass Sie sie öffnen möchten:
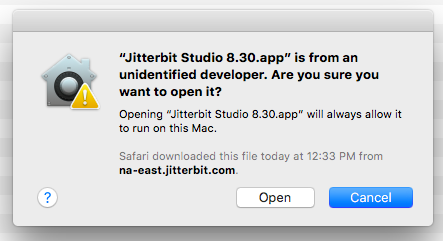
Klicken Sie auf Öffnen, und Sie werden aufgefordert, Ihre Administratoranmeldeinformationen einzugeben, um zu bestätigen, dass Sie diese Anwendung ausführen möchten:
![]()
Beim ersten Start einer neu heruntergeladenen Version von Jitterbit Studio erhalten Sie diese Nachricht, die Sie auffordert, das Öffnen zu bestätigen. Sobald Sie dies akzeptieren, werden Sie nicht erneut danach gefragt, bis Sie eine neue Version herunterladen und installieren oder die gleiche Version löschen und neu installieren.
Hinweis
Wenn Sie beim Versuch, das Studio zu starten, eine Java-Update-Benachrichtigung jeglicher Art erhalten, siehe den Abschnitt "Java-Updates installieren" weiter unten.
Installationsprobleme
Java-Updates installieren
Jitterbit Studio benötigt Java, und die benötigte Java-Version kann sich ändern, wenn sich die Versionen von Jitterbit Studio ändern. Beim Start von Jitterbit Studio erhalten Sie möglicherweise eine Nachricht, die besagt, dass Java veraltet ist. Wenn dies der Fall ist, aktualisieren Sie Ihren Java-Client über das Java-Systemsteuerung, das Sie unter Systemeinstellungen → Java finden können. Die Java-Systemsteuerung öffnet sich in einem separaten Fenster. Wählen Sie die Registerkarte Update und klicken Sie dann auf Jetzt aktualisieren.
![]()
![]()
Startfehler
Wenn Sie Fehler wie diese erhalten, liegt es wahrscheinlich daran, dass Sie versuchen, die Jitterbit Studio-Anwendung aus dem Disk-Image auszuführen:
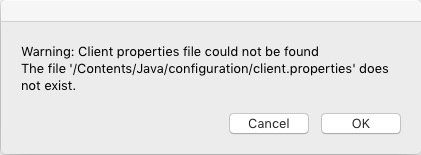
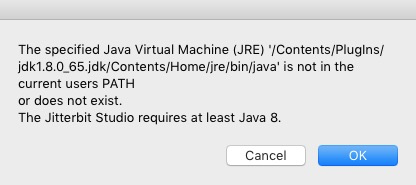
Um dies zu beheben, ziehen Sie im Finder das Jitterbit Studio-Anwendungssymbol von seinem aktuellen Standort im Disk-Image in den Programme-Ordner. Im gemounteten Disk-Image wird es so angezeigt:
![]()
Dies kopiert die Anwendung vom Disk-Image in den Programme-Ordner. Authentifizieren Sie sich als Administrator, es wird kopiert, und Sie können es aus dem Programme-Ordner starten. Schließen und demontieren Sie das Disk-Image, bevor Sie fortfahren.
Wenn Sie einen Fehler wie diesen erhalten:

Bedeutet dies, dass Sie die obigen Anweisungen befolgen müssen, um mit der Steuerungstaste zu klicken und dann die Anwendung aus dem Menü zu öffnen, um die Sicherheitsauthentifizierung auszulösen.
Upgrade-Schritte
Das Upgrade von Design Studio auf eine spätere Version kann ohne Deinstallation der vorherigen Design Studio-Version erfolgen, selbst beim Upgrade von einer 10.x- auf eine 11.x-Version.
Die Schritte zum Upgrade von Design Studio sind die gleichen wie die, die während der ursprünglichen Installation verwendet wurden. Befolgen Sie die Installationsschritte, die zuvor auf dieser Seite bereitgestellt wurden, um das Upgrade abzuschließen.