Einrichten von Benutzereinstellungen in Jitterbit Design Studio
Auf die Benutzereinstellungen kann über Bearbeiten > Einstellungen in Jitterbit Studio zugegriffen werden.
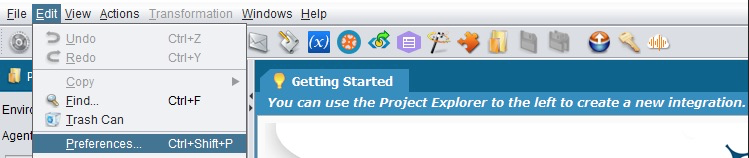

Allgemein
-
Anwendungsverzeichnis - Ermöglicht Benutzern, das Verzeichnis zu ändern, in dem Jitterbit Projektdaten speichert. Siehe Hinweis unten zur Verwendung einer Dateifreigabe.
-
Anwendungsprotokollverlauf - Ändert die Anzahl der Tage, die die Anwendung protokolliert. Dies betrifft nur Studio-Protokolle und nicht die Protokolle, die mit dem Agenten in Zusammenhang stehen.
-
Erste Schritte anzeigen - Kontrollkästchen, mit dem Sie die Seite „Erste Schritte“ beim Start von Jitterbit Studio aktivieren oder deaktivieren können.
-
Jitterbit Cloud Call Timeout - Ermöglicht Benutzern, das Timeout für die Jitterbit-Cloud zu ändern. Der Standardwert beträgt 20 Minuten.
-
Fehlerprotokoll
- Minimale Fehlerebene für Dialog - Legt die erforderliche Fehlerebene für einen anzuzeigenden Dialog fest.
- Gemeldete Fehler in System.err schreiben. - Dadurch werden Fehler in die Datei System.err in Ihrem Jitterbit-Anwendungsverzeichnis geschrieben.
-
Benutzeroberfläche
-
Look & Feel - Hiermit können Sie das Erscheinungsbild von Jitterbit ändern. Standardmäßig wird das Operationssystem verwendet, das Sie aktuell verwenden: macOS oder Windows.
-
Fensteranzeigemodus - Ermöglicht Benutzern, die Handhabung mehrerer Fenster in Jitterbit anzupassen.
-
Animationseffekte verwenden - Ermöglicht Benutzern, Animationen in Jitterbit zu deaktivieren.
-
-
Nach Updates suchen - Geben Sie an, welches Verzeichnis für heruntergeladene Updates verwendet werden soll.
Hinweis
Wenn Sie Ihre Projekte auf einer Dateifreigabe speichern, bleiben Änderungen, die an einem Projekt vorgenommen werden und sich ausschließlich auf die Benutzeroberfläche beziehen (z. B. Sie ordnen Objekte in einer Ansicht neu an), beim erneuten Öffnen des Projekts nicht erhalten.
Aus diesem Grund empfiehlt Jitterbit nicht, Projekte auf einer Dateifreigabe zu speichern, da:
- Änderungen an der Benutzeroberfläche (Anordnung der Objekte) beim Speichern einer Datei nicht erhalten bleiben
- Die Leistung leidet: Das Laden und Speichern eines Projekts kann aufgrund fehlender Zwischenspeicherung träge sein
- Andere Benutzer im Netzwerk können Änderungen, die an einem Projekt vorgenommen werden, aufgrund fehlender Dateisperren überschreiben
Anschlüsse
- SAP -IDOC-Ereignisse in der Benutzeroberfläche aktivieren - Kontrollkästchen zum Aktivieren von SAP Connector-Ereignissen.
Einsetzen
Bereitstellung einzelner Elemente - Ermöglicht Benutzern, anzugeben, ob „alle zugehörigen Elemente“ oder nur „geänderte Elemente“ bereitgestellt werden sollen. Die Standardeinstellung ist „Immer“ (alle Elemente einsetzen, auch wenn sie nicht geändert wurden).
Beim Ausführen eines Tests automatisch schmutzige Objekte bereitstellen - Ermöglicht Jitterbit, schmutzige Objekte zu Testzwecken einsetzen.
Während der einsetzen einen Fortschrittsdialog anzeigen
- Zeigt einen Dialog mit einem Fortschrittsbalken an, falls aktiviert.
- Wenn deaktiviert, kann jeder einsetzen im Hintergrund ausgeführt werden, ohne dass der Fortschrittsdialog den Bildschirm blockiert.
Operationen
-
Verwenden Sie beim Erstellen neuer Vorgänge einen Assistenten - Falls verfügbar, wird beim Erstellen neuer Vorgänge ein Assistent gestartet.
-
Standardvorgangstyp - Ermöglicht Ihnen, beim Erstellen eines Operation einen Operation anzugeben.
-
Erfolgsmeldung nach „Vorgang jetzt ausführen“ anzeigen - Bei Auswahl von „Vorgang jetzt ausführen“ wird nach Abschluss eines Operation ein Popup angezeigt.
-
Operation Activity Browser - Legt die maximale Anzahl abzurufender Protokolleinträge oder Warteschlangeneinträge fest.
-
Grafik
-
Kantentyp - Gibt an, welche Art von Linien beim Verbinden von Objekten in einem Diagramm gezeichnet werden sollen.
-
Undo-Redo-Modus - Kann festlegen, auf welcher Ebene die Undo-Redo-Funktionalität unterstützt werden soll.
-
Automatisches Umbenennen für neue Vorgänge auslösen - Der Vorgangsname wird hervorgehoben und kann nach der Erstellung umbenannt werden. Dies ist standardmäßig aktiviert.
-
Projekt
- Größe des Projektverlaufs - Anzahl der historischen Projekte, die auf dem Startbildschirm angezeigt werden.
- Größe des Bereitstellungsverlaufs - Anzahl der Tage, für die der einsetzen gespeichert wird. Dies gilt nur für den lokalen Computer.
-
Projektdaten importieren
- Fordert beim Importieren eines Elements mit erforderlichen Abhängigkeiten eine Bestätigung an.
-
Benutzeroberfläche
-
Projektinhaltsansicht - Ermöglicht Benutzern die Auswahl zwischen „Traditioneller Baum“ und „Multi-Baum“. Die Standardeinstellung ist „Multi-Baum“.
-
Symbolleistenmodus - Ermöglicht Benutzern, zwischen der Anzeige nur von Vorgängen und Konnektoren oder der Anzeige aller Elemente zu wählen.
-
Den Inhalt einer Operation als untergeordnete Knoten unter dem Operation im Projektbaum anzeigen - Ermöglicht Benutzern, jedes Objekt in der Baumansicht anzuzeigen.
-
Vor der Verarbeitung einer Löschanforderung bestätigen - Fordert Benutzer vor dem Ausführen von Löschvorgängen zu einer Bestätigung auf.
-
Vor dem Wiederherstellen erforderlicher Elemente aus dem Papierkorb nachfragen - Fragt Benutzer vor dem Wiederherstellen gelöschter Elemente.
-
Salesforce
- Beim Öffnen eines Salesforce-Projekts Anweisungen zum Upgrade auf eine neue Salesforce Version anzeigen - Wenn aktiviert, wird der Benutzer aufgefordert, das Projekt zu aktualisieren, wenn es nicht auf dem neuesten Stand ist.
-
Zauberer
-
Quelldateien als UTF-8 lesen - Legt die Standardkodierung auf UTF-8 fest.
-
Zieldateien als UTF-8 schreiben - Legt die Standardkodierung auf UTF-8 fest.
-
Zeitzone - Ermöglicht Benutzern, die an Salesforce zu sendende Zeitzone anzugeben. Standard ist GMT. Beachten Sie, dass die lokale Serverzeit für die Cloud-Agent-Gruppe ebenfalls GMT ist.
-
Europäisches Datumsformat verwenden - Legt das Format beim Senden an Salesforce auf Europäisch fest.
-
Objekt- und Feldnamen - Ermöglicht Benutzern, zu konfigurieren, welcher Name im Assistenten angezeigt wird, sowie Zuordnungen für Salesforce-Objekte und-Felder.
-
Zeitpläne
- Anzahl der zu simulierenden Läufe bei der Durchführung eines Testplans - Ermöglicht Benutzern, anzugeben, wie oft ein Operation bei der Durchführung eines Testplans ausgeführt werden soll.
Scripts
-
Automatische Vervollständigung - Ermöglicht Benutzern anzugeben, ob Jitterbit die Codevervollständigung automatisch durchführen soll oder ob zum Anzeigen von Übereinstimmungen eine Tastenkombination erforderlich sein soll.
-
Script Builder-Layout - Ermöglicht Benutzern die Auswahl zwischen Tab und Schaltflächenlayout. Beim Registerkartenlayout befinden sich die Registerkarten unten, während beim Schaltflächenlayout eine Reihe von Schaltflächen auf der rechten Seite vorhanden sind.
-
Im Formel-Generator nur die Datenelemente anzeigen, auf die im Projekt verwiesen wird. - Ermöglicht Benutzern die Auswahl, nur Objekte anzuzeigen, auf die bereits verwiesen wurde.
-
Nur die Datenelemente in die automatische Vervollständigung einbeziehen, auf die im Projekt verwiesen wird. - Ermöglicht Benutzern, nur die Objekte anzuzeigen, auf die im Rahmen der automatischen Vervollständigung verwiesen wurde.
-
Funktionsargumente automatisch vorschlagen, wenn möglich - Jitterbit stellt Benutzern bei der automatischen Vervollständigung einer Funktion die grundlegenden Argumentparameter zur Verfügung, sofern verfügbar.
-
Tabulatorgröße - Legt die Anzahl der Leerzeichen für einen Tab fest.
-
Auto-Assist - Benutzer können angeben, ob die Anwendung automatisch eine schließende Klammer, ein doppeltes oder ein einfaches Anführungszeichen einfügen soll.
Quellen & Ziele
- Automatische Vervollständigung - Ermöglicht Benutzern, dass Jitterbit automatisch Code vervollständigt oder beim Zuordnen von Feldern in Jitterbit einen Tastendruck anfordert.
Transformations
-
Fügen Sie im Hauptfenster ein Transformation der obersten Ebene ein.
-
Transformation beim Schließen der Seite merken.
-
Anzeigemodus des Formel-Generators - Ermöglicht Benutzern, beim Öffnen eines Formel-Generator-Fensters einen Dialog oder eine Überlagerung anzugeben.
-
Layout des Formel-Generators - Der Benutzer kann entweder unten auf Registerkarten oder auf der rechten Seite auf Schaltflächenbasis festlegen.
-
ESCAPE bricht den Formel-Generator ab - Ermöglicht dem Benutzer, die Esc-Taste zu drücken, um den Formel-Generator abzubrechen.
-
Anzeigeoptionen für den Zuordnungsbereich - Ermöglicht Benutzern, auszuwählen, welche Optionen standardmäßig angezeigt werden sollen.
Webdienstmethoden
-
Anforderungs- und Antwortstrukturen auf der Webdienstmethodenseite und im Assistenten anzeigen - Ermöglicht dem Benutzer, umzuschalten, ob er die Strukturen sehen möchte.
-
Eine Warnung anzeigen, wenn das Bearbeiten einer WSDL-Datei andere Webdienstmethoden im Projekt beeinflusst.
Zauberer
- Vor der Bearbeitung einer Stornierungsanfrage bestätigen.