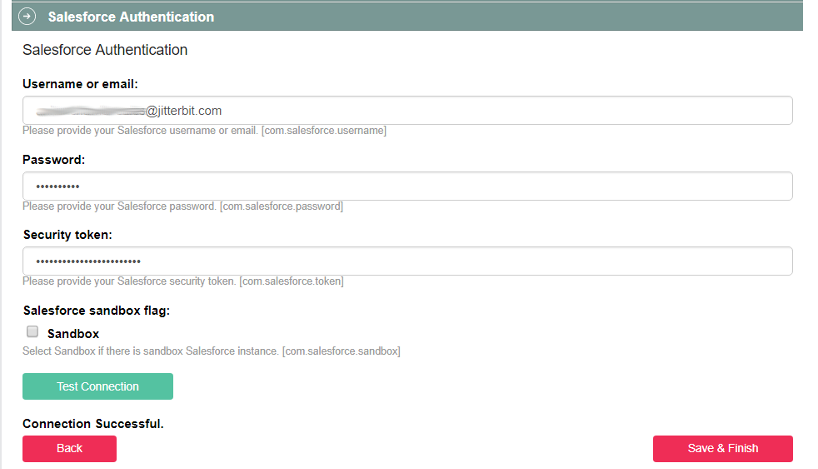Konfigurieren der Rezeptseite im Jitterbit Citizen Integrator
Einführung
Der Citizen Integrator, der über das Harmony-Portal zugänglich ist, wenn er aktiviert ist, ist die Click-and-Run-Webanwendung von Jitterbit für nicht-technische Benutzer, um Design Studio-Integrationen schnell anzupassen und bereitzustellen, indem vorgefertigte Citizen Integrator-Rezepte verwendet werden.
Innerhalb des Citizen Integrators ermöglicht die Konfigurieren der Rezept-Seite den Benutzern, eine Reihe von Schritten zu durchlaufen, um ein ausgewähltes Citizen Integrator-Rezept zu konfigurieren.
Zugriff auf die Rezeptkonfigurationsseite
Um zur Konfigurieren der Rezept-Seite zu gelangen, müssen Sie ein Citizen Integrator-Rezept auswählen. Dies kann von mehreren Stellen aus erfolgen:
- Citizen Integrator - Dashboard:
- Im Abschnitt Rezepte suchen suchen Sie nach einem Endpunkt oder wählen eine Kategorie aus und klicken dann auf den Namen eines bestimmten Rezepts.
- Im Abschnitt Meine bereitgestellten Rezepte suchen fahren Sie mit der Maus über das Rezept und wählen das Bearbeitungssymbol
 .
.
- Citizen Integrator - Meine Rezepte: Im Abschnitt Meine Rezepte klicken Sie auf die Zeile eines bestimmten Rezepts oder fahren mit der Maus über ein Rezept, das Sie noch nicht bereitgestellt haben, und wählen das Bereitstellungssymbol
 .
.
Anweisungen
Sobald Sie ein Citizen Integrator-Rezept zur Konfiguration ausgewählt haben, sehen Sie Anweisungen auf der linken Seite des Bildschirms. Dies sind grundlegende Richtlinien zum Abschluss der Konfigurationsschritte auf der rechten Seite des Bildschirms. Während Sie die Schritte ausführen, sollten Sie:
- Zwischen den Schritten mit den
 und
und  Schaltflächen navigieren.
Schaltflächen navigieren. - Testen, ob Sie eine Verbindung zu beliebigen Endpunkten mit der
 Schaltfläche herstellen können.
Schaltfläche herstellen können. - Überprüfen Sie alle ungültigen Schritte, die durch eine orangefarbene Überschrift als ungültig angezeigt werden. Zum Beispiel:
 .
. - Alle Schritte abschließen und alle Validierungsfehler beheben, bevor Sie auf die
 Schaltfläche klicken.
Schaltfläche klicken.
Konfigurationsschritte
Sobald Sie ein Rezept für Citizen Integrator ausgewählt haben, das Sie konfigurieren möchten, sehen Sie die Konfigurationsschritte auf der rechten Seite des Bildschirms. Die Konfigurationsschritte sind spezifisch für jedes Rezept, obwohl der Workflow bei allen Rezepten ähnlich ist.
Die Screenshots unten zeigen ein Beispiel für die Verwendung eines Rezepts, um Konten von Salesforce nach Zendesk zu synchronisieren.
Jeder konfigurierbare Abschnitt ist spezifisch für das ausgewählte Rezept für Citizen Integrator. Befolgen Sie die Anweisungen in jedem Schritt und verwenden Sie die Schaltflächen innerhalb jedes Schrittes, um zum nächsten Abschnitt zu gelangen.
Einführung
Rezepte für Citizen Integrator beginnen typischerweise mit einem Einführungsschritt, der beschreibt, wofür das Rezept verwendet wird. Sie müssen in diesem Schritt keine Informationen bereitstellen und können die Schaltfläche Weiter klicken, um fortzufahren.
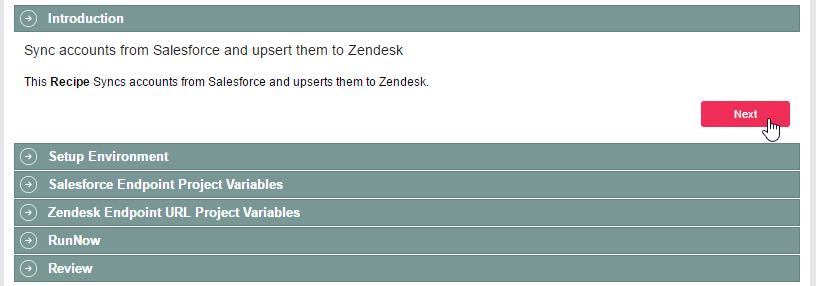
Umgebung einrichten
Dieser Schritt wird angezeigt, wenn Sie mehr als eine Umgebung haben, in der das Rezept für Citizen Integrator bereitgestellt werden kann. Wenn Sie nur eine Umgebung haben, wird diese standardmäßig ausgewählt und dieser Schritt wird ausgeblendet.
Wenn dieser Schritt vorhanden ist, verwenden Sie das Dropdown-Menü, um die Umgebung auszuwählen, in der das Rezept bereitgestellt wird. Die Agentengruppe wird ebenfalls aufgelistet, einschließlich des aktuellen Status des Agents, der abgerufen wird, wenn dieser Schritt geöffnet wird. Klicken Sie auf Weiter, um fortzufahren.
Tipp
Wenn Sie in Ihrer Organisation keine Umgebungen eingerichtet haben, können Sie nicht zum Bildschirm Rezepte konfigurieren gelangen.
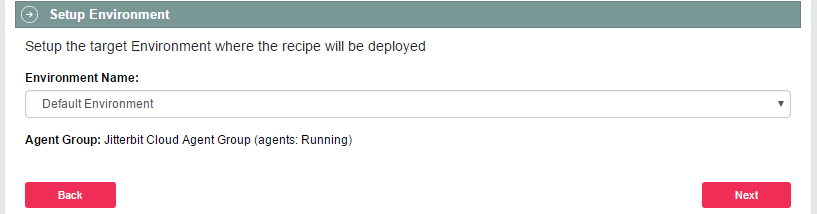
Wenn jeder Schritt abgeschlossen ist, ändert sich die Überschriftfarbe in ein helles Grün. Sie können jederzeit zu einem Schritt gehen, indem Sie auf dessen Überschrift klicken, um den Schritt zu erweitern, oder klicken Sie auf Weiter, um fortzufahren.
Projektvariablen
In den nächsten beiden Schritten in diesem Beispiel werden Sie aufgefordert, Informationen einzugeben, die zur Verbindung mit Ihren Endpoints verwendet werden. In Jitterbit werden Projektvariablen verwendet, sodass die von Ihnen eingegebenen Werte problemlos in der Rezeptvorlage von Citizen Integrator verwendet werden können. Dieses Rezept erfordert Informationen für den Salesforce Endpoint und den Zendesk Endpoint.
Darüber hinaus bieten viele Rezepte die Option Verbindung testen, wenn Anmeldeinformationen angegeben werden. Normalerweise ist es sinnvoll, die Verbindung zu testen, um sicherzustellen, dass Ihre Verbindung hergestellt wurde. Nachdem Sie auf die Schaltfläche geklickt haben, wird unter der Schaltfläche Verbindung testen eine Meldung angezeigt, die angibt, ob Ihre Verbindung erfolgreich hergestellt wurde. Klicken Sie auf Weiter, um fortzufahren.
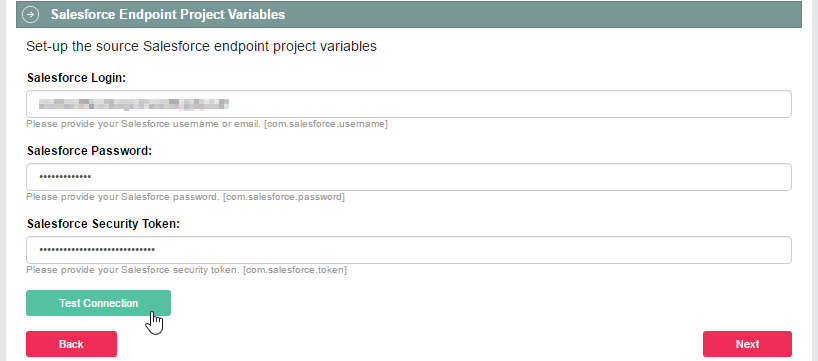
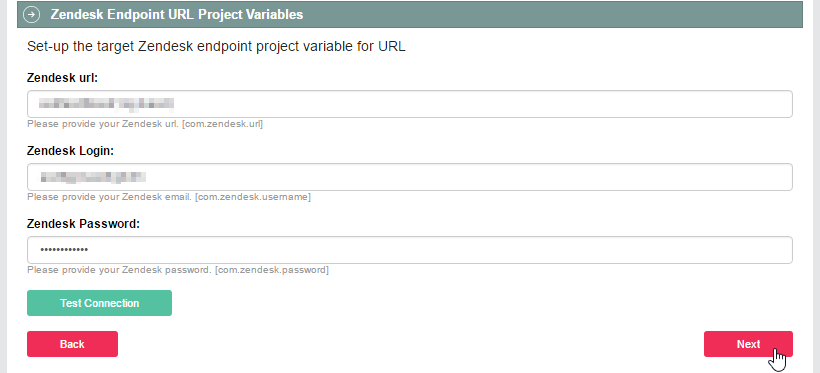
Jetzt ausführen
Sobald das Citizen Integrator-Rezept mit Informationen konfiguriert ist, die speziell auf Ihre Endpoints zugeschnitten sind, bieten viele Rezepte die Option, Ihren Operation sofort auszuführen. Verwenden Sie die Schaltfläche Vorgang ausführen, um den Operation auszuführen.
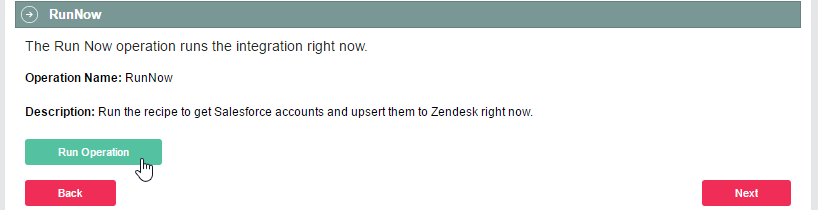
Alle Nachrichten zu Ihrem Operation werden automatisch in einem Feld aktualisiert, das unter der Schaltfläche Vorgang ausführen angezeigt wird. Sie können auf [Protokoll anzeigen] klicken, um ein detailliertes Protokoll zu erweitern, oder auf [Protokoll ausblenden], um ein erweitertes Protokoll auszublenden. Wenn keine Details anzuzeigen sind, wird eine entsprechende Meldung angezeigt. Klicken Sie dann auf Weiter, um fortzufahren.
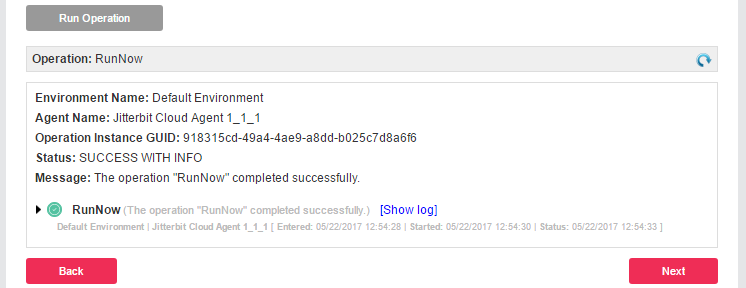
Rezension
Der letzte Schritt liefert normalerweise alle zusätzlichen Informationen, die in das Citizen Integrator-Rezept integriert sind (z. B. wenn ein Zeitplan so konfiguriert ist, dass der Operation wiederholt ausgeführt wird). Dieser Schritt enthält auch eine Schaltfläche Speichern und Fertigstellen. Sie müssen auf diese Schaltfläche klicken, um das Rezept einsetzen.

Warnung
Wenn Sie nach der Bereitstellung eines Citizen Integrator-Rezepts Ihr Projekt außerhalb von Citizen Integrator (mithilfe von Design Studio) ändern und das Rezept anschließend von Citizen Integrator aus erneut bereitstellen, beachten Sie bitte, dass das Rezept alle aktuell bereitgestellten Versionen überschreibt.
Tipp
Da alle Citizen Integrator Rezepte konfigurierbar sind, kann jedes Rezept andere Schritte als die oben gezeigten enthalten. Weitere Informationen zum Erstellen eigener Rezepte finden Sie unter Citizen Integrator - Rezept erstellen oder bearbeiten und Neue Rezepte erstellen.
Weitere Schritte
In diesem Abschnitt werden weitere allgemeine Schritte behandelt, die im auf dieser Seite verwendeten Beispiel „Salesforce zu Zendesk“ nicht enthalten sind.
Testen in einer Salesforce Sandbox
Citizen Integrator bietet die Möglichkeit, ein Rezept sowohl in einer Salesforce Sandbox als auch in der Produktionsinstanz von Salesforce zu testen.
Geben Sie den Benutzernamen, das Passwort und das Sicherheitstoken ein, die für die Salesforce-Sandbox erforderlich sind. Klicken Sie auf das Kontrollkästchen Sandbox, um das Salesforce-Sandbox-Flag zu aktivieren, und wählen Sie Verbindung testen aus. Wenn das Salesforce-Sandbox-Flag nicht aktiviert wurde und Sandbox-Anmeldeinformationen eingegeben wurden, wird eine Fehlermeldung angezeigt. Wenn das Kontrollkästchen Sandbox aktiviert ist, wird eine Meldung angezeigt, dass die Verbindung erfolgreich war.
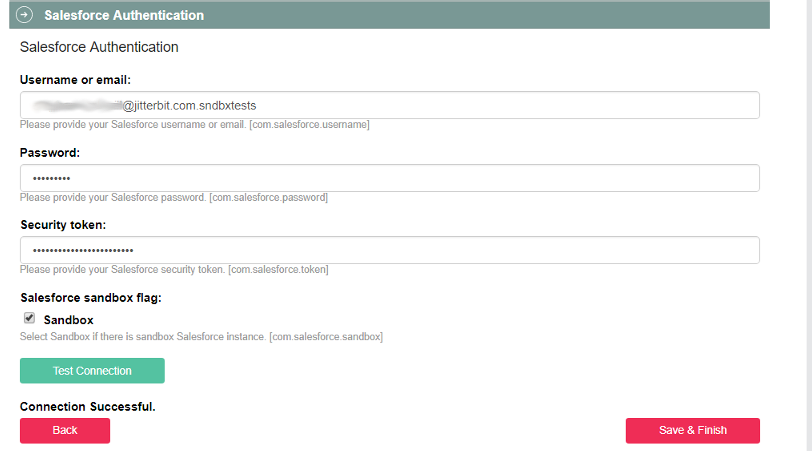
Um zur Produktionsinstanz von Salesforce zurückzukehren, geben Sie den Benutzernamen, das Passwort und das Sicherheitstoken ein, die für die Produktionsinstanz von Salesforce erforderlich sind. Aktivieren Sie das Kontrollkästchen Sandbox, um das Salesforce Sandbox Flag zu deaktivieren, und wählen Sie Verbindung testen aus. Verbindung erfolgreich wird angezeigt. Wenn eine Fehlermeldung angezeigt wird, überprüfen Sie, ob die Produktionsanmeldeinformationen korrekt eingegeben wurden, und stellen Sie sicher, dass das Kontrollkästchen Sandbox leer ist. Wählen Sie erneut Verbindung testen aus, um die Verbindung zu bestätigen.