Erstellen und Konfigurieren von WinSCP Scripts zum Übertragen von Dateien vom Dateisystem zu SFTP im Jitterbit App Builder
Diese Anleitung führt Sie Schritt für Schritt durch die Erstellung und Konfiguration von WINSCP Scripts zur Übertragung von Dateien von einem Dateisystem auf SFTP. Die Einrichtung dauert voraussichtlich etwa 10–15 Minuten. Dieser Ansatz wird für einen Client verwendet, der XLSX-Dateien aus dem App Builder generiert, die ein Drittanbieter verwendet, um den Mitarbeiterzugriff auf Berichte im Clientsystem zu bestimmen. Diese Informationen werden zunächst aus dem App Builder generiert und anschließend gemäß dem in dieser Anleitung beschriebenen Verfahren auf den Drittanbieterserver übertragen.
So konfigurieren Sie
-
Erstellen Sie ein neues Verzeichnis auf Ihrem Webserver und fügen Sie zwei Dateien hinzu:
winscp.logUnd{{someName}} Export.txt2. Im{{SomeName}} Export.txtFügen Sie den folgenden Code hinzu, um ihn in Ihr Setup zu integrieren:open sftp://{{Benutzername}}:{{password}}@{{hostname}} -hostkey="ssh-rsa 2048 {{hostkey}}" cd /path/to/directory/on/sftp put -nopermissions -nopreservetime -delete C:\{{LokalerPfadZurDatei}}\* exitIm Codeblockbeispiel heißt es:
sftp://{{Benutzername}}:{{password}}@{{hostname}},{{Benutzername}},{{password}}, Und{{hostname}}sollte durch die SFTP-Anmeldeinformationen und den Hostnamen ersetzt werden, und die-hostkeyBezieht sich auf den Server-Hostschlüssel-Fingerabdruck, der unter WinSCP > Sitzung > Server- und Protokollinformationen > Server Host-Fingerabdruck zu finden ist. Siehe Screenshot: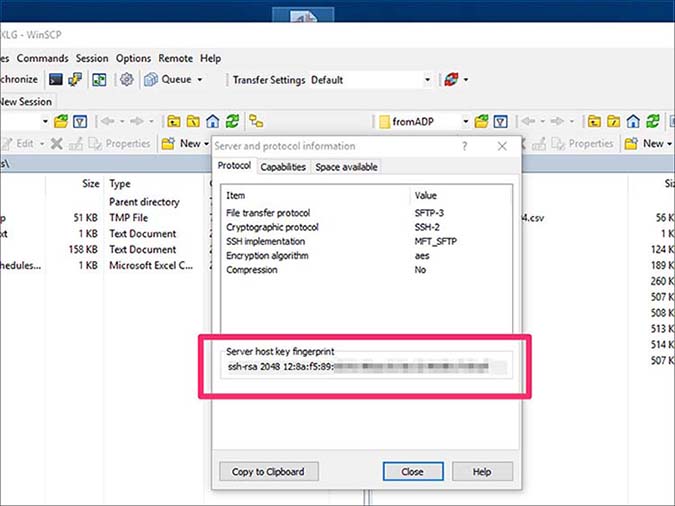
cd /path/to/directory/on/sftpBezieht sich auf das Stammverzeichnis im SFTP-Zielordner, in das die Dateien verschoben werden sollen.put -nopermissions -nopreservetime -delete C:\{{LokalerPfadZurDatei}}\*bezieht sich auf den Speicherort der Datei auf dem Quellserver (App Builder Server), auf dem die Datei vorhanden ist, während * ein Platzhalter ist, der dem Script mitteilt, alle Dateien in diesem Verzeichnis zu übernehmen.Es ist auch zu beachten, dass die
-deleteDas Script löscht Ihre Datei, sobald sie verschoben wird (oder versucht wird, sie zu verschieben). Dieses Flag kann entfernt werden, wenn Sie die Datei im Quellverzeichnis behalten möchten. -
Öffnen Sie den Windows Taskplaner auf dem Webserver und erstellen Sie eine neue Aufgabe nach Ihren Vorgaben. In diesem speziellen Setup ist der Zeitplan so konfiguriert, dass er alle 5 Minuten ausgeführt wird. Dies wird mit der Option „Aufgabe alle 5 Minuten für die Dauer von 1 Tag wiederholen“ bei einem täglichen Zeitplan erreicht:
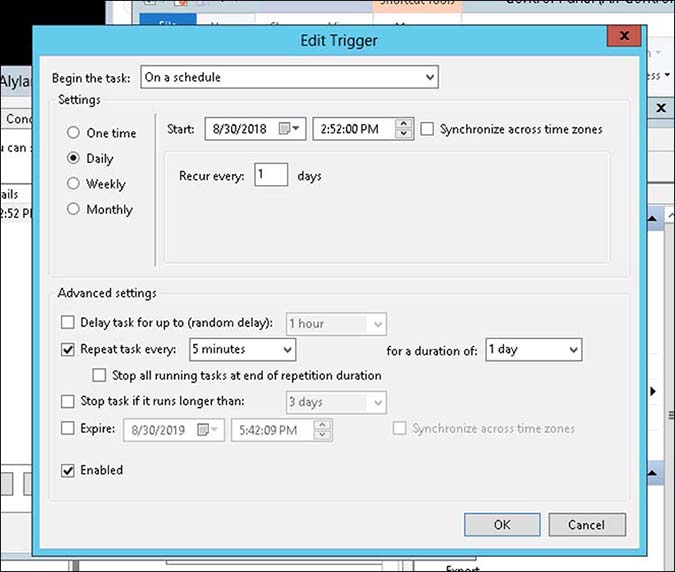
-
Doppelklicken Sie auf die Aufgabe, die Sie gerade in Schritt 3 erstellt haben. Erstellen Sie unter der Tab Aktionen eine Aktion Programm starten:
- Wählen Sie unter Programm/ Script den Speicherort der WinSCP.exe
- Geben Sie in Argumente hinzufügen (optional) die folgende Zeichenfolge ein
/console /script="{{someName}} Export.txt" /log="winscp.log"wobei{{someName}} Export.txtist der Name Ihrer in Schritt 1 erstellten Datei undwinscp.logIhre winscp.log-Datei wurde ebenfalls in Schritt 1 erstellt. - Fügen Sie unter Starten in (optional) das neue Verzeichnis hinzu, das Sie in Schritt 1 erstellt haben.
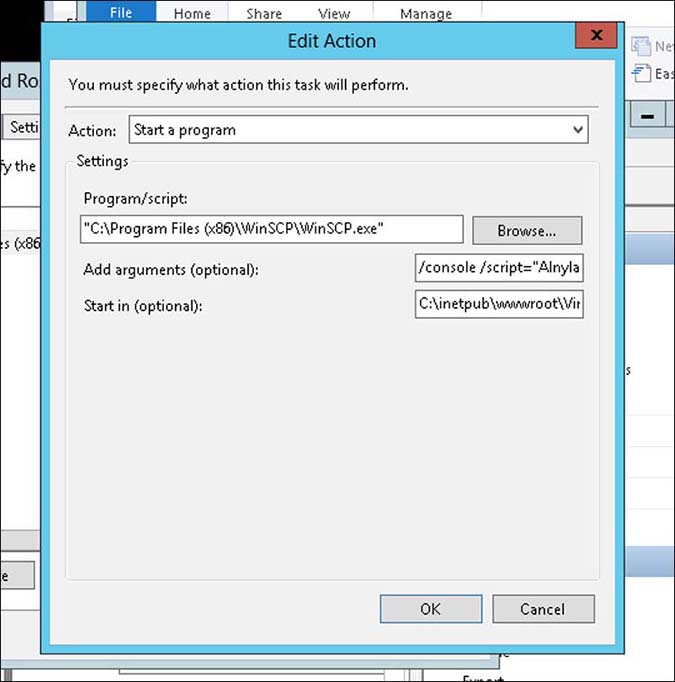
Ihre Aufgabe sollte nun so eingerichtet sein, dass Dateien aus dem angegebenen Verzeichnis in das SFTP-Format verschoben werden können! Sie können Ihre Aufgabe bei Bedarf über die Windows Aufgabenplanung ausführen und die Datei winscp.log auf Fehler überprüfen.
WinSCP verfügt über eine sehr nützliche Dokumentation, wenn Sie das Script erweitern oder etwas Ähnliches mit WinSCP tun möchten: https://winscp.net/eng/docs/scripting