Tabellenassistent im Jitterbit App Builder
Funktionsübersicht
Im App Builder werden Tabellen in der Datenebene erstellt und speichern eine Sammlung zusammengehöriger Daten in einem strukturierten Format. Die Benennung der Tabellen sollte der Benennungsmethodik und den Richtlinien des App Builder entsprechen und mindestens einen definierten Primärschlüssel enthalten.
Der Tabellenassistent ist ein Workflow, mit dem Sie mithilfe von zwei unterstützten Methoden eine neue Tabelle erstellen können: Tabellen-Generator oder Excel Tabelle. Neben der Tabellendefinition führt Sie der Workflow auch durch den Assistenten „Seite erstellen“, in dem Sie Seiten basierend auf den Tabellendaten erstellen.
- Tabellenersteller = manuell eine Tabelle erstellen und Spalten definieren
- Excel-Tabelle = Importieren Sie eine Excel Tabelle, um eine Tabelle zu erstellen. Dateityp: .csv, .txt, .xls, .xlsm oder .xlsx
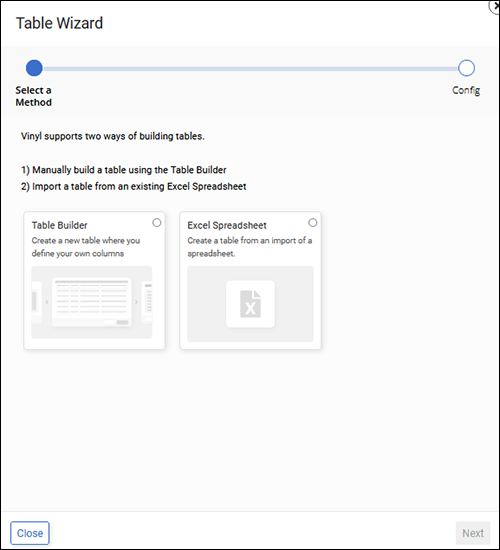
Anleitungen
Voraussetzungen
Stellen Sie sicher, dass Sie ein Benutzer mit der Berechtigung zum Erstellen von Tabellen in der Datenschicht sind.
So greifen Sie auf den Tabellenassistenten zu
- Navigieren Sie zu einer Seite in einer App Builder-App
- Gehen Sie zu Action Drawer > Design Center
- Klicken Sie auf die Schaltfläche + Tabelle hinzufügen
Verwenden Sie den Tabellengenerator, um eine Tabelle manuell zu definieren
- Nachdem Sie den Tabellenassistenten aufgerufen haben, wählen Sie die Option Tabellenerstellung
- Klicken Sie auf Weiter
- Geben Sie einen Tabellennamen ein. Dieser muss für die Datenquelle eindeutig sein. Beispiel: Kategorie
- Klicken Sie auf Weiter
- App Builder fügt automatisch die Spalte „Tabellenprimärschlüssel“ hinzu
-
Wenn die Tabelle eine Titelspalte enthalten soll, klicken Sie auf die Schaltfläche Titel hinzufügen und Fortfahren
Im App Builder übersetzt die Spalte „Titel“ die Primärschlüssel-UUID eines Datensatzes in einen benutzerfreundlichen benannten Wert. Beispiel: „Dairy“. Wenn definiert, unterstützt die Spalte „Titel“ die automatische Erstellung von Listenobjekten.
-
Wenn zusätzliche Spalten benötigt werden, klicken Sie auf die Schaltfläche Spalte hinzufügen
- Geben Sie einen Namen für die Spalte ein. Beispiel: Beschreibung
- Wählen Sie den logischen Datentyp für die Spalte. Beispiel: NVarchar (50)
-
Klicken Sie auf Weiter
-
Überprüfen Sie die Aktualisierungen, die App Builder basierend auf den bereitgestellten Informationen vornimmt.
- App Builder fügt zusätzliche Systemspalten zur Verwaltung Ihrer Daten hinzu und erstellt Ansichten für den Zugriff auf Ihre Daten
- Klicken Sie auf Zurück, wenn Änderungen erforderlich sind
-
Klicken Sie auf Weiter, um zum Assistenten zum Erstellen von Seiten zu gelangen
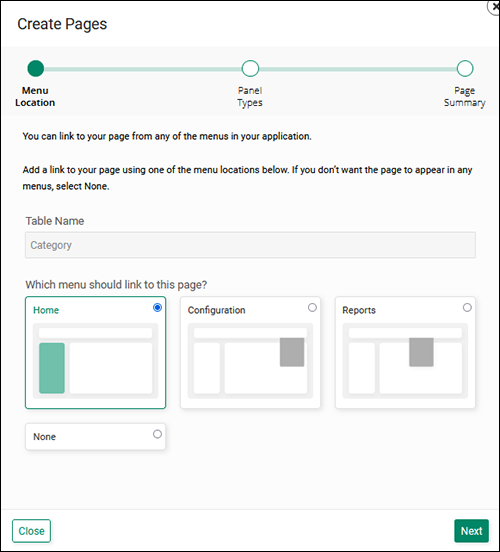
-
Wählen Sie zunächst ein Menü aus, mit dem die neue Seite verknüpft werden soll. Optionen:
- Home = neue Seite wird von der Homepage verlinkt
- Konfiguration = neue Seite wird unter dem Konfigurationsmenü verlinkt
- Berichte = neue Seite wird unter dem Menü Berichte verlinkt
- Keine = Für die neue Seite wird kein Navigationslink generiert
-
Klicken Sie auf Weiter
-
Überprüfen Sie die verfügbaren Paneltypen und wählen Sie die gewünschte Option
- Klicken Sie auf Zurück, wenn Änderungen erforderlich sind
-
Klicken Sie auf Weiter, um fortzufahren
-
Überprüfen Sie die Aktualisierungen, die App Builder basierend auf den bereitgestellten Informationen vornimmt
- Klicken Sie auf Zurück, wenn Änderungen erforderlich sind
-
Klicken Sie auf Seiten erstellen
Verwenden Sie eine Excel Tabelle, um eine Tabelle zu importieren
- Nachdem Sie den Tabellenassistenten aufgerufen haben, wählen Sie die Option Excel-Tabelle
- Klicken Sie auf Weiter
- Klicken Sie auf den Link Durchsuchen und suchen Sie die hochzuladende Datei
- Wählen Sie die Datei aus und klicken Sie auf Öffnen
- Bestätigen Sie, dass der Upload abgeschlossen ist, und klicken Sie auf Weiter
-
Überprüfen Sie die Datenzuordnungseinstellungen, die App Builder zum Importieren der Datei verwendet, und nehmen Sie die erforderlichen Änderungen vor:
- Tabellenname = Name, der der Tabelle zugewiesen wird
- Dateityp = stellt die Dateierweiterung für den Upload dar. Kann .csv, .txt, .xls, .xlsm oder .xlsx sein
- Trennzeichentyp = wird für CSV verwendet und ist normalerweise ein Komma. Wenn Sie Excel importieren, wird dies ignoriert
- Enthält Header = Boolesches Feld, das angibt, ob die Datei eine Header enthält
- Kopfzeile = Numerisches Feld, das die Zeile angibt, die die Kopfzeilenwerte darstellt
- Startdatenzeile = Numerisches Feld, das die Zeile angibt, in der die Datenwerte beginnen
-
Spalten anpassen = Optionen umfassen Auto oder Anpassen. Standardmäßig ist „Auto“ eingestellt.
- Wenn Sie „Anpassen“ auswählen und anschließend auf „Weiter“ klicken, können Sie die Richtigkeit der Spaltennamen und Datentypen überprüfen und eine Vorschau der ersten Zeilen des Imports anzeigen. Klicken Sie auf „Zurück“, um etwaige Probleme mit Spalten und Datentypen zu beheben. Andernfalls klicken Sie auf „Importieren“.
-
Klicken Sie auf Importieren
- Klicken Sie auf Seite erstellen, um den Assistenten zum Erstellen von Seiten zu starten
-
Wählen Sie zunächst ein Menü aus, mit dem die neue Seite verknüpft werden soll. Optionen:
- Home = neue Seite wird von der Homepage verlinkt
- Konfiguration = neue Seite wird unter dem Konfigurationsmenü verlinkt
- Berichte = neue Seite wird unter dem Menü Berichte verlinkt
- Keine = Für die neue Seite wird kein Navigationslink generiert
-
Klicken Sie auf Weiter
-
Überprüfen Sie die verfügbaren Paneltypen und wählen Sie die gewünschte Option
- Klicken Sie auf Zurück, wenn Änderungen erforderlich sind
-
Klicken Sie auf Weiter, um fortzufahren
-
Überprüfen Sie die Aktualisierungen, die App Builder basierend auf den bereitgestellten Informationen vornimmt
- Klicken Sie auf Zurück, wenn Änderungen erforderlich sind
-
Klicken Sie auf Seiten erstellen