Verwaltete Tabellen im Jitterbit App Builder
Im App Builder sind verwaltete Tabellen wie normale Tabellen, mit der Ausnahme, dass die darin gespeicherten Daten vom App Builder verwaltet oder gepflegt werden. Die Verwaltung erfolgt entweder durch Benutzer, Fenster oder Sitzung, je nachdem, wie die Tabelle bei ihrer Erstellung konfiguriert wird. Die Anzahl der verwalteten Tabellen, die in einer Anwendung konfiguriert werden können, ist unbegrenzt.
Verwaltete Tabellen ermöglichen Entwicklern die Speicherung temporärer Daten zu einem Benutzer, einem Fenster oder einer Sitzung. Die Daten dieser Tabellen werden nach einer bestimmten Zeitspanne automatisch gelöscht, abhängig vom gespeicherten Datentyp:
- Benutzer = App Builder prüft jede Nacht und löscht den Benutzer entsprechend, wenn er nicht mehr im System ist
- Fenster = App Builder prüft alle 2 Tage und löscht entsprechend
- Sitzung = App Builder prüft einmal im Monat und löscht entsprechend
Der ideale Anwendungsfall für verwaltete Tabellen sind Suchbereiche oder Seiten, die temporäre Daten speichern müssen, bevor ein Einschub in eine endgültige Tabelle erstellt wird, beispielsweise während eines mehrstufigen Prozesses wie einem Assistenten.
Beispiel: Wenn „Benutzer“ als verwalteter Typ ausgewählt ist, sind die Daten in dieser Tabelle nur für den aktuell im App Builder angemeldeten Benutzer gültig. Im Hintergrund fügt App Builder der verwalteten Tabelle eine unsichtbare Spalte „UserId“ hinzu. Bei jeder Datenauswahl wird in der Where-Klausel eine UserId eingefügt, und bei jeder Dateneingabe wird die UserId automatisch eingefügt.
Hinweis
Wenn Sie verwaltete Tabellen in einer CRUD-Regel verwenden, müssen Sie bei der Konfiguration der Regelinformationen die Business-Schicht verwenden.
Verwaltete Typen
Mit App Builder können Sie verwaltete Tabellen basierend auf den folgenden drei Kriterienoptionen erstellen:
- Benutzer = Aktueller Benutzer, der beim App Builder angemeldet ist.
- Fenster = Jedes Fenster oder jeder Tab eines Browsers ist eindeutig identifiziert.
- Sitzung = Jede länger andauernde Browsersitzung.
Automatisches Einfügen
Automatisches Einfügen ist eine Option, die beim Einrichten einer verwalteten Tabelle konfiguriert werden kann. Wenn diese Option aktiviert ist, fügt App Builder der Tabelle automatisch mindestens einen Datensatz hinzu.
Für Suchfelder ist es oft erforderlich, immer eine Zeile in der Tabelle zu haben. Wenn Automatisches Einfügen aktiviert ist, prüft App Builder vor der Datenrückgabe, ob die Tabelle leer ist. Wenn ja, führt er ein neues Ereignis und anschließend ein Einfügen aus. Sie können Aktionen für Einfügen und Standardwerte für Neues hinzufügen, um Daten vorab auszufüllen.
So erstellen Sie eine verwaltete Tabelle
- Navigieren Sie zu App Workbench > + Tabelle
- Wählen Sie die Datenquelle aus, zu der die Tabelle hinzugefügt werden soll (wenn die App über > 1 Datenquelle verfügt).
- Weisen Sie der Tabelle Name zu. Beispiel: Suche
- Klicken Sie auf Speichern
- Navigieren Sie zu Mehr > Randfall
- Legen Sie den Zweck auf Verwaltete Tabelle fest
- Legen Sie den Verwalteten Typ auf den gewünschten Wert fest. Beispiel: Benutzer
- Entscheiden Sie, ob App Builder einen Datensatz automatisch einfügen soll oder nicht. Wenn ja, klicken Sie auf Aktivieren.
-
Klicken Sie auf Speichern
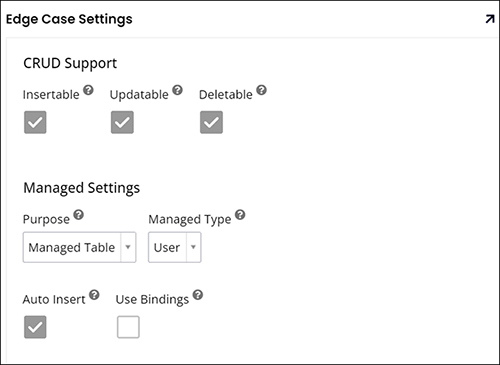
-
Fügen Sie auf der Tab Spalten dem Wert „Verwalteter Tabellentyp“ in Ihrem Panel beliebige Spalten hinzu. Beispiel: SearchID, Country
-
Klicken Sie auf Ergebnisse, um Echtzeitdaten anzuzeigen.
Hinweis
Das dynamische Ergebnis zeigt keinen vorbereiteten Datensatz an.
Im hier beschriebenen Beispiel können Sie diese Tabelle nun beispielsweise in einem Bereich für die Suche nach Ländern verwenden.
Verwaltetes Tabellenverhalten in Regeln
Wenn eine verwaltete Tabelle in einer Geschäftsregel verwendet wird, kann der Entwickler das Verhalten der zurückgegebenen Datensätze mit der Option Bindungen einschließen konfigurieren.
Standardmäßig ist „Bindungen einschließen“ aktiviert. Dadurch wird App Builder angewiesen, die Bindungen für Sitzung/Benutzer/Fenster beim Ausführen der Unterabfrage für die verwaltete Tabelle einzuschließen. Wenn Sie stattdessen alle in der Tabelle enthaltenen Datensätze ohne diese Bindung melden möchten, deaktivieren Sie die Option „Bindungen einschließen“.
- Navigieren Sie zu App Workbench > Regeln
- Suchen Sie die Regel mit einer verwalteten Tabelle und klicken Sie auf das entsprechende Bleistift-Bearbeitungssymbol
- Klicken Sie auf der Tab Tabellen auf den blauen Tabellennamenbereich
-
Stellen Sie die Option Bindungen einschließen entsprechend Ihren gewünschten Ergebnissen ein
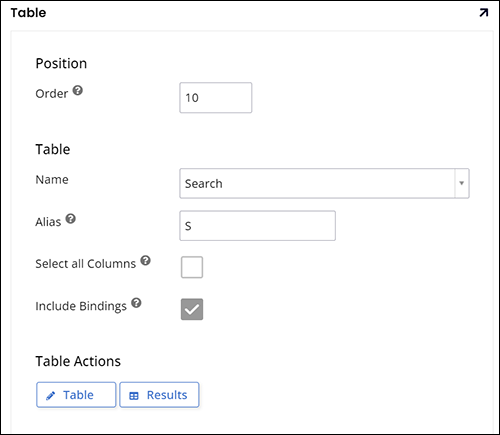
-
Klicken Sie auf die Schaltfläche Ergebnisse, um zu bestätigen, dass die zurückgegebenen Datensätze den gewünschten Ergebnissen entsprechen.