So verbergen Sie ein Auf-Ab-Steuerelement in einem numerischen Feld im Jitterbit App Builder
Numerische Felder zeigen standardmäßig einen Auf-/Ab-Inkrementierer an, wenn sich das Feld im Bearbeitungszustand befindet. Ein Benutzer kann auf die Auf- oder Ab-Schaltflächen klicken, um den entsprechenden numerischen Wert zu erhöhen oder zu verringern. Es kann vorkommen, dass Sie diesen Auf-/Ab-Inkrementierer ausblenden möchten. Dieser Artikel erklärt Ihnen Schritt für Schritt, wie Sie ihn ausblenden können.
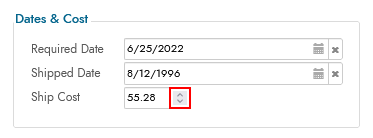
Beispiel für die sichtbare Auf-Ab-Steuerung
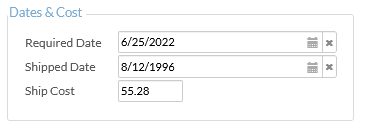
Beispiel mit ausgeblendeter Auf-Ab-Steuerung
Erstellen Sie eine benutzerdefinierte Designoberfläche (Chrome, Safari, Edge, Opera).
- Navigieren Sie zu IDE > Zusätzliche Einstellungen.
- Klicken Sie auf die Schaltfläche Theme-Schnittstellen.
- Klicken Sie auf + Schnittstelle.
-
Geben Sie die folgenden Daten ein:
- Immobilien = Steuerelemente
- Gruppe = Felder
- Sammlung = Kunde
- Name = Auf-Ab-Steuerelement
- Selektor =
input::-webkit-outer-spin-button, input::-webkit-inner-spin-button
-
Klicken Sie zum Speichern auf das Häkchen.
Erstellen Sie eine benutzerdefinierte Designoberfläche (Firefox)
- Navigieren Sie zu IDE > Zusätzliche Einstellungen
- Klicken Sie auf die Schaltfläche Theme-Schnittstellen
- Klicken Sie auf + Schnittstelle
-
Geben Sie die folgenden Informationen ein:
- Immobilien = Kontrollen
- Gruppe = Felder
- Collectione = Kunde
- Name = Auf-Ab-Steuerung (Firefox)
- Selektor =
input[type=number]
-
Klicken Sie zum Speichern auf das Häkchen.
Option 1: Wenden Sie das benutzerdefinierte Design auf der gesamten Site an
Folgen Sie diesen Schritten, wenn Sie diese Anpassung auf eine gesamte App anwenden möchten.
- Navigieren Sie zu IDE > Erscheinungsbild.
- Wählen Sie die Ihrer App zugewiesene Sammlung aus.
- Wechseln Sie zum Basisdesign.
- Wählen Sie Steuerelemente unter Komponenten aus.
- Wählen Sie Felder unter Unterkomponenten aus.
- Klicken Sie auf die Schaltfläche + Stil.
-
Geben Sie die folgenden Daten ein:
- Bereich = Auf-Ab-Steuerelement
- Stiltyp = Anzeige
- 1-Anzeige =
; -webkit-appearance: none; margin: 0 - 2-Deckkraft =
0
-
Klicken Sie auf Speichern
- Klicken Sie auf die Schaltfläche + Stil
-
Geben Sie die folgenden Eingaben ein:
- Bereich = Auf-Ab-Steuerung (Firefox)
- Stiltyp = Anzeige
- 1-Anzeige =
;-moz-appearance: textfield
-
Klicken Sie auf Speichern
Option 2: Anwenden des benutzerdefinierten Designs auf ein bestimmtes Steuerelement
Folgen Sie diesen Schritten, wenn Sie diese Anpassung detailliert, beispielsweise auf ein bestimmtes Steuerelement, anwenden möchten.
- Navigieren Sie zu IDE > Erscheinungsbild
- Wählen Sie die Kundensammlung aus.
- Klicken Sie auf die Schaltfläche + Design.
- Weisen Sie einen Designnamen zu. Beispiel: Up-Down-Steuerelement ausblenden.
- Legen Sie den Typ auf Feld fest.
- Klicken Sie auf Speichern.
- Wählen Sie Steuerelemente unter Komponenten aus.
- Wählen Sie Felder unter Unterkomponenten aus.
- Klicken Sie auf die Schaltfläche + Stil.
-
Geben Sie die folgenden Daten ein:
- Bereich = Up-Down-Steuerelement
- Stiltyp = Anzeige
- 1-Anzeige =
; -webkit-appearance: none; margin: 0 - 2-Deckkraft =
0
-
Klicken Sie auf Speichern
- Klicken Sie auf die Schaltfläche + Stil
-
Geben Sie die folgenden Informationen ein:
- Bereich = Auf-Ab-Steuerung (Firefox)
- Stiltyp = Anzeige
- 1-Anzeige =
;-moz-appearance: textfield
-
Klicken Sie auf Speichern
Anwenden eines Designs auf ein Steuerelement
- Navigieren Sie zu der Seite mit dem zu ändernden Steuerelement.
- Gehen Sie zu Aktionsleiste > Live Designer.
- Wählen Sie das Steuerelement in der Seitendesign-Ansicht aus.
- Gehen Sie zu Mehr > Stile.
- Klicken Sie auf + Bedingte Formatierung.
- Wählen Sie Unbedingt.
- Klicken Sie auf die Schaltfläche Stil auswählen.
- Suchen Sie das benutzerdefinierte Design. Beispiel: Auf-Ab-Steuerelement ausblenden.
- Klicken Sie auf die Schaltfläche + Auswählen.
- Navigieren Sie zurück zur App-Ansicht, aktualisieren Sie den Browser und testen Sie die Aktualisierung.