Gruppen-Reduzieren/Erweitern, Akkordeon, Registerkarten im Jitterbit App Builder
App Builder unterstützt die Konfiguration von Gruppen, die beim Klicken auf den Gruppentitel ausgeklappt und ausgeklappt werden. Akkordeon und Tab sind zwei Gruppentypen, die Informationen enthalten können und sich für die logische Gruppierung von Informationen eignen. Standardmäßig stellt App Builder das erste Steuerelement als ausgeklappt (oder geöffnet) und die übrigen als zugeklappt (oder geschlossen) dar.
Sie können das Bild anpassen, das auf dem Akkordeon-Steuerelement angezeigt wird und den geöffneten/geschlossenen Zustand anzeigt. Wenn Sie für das Akkordeon keinen „Aus“-Zustand wählen, verwendet App Builder das Bild für den eingeschalteten Zustand und dreht es um 90 Grad.
So konfigurieren Sie eine Gruppe mit Akkordeons
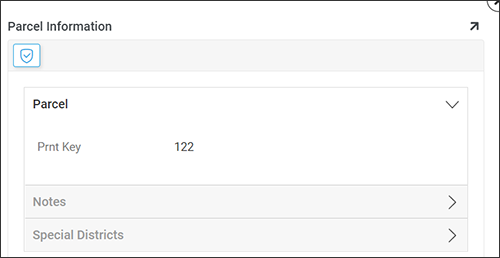
Beispiel für mit Akkordeons konfigurierte Gruppen
- Navigieren Sie zu dem Bereich, in dem Sie die Gruppe konfigurieren möchten.
- Gehen Sie zu Aktionsleiste > Live-Designer.
- Suchen (oder fügen Sie) den Bereich hinzu, in dem Sie eine Gruppe hinzufügen möchten, und klicken Sie auf die entsprechende Schaltfläche Steuerelemente.
- Klicken Sie auf + Steuerelement, um den Assistenten Steuerelement hinzufügen zu öffnen.
- Stellen Sie den Steuerelementtyp auf Akkordeon ein.
- Weisen Sie einen Namen zu. Beispiel:
Parcel. - Der Steuerelement-Untertyp bestimmt das Verhalten des Akkordeons beim Öffnen eines Sets. Standardmäßig ist er Einzeln. Klicken Sie, um ihn in Mehrfach zu ändern.
- Klicken Sie auf Weiter.
- Überprüfen oder ändern Sie den Steuerelementnamen und klicken Sie anschließend auf Fertig.
- Fahren Sie mit der Erstellung der restlichen Gruppencontainer fort. Beispiel:
Notes, Special Districts. - Legen Sie den Parent-Wert aller verbleibenden Gruppen auf die Akkordeongruppe fest.
- Weisen Sie alle entsprechenden Steuerelemente mithilfe des Parent-Werts im Bedienfeld „Steuerelemente“ den Gruppen zu.
- Um ein Gruppensteuerelement weiter zu konfigurieren, klicken Sie auf Symbol Datensatz öffnen.
- Navigieren Sie zur Anwendungs-UI-Ansicht, aktualisieren Sie den Webbrowser und bestätigen Sie die Ergebnisse.
So konfigurieren Sie eine Gruppe mit Registerkarten
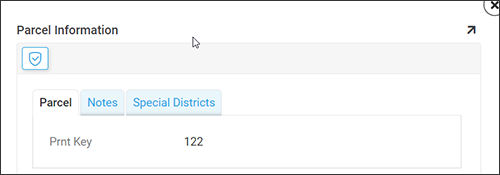
Beispiel für mit Registerkarten konfigurierte Gruppen
- Navigieren Sie zu dem Panel, in dem Sie die Gruppe konfigurieren möchten.
- Gehen Sie zu Aktionsleiste > Live Designer.
- Suchen (oder fügen Sie) das Panel hinzu, in dem Sie eine Gruppe hinzufügen möchten, und klicken Sie auf die entsprechende Schaltfläche Steuerelemente.
- Klicken Sie auf + Steuerelement.
- Stellen Sie den Steuerelementtyp auf Registerkarte ein.
- Weisen Sie einen Namen zu. Beispiel: Flurstück.
- Weisen Sie dem Übergeordneten den Panel-Container zu, in dem sich die Gruppe befindet. Beispiel: Flurstücksinformationen (SRP).
- Speichern und beenden.
- Fahren Sie mit der Erstellung der restlichen Gruppen-Container fort. Beispiel:
Notes, Special Districts. - Legen Sie den Parent-Wert aller anderen Gruppen auf die Registerkartengruppe fest.
- Weisen Sie alle entsprechenden Steuerelemente mithilfe des Parent-Werts im Bedienfeld „Steuerelemente“ den Gruppen zu.
- Navigieren Sie zur Anwendungs-UI-Ansicht, aktualisieren Sie den Webbrowser und bestätigen Sie die Ergebnisse.