Dateinamen zusammen mit Download-Link im Jitterbit App Builder anzeigen
Wenn eine Datei zum Download in den App Builder hochgeladen wird, zeigt der App Builder standardmäßig die Dateigröße zusammen mit einem Download-Link an. In diesem Artikel erfahren Sie, wie Sie die angezeigte Dateigrößeninformation in den Dateinamen ändern können. Dieses Beispiel setzt voraus, dass Sie eine zugrunde liegende Tabelle mit einer Spalte vom logischen Dateityp zum Speichern der Dateidaten haben.
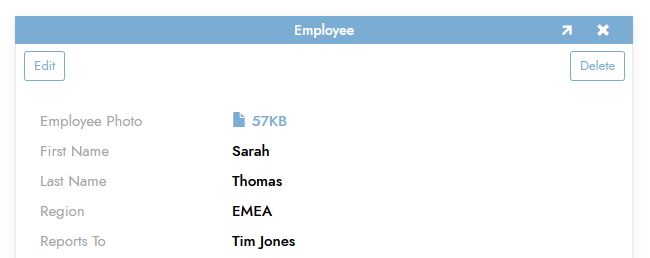
Beispiel für das Standardverhalten des App Builder zur Anzeige der Dateigröße zusammen mit dem Download-Link
So ändern Sie die Anzeige der Dateigröße in den Dateinamen
-
Navigieren Sie zu einer App-Seite mit einem Link zum Herunterladen einer Datei und ermitteln Sie die Link-Adressinformationen:
- Öffnen Sie Developer Inspector Tools im Webbrowser
- Klicken Sie auf die Tab Netzwerk und dann auf Löschen
- Klicken Sie im App Builder auf das Download-Symbol, damit die Eingabeaufforderung Speichern angezeigt wird
-
Kehren Sie zur Tab Netzwerk zurück. Dort sollte ein einzelner Eintrag für den Dateidownload vorhanden sein.

Illustrierende Kopie mit Inspector
-
Klicken Sie mit der rechten Maustaste auf den Eintrag und wählen Sie Kopieren > URL kopieren
- In ein Texteditorprogramm wie Notepad einfügen
-
Ändern Sie den Wert so, dass er beginnt mit
'service/.... Es sieht ungefähr so aus:'service/file/control/de6fe101-d63b-427d-81d7-5bfcaf6eb407/table/fa2d1a46-6ca0-4064-9765-69bbfd1c8027/field/d14ee8e6-3242-42b6-9692-1f28416fe382/download?EmployeeID=' || cast(EmployeeID as nvarchar(50)) || '&%24timeZoneOffset=-240&%24timeZone=America%2FNew_York&%24pageId=2f8f4a8a-9da9-4300-bf37-86b1b9d25d68&%24windowId=9ebd097d-4c2a-4b63-8170-99ddf4a8bbd0'
-
Navigieren Sie zur Business-Logik-Ansicht des Business-Objekts, das das Panel steuert
-
Fügen Sie der Geschäftsregel einen neuen dynamischen Substitutionsspaltendatensatz hinzu, in dem Sie Ihren Primärschlüssel in die URL einfügen
- Geben Sie den in Schritt 1 erhaltenen Wert in das Feld Spalte oder Ausdruck ein
- Nennen Sie es Downloadlink
-
Erstellen Sie einen neuen Textsteuerelementtyp
- Nennen Sie es Download-Link
- Setzen Sie die Spalte auf Downloadlink
- Setzen Sie den Bearbeitungsstatus auf Versteckt
-
Erstellen Sie einen neuen Textsteuerelementtyp
- Nennen Sie es Dateiname
- Setzen Sie die Spalte auf Dateiname
- Setzen Sie auf der Tab Edge Case das Link-Ziel auf {{downloadlink}}
-
Navigieren Sie zurück zur Anwendungsseitenansicht, aktualisieren Sie den Webbrowser und vergewissern Sie sich, dass der Dateiname und die Dateigröße angezeigt werden. Klicken Sie auf den Dateinamen, um die Datei herunterzuladen.
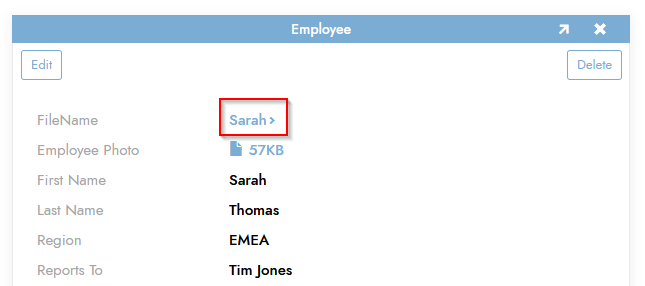
Fertiggestelltes Beispiel mit Anzeige des Dateinamens anstelle der Dateigröße beim Dateidownload
Hinweis
Sie können die Dateikontrolle ausblenden, wenn sie nicht auf der Seite angezeigt werden soll. Wenn Sie die Dateikontrolle jedoch entfernen oder deaktivieren, funktioniert der Download nicht mehr.