CSS Loader im Jitterbit App Builder
App Builder enthält ein CSS Loader-Widget, mit dem Sie CSS-Stile auf Site-Ebene überschreiben können, anstatt sie manuell über ein Theme oder auf Anwendungsebene festzulegen. Um den CSS Loader zu verwenden, laden Sie eine Kopie des CSS Loaders herunter und bearbeiten Sie styles.css bei Bedarf und fügen Sie es einem neu erstellten CSS-Widget hinzu.
Hinweis
Beim Bearbeiten von styles.css sollten Sie die vorhandenen CSS-Beispielzeilen entfernen oder bearbeiten. Andernfalls werden diese beim Aktivieren des CSS Loaders angezeigt.
So konfigurieren Sie
Schritt 1: Passen Sie das CSS an
- Navigieren Sie zu IDE > Look and Feel
- Wählen Sie im Bereich „Sammlungen“ die App Builder Sammlung aus. Falls diese nicht verfügbar ist, klicken Sie auf „Alle anzeigen“.
- Klicken Sie auf die Tab Widgets
- Suchen Sie das Widget CSS Loader und klicken Sie auf das Symbol Datensatz öffnen
- Klicken Sie auf die Datei Widget Path Content, um den Widget-ZIP-Inhalt herunterzuladen
-
Öffnen Sie die ZIP-Datei in einem Code-Editor-Programm und nehmen Sie alle erforderlichen Anpassungen an styles.css vor.
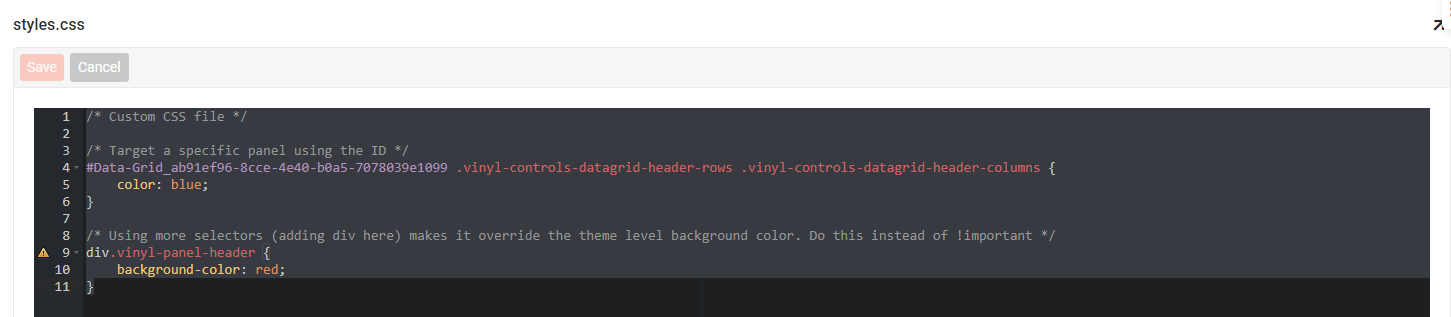
styles.css-Datei, wie sie im App Builder-Editor angezeigt wird. Entfernen oder bearbeiten Sie diese Beispiele, sonst werden sie bei der Aktivierung angezeigt.
-
Wählen Sie eine neue Sammlung aus, um den geänderten CSS Loader-Inhalt hinzuzufügen. Beachten Sie, dass es sich hierbei nicht um die App Builder oder App Builder IDE-Sammlungen handeln kann.
- Klicken Sie auf Widget hochladen
- Bestätigen Sie die Sammlung, in der das Widget gespeichert wird
- Klicken Sie auf die Schaltfläche Durchsuchen und suchen Sie den geänderten CSS-Widget-ZIP-Inhalt
- Klicken Sie auf Speichern
- Vergeben Sie einen Namen für das CSS-Widget. Beispiel: CSS-Widget
- Überprüfen Sie den Zweck und legen Sie ihn je nach Bedarf als Feld oder Standort fest
Schritt 2: Konfigurieren Sie auf Site-Ebene (oder folgen Sie Schritt 3)
- Navigieren Sie zu IDE > Zusätzliche Einstellungen > Site-Widgets.
- Klicken Sie auf + Widget-Registrierung.
- Wählen Sie das CSS-Widget als Widget aus.
- Klicken Sie zum Speichern auf das Häkchen.
- Bestätigen Sie, dass die Spalte Aktiv aktiviert ist.
Schritt 3: Konfigurieren auf App-Ebene
- Navigieren Sie zu IDE > Look and Feel
- Wählen Sie die Sammlung aus, in der Sie das kopierte CSS Loader-Widget gespeichert haben, und klicken Sie auf die Tab Widgets
- Suchen Sie das CSS-Widget und klicken Sie auf das Symbol Datensatz öffnen
- Legen Sie den Wert Zweck auf Site fest.
- Klicken Sie auf die Schaltfläche Speichern
- Navigieren Sie zu IDE > Zusätzliche Einstellungen > Site-Widgets
- Klicken Sie auf + Widget-Registrierung
- Wählen Sie CSS-Widget aus dem Widget-Dropdown-Menü
- Klicken Sie auf das Häkchen-Symbol, um das CSS-Widget zu aktivieren
- Navigieren Sie zurück zu Ihrer Anwendung, aktualisieren Sie Ihren Webbrowser und bestätigen Sie die Aktualisierungen