Erstellen Sie eine neue App im Jitterbit App Builder
Einführung
Sie können eine neue App wie folgt erstellen:
-
Verwenden Sie den Ein-Schritt-Assistent Neue Anwendung erstellen ( Aktionsleiste > Website-Menü > + App). Mit dem Ein-Schritt-Assistenten benötigen Sie nur zwei Klicks und einen App-Namen. Alles andere wird automatisch erledigt.
-
Nutzen Sie den mehrstufigen Assistenten Neue Anwendung erstellen (IDE > + Anwendung). Geben Sie dort einen App-Namen ein und wählen Sie eine Datenquelle und das Startseiten-Layout.
-
Nutzen Sie den KI-App-Assistent. Mit dem KI-App-Assistenten erstellen Sie eine funktionierende Anwendung, indem Sie einen interaktiven schriftlichen Dialog mit einem KI-Chatbot führen.
Ein-Schritt-Assistent
So erstellen Sie eine neue Anwendung mit dem Ein-Schritt-Assistent:
-
Wählen Sie Aktionsleiste > Site-Menü.
-
Wenn bereits Apps vorhanden sind, klicken Sie auf die Schaltfläche + App. Wenn keine Apps vorhanden sind, klicken Sie auf die Schaltfläche + Erstellen.
-
Der Assistent Neue Anwendung erstellen wird geöffnet:
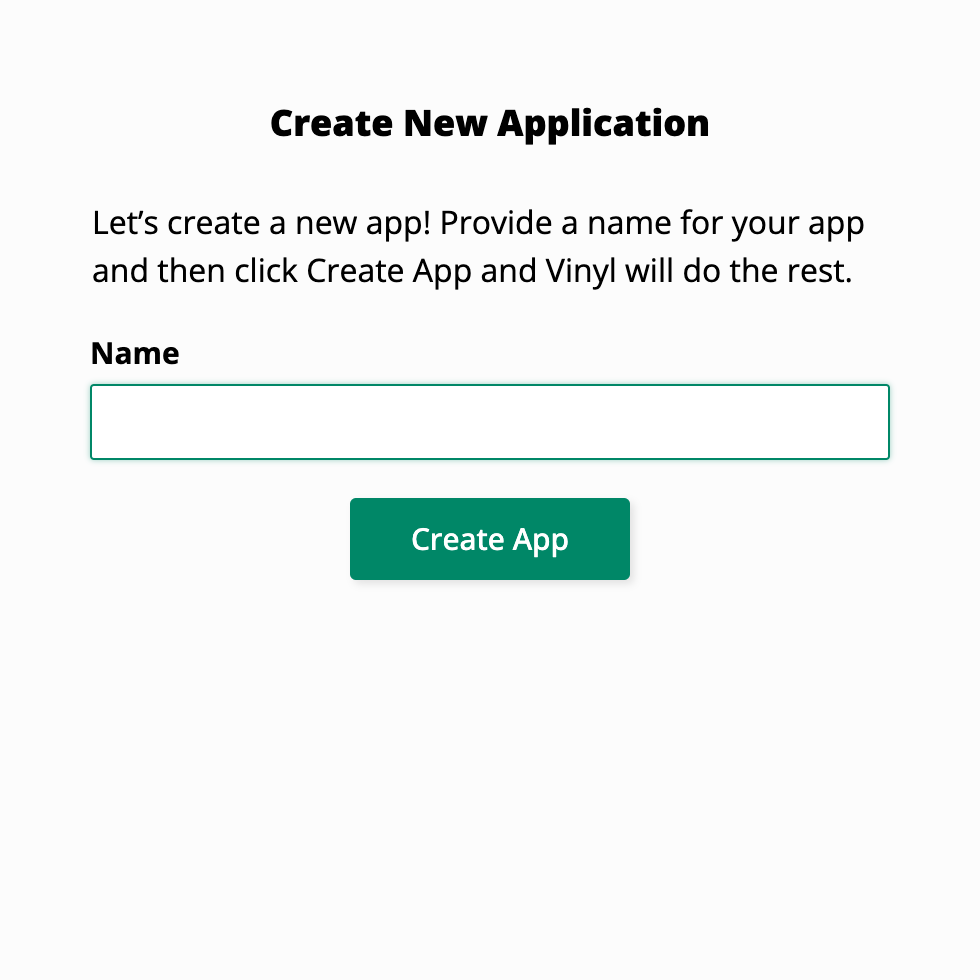
-
Geben Sie im Feld Name einen Namen für Ihre neue App ein:
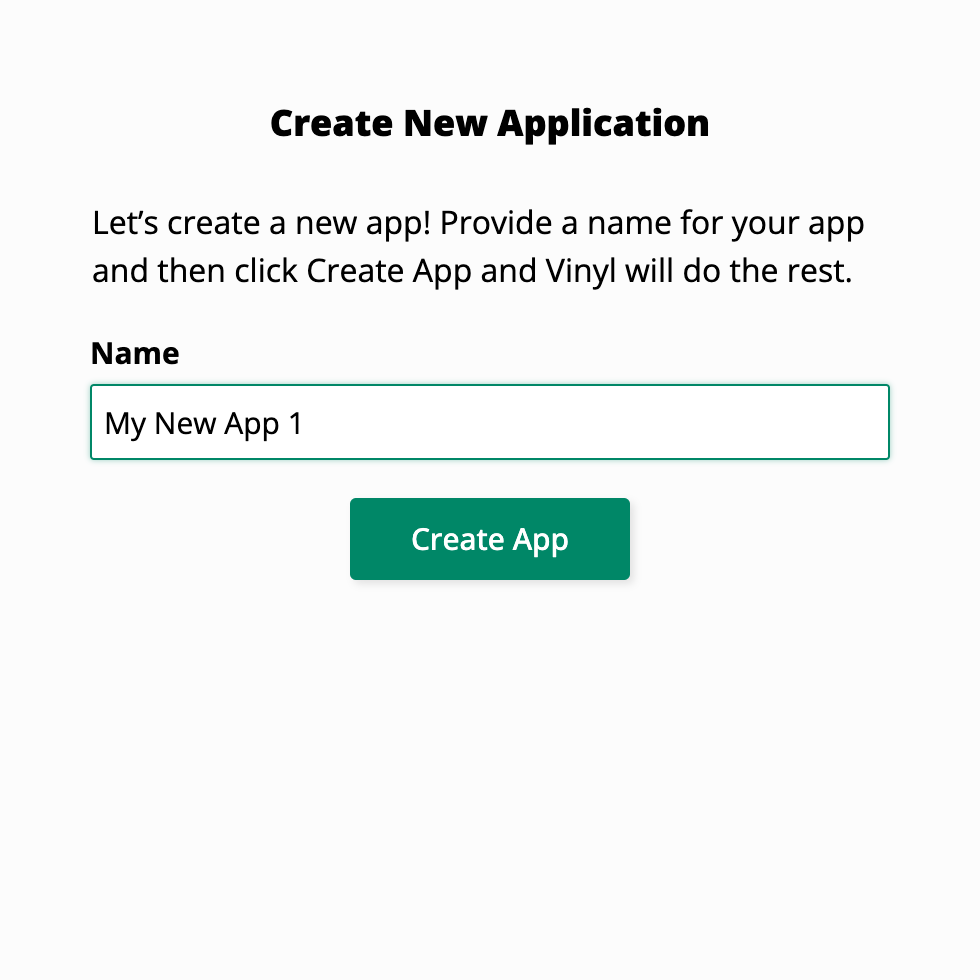
-
Klicken Sie auf die Schaltfläche App erstellen.
-
Im Dialogfeld Anwendung erstellen werden Meldungen und ein Fortschrittsbalken angezeigt, um die Erstellung Ihrer App zu veranschaulichen:
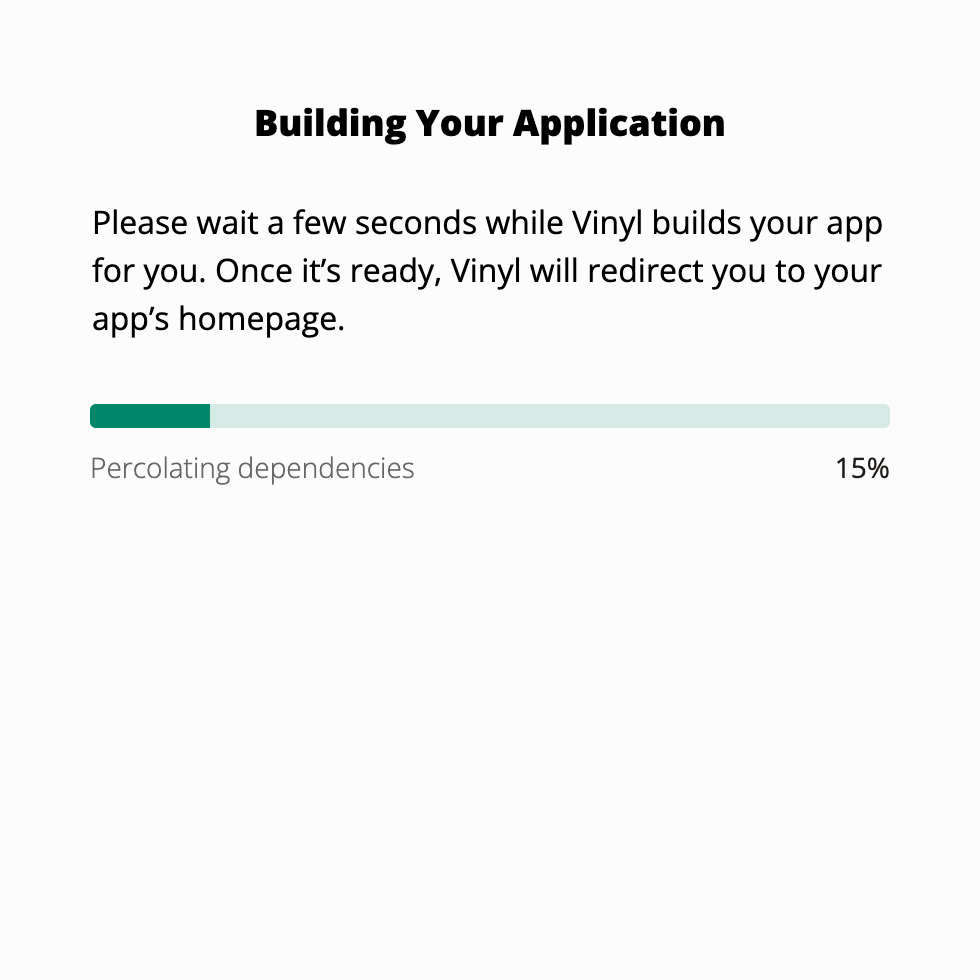
-
Sobald die App fertig ist, öffnet sich der Startbildschirm, auf dem Sie mit der Entwicklung Ihrer App fortfahren können.
Mehrstufiger Assistent
Der mehrstufige Assistent bietet Optionen zum Erstellen einer neuen App-Datenquelle oder zum Verwenden einer vorhandenen.
Datenbank erstellen
So erstellen Sie eine neue Anwendung mit einer neuen Datenquelle:
-
Wählen Sie Aktionsschublade > IDE.
-
Klicken Sie im Abschnitt Build auf das Schaltfläche Anwendung.
-
Der Dialog Neue Anwendung erstellen wird geöffnet:
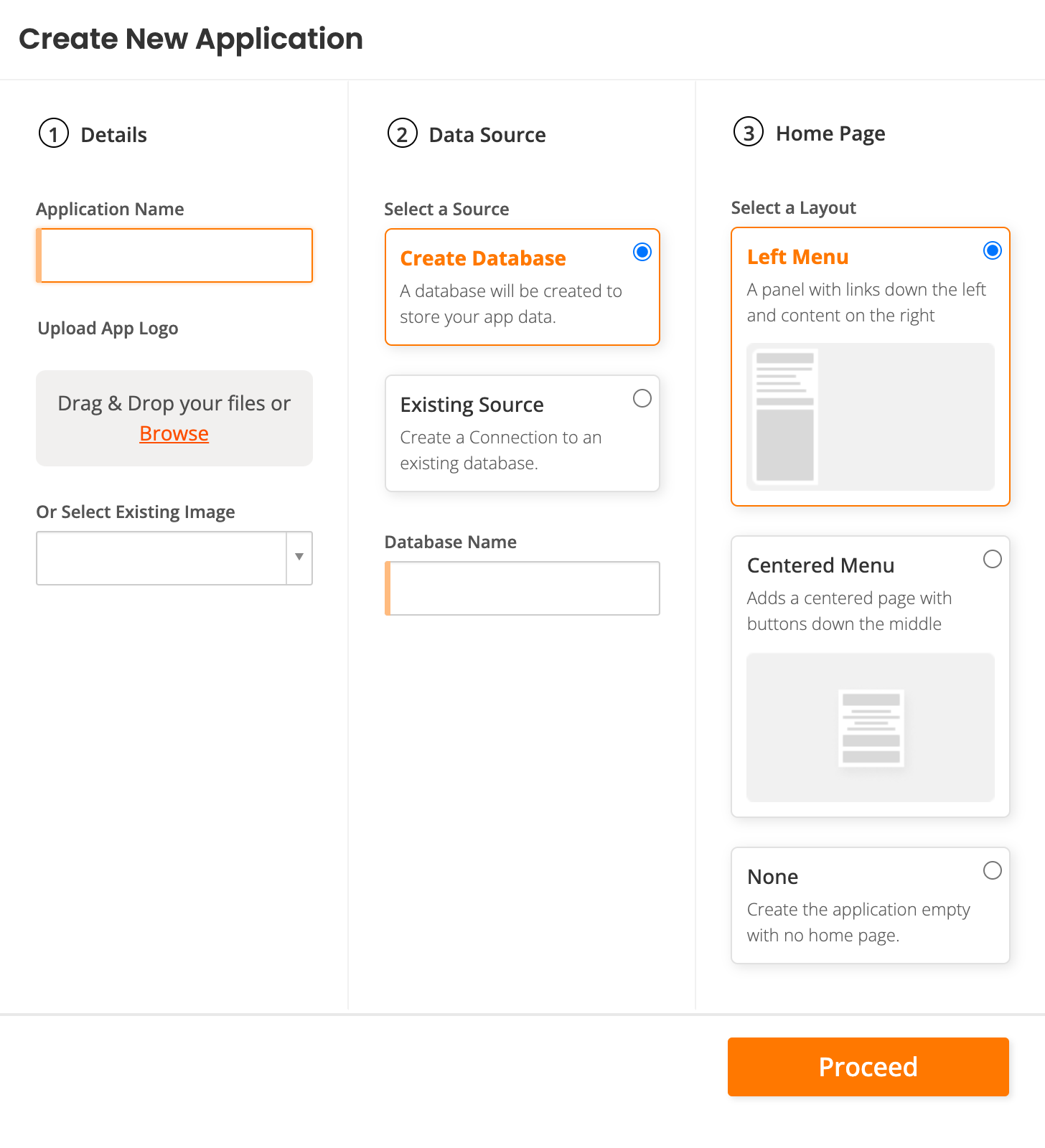
-
Im ① Gehen Sie im Abschnitt Details wie folgt vor:
-
Geben Sie im Feld Anwendungsname einen Namen für Ihre neue App ein.
-
(Optional.) Ziehen Sie unter App-Logo hochladen ein Bild per Drag & Drop, klicken Sie auf Suchen, um eines zu suchen, oder wählen Sie ein vorhandenes Bild aus dem Dropdown-Menü aus.
-
-
Im ② Wählen Sie im Abschnitt Datenquelle die Option Datenbank erstellen (Standardeinstellung).
-
(Optional) Geben Sie im Feld Datenbankname einen Namen ein. Wenn Sie dieses Feld leer lassen, wird basierend auf dem Anwendungsnamen ein Name vergeben.
-
Im ③ Wählen Sie im Abschnitt Startseite das Aussehen der Startseite aus.
-
Klicken Sie auf die Schaltfläche Weiter:
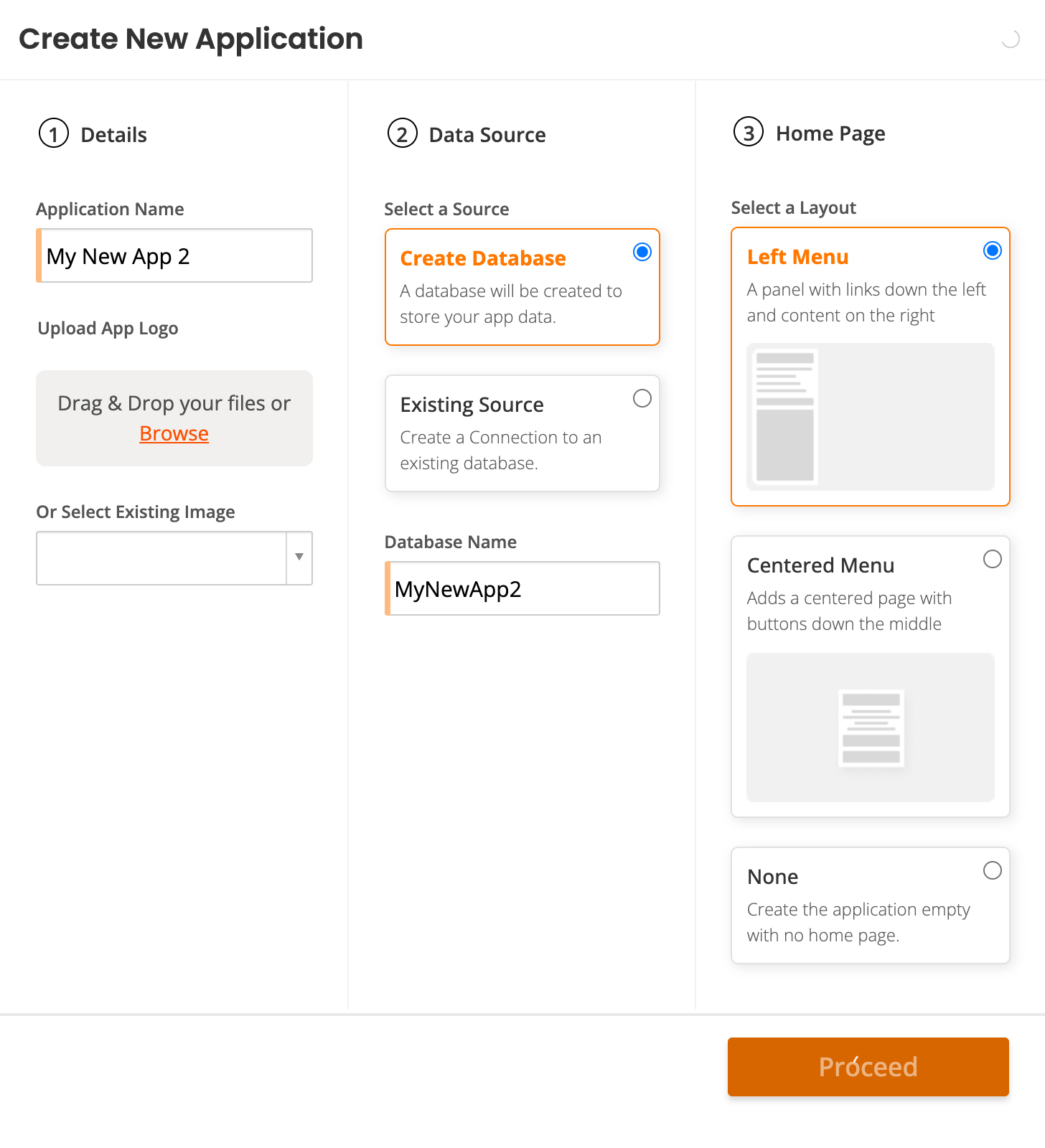
-
Während der App-Erstellung ist die Schaltfläche Weiter inaktiv und animiert.
-
Sobald die App fertig ist, öffnet sich der Startbildschirm, auf dem Sie mit der Entwicklung Ihrer App fortfahren können.
Vorhandene Quelle
So erstellen Sie eine neue Anwendung mit einer vorhandenen Datenquelle:
-
Wählen Sie Aktionsschublade > IDE.
-
Klicken Sie im Abschnitt Build auf das Klicken Sie auf die Schaltfläche Anwendung.
-
Der Dialog Neue Anwendung erstellen wird geöffnet.
-
Im ① Gehen Sie im Abschnitt Details wie folgt vor:
-
Geben Sie im Feld Anwendungsname einen Namen für Ihre neue App ein.
-
(Optional.) Ziehen Sie unter App-Logo hochladen ein Bild per Drag & Drop, klicken Sie auf Suchen, um eines zu suchen, oder wählen Sie ein vorhandenes Bild aus dem Dropdown-Menü aus.
-
-
Im ② Wählen Sie im Abschnitt Datenquelle die Option Vorhandene Quelle auswählen aus.
-
Im ③ Wählen Sie im Abschnitt Startseite das Aussehen der Startseite aus.
-
Klicken Sie auf die Schaltfläche Weiter:
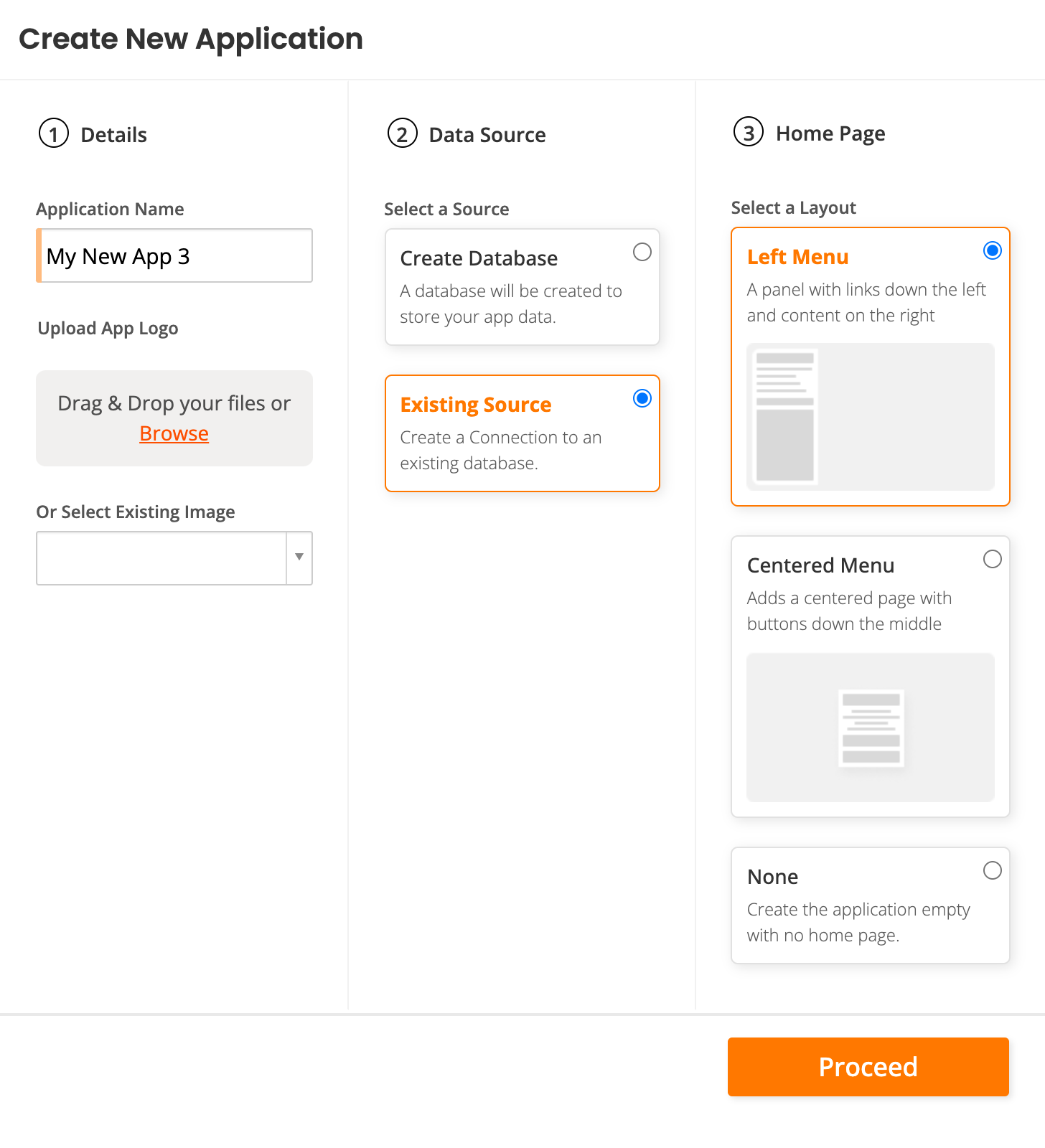
-
Der Dialog Quelle zu Ihrer Anwendung hinzufügen wird geöffnet:
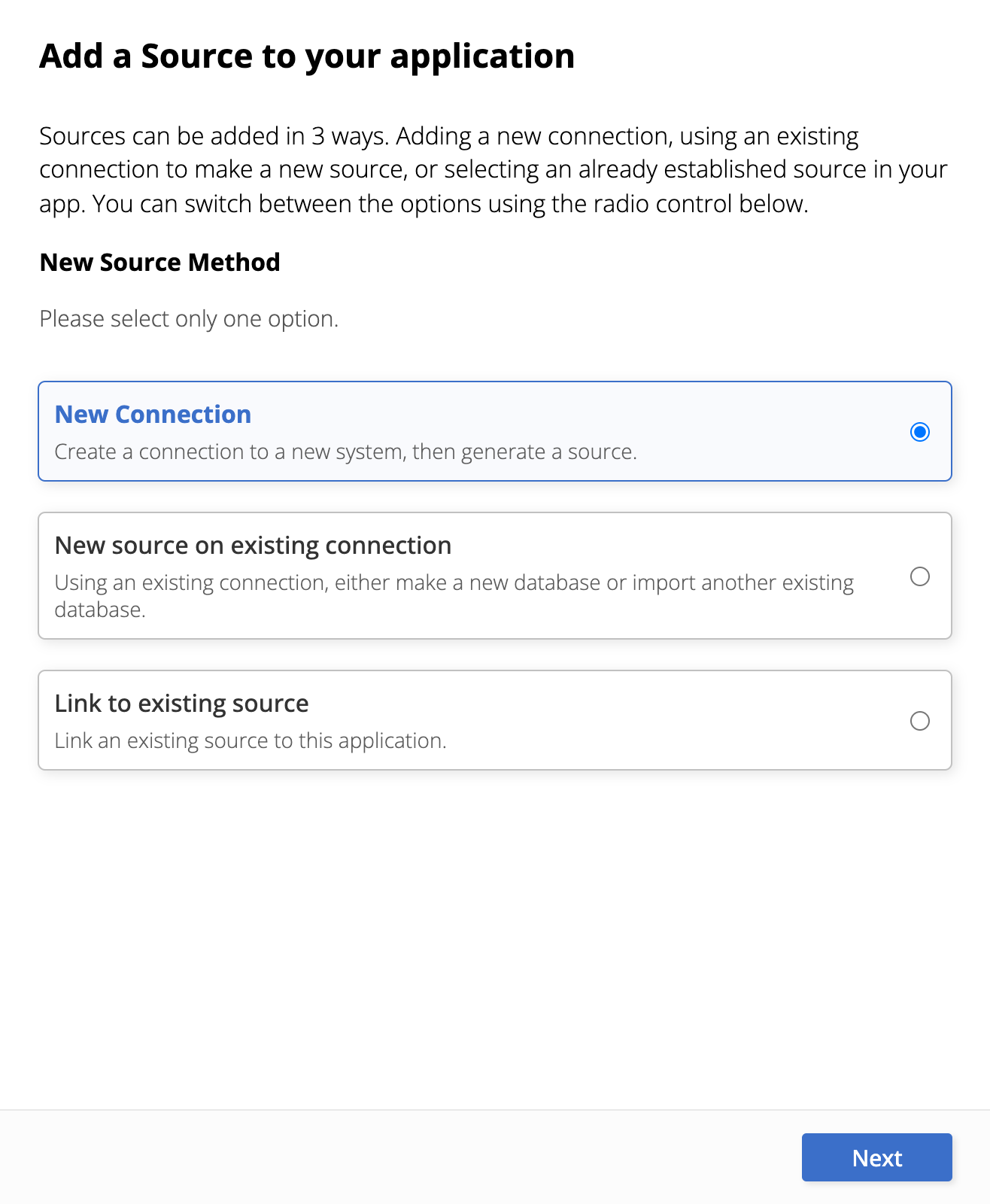
-
Wählen Sie eine der folgenden Optionen:
-
Neue Verbindung: Neue Verbindung und Quelle erstellen.
-
Neue Quelle auf bestehender Verbindung: Vorhandene Verbindung verwenden.
-
Mit bestehender Quelle verknüpfen: Vorhandene Quelle verknüpfen.
Wichtig
Treffen Sie Ihre Auswahl sorgfältig. Nach diesem Schritt ist ein Zurückkehren nicht mehr möglich. Wenn Sie den Dialog vor dem letzten Schritt schließen, wird Ihre App zwar erstellt, jedoch ohne vollständig konfigurierte Datenquelle. Um den Vorgang abzuschließen, bearbeiten Sie die App und konfigurieren Sie sie mit den Standard-IDE-Tools.
-
-
Klicken Sie auf die Schaltfläche Weiter.
-
Sie werden über mehrere Seiten durch die Konfiguration der oben getroffenen Auswahl geführt. Klicken Sie nach Abschluss der Konfiguration auf die Schaltfläche Weiter, um zum nächsten Schritt zu gelangen.
-
Auf der letzten Seite wird eine Zusammenfassung Ihrer Auswahl angezeigt. Klicken Sie auf die Schaltfläche Fertig, um den Assistenten abzuschließen und Ihre App zu erstellen.
-
Wenn die App fertig ist, wird ihr Startbildschirm geöffnet, auf dem Sie mit der Entwicklung Ihrer App fortfahren können.