Konfigurieren Sie Google SAML als SSO-Sicherheitsanbieter im Jitterbit App Builder
Dieser Artikel beschreibt Schritt für Schritt, wie Sie Google SAML als SSO-Sicherheitsanbieter in App Builder konfigurieren. Zuerst muss die Google SSO SAML -Konfiguration eingerichtet werden. Anschließend müssen die Informationen zum App Builder Sicherheitsanbieter für die Verbindung mit Google SAML konfiguriert werden.
Google SSO SAML
Google bietet einen SAML-basierten Single Sign-On (SSO)-Dienst an, der Unternehmen die Kontrolle über die Autorisierung und Authentifizierung gehosteter Benutzerkonten für den Zugriff auf webbasierte Entitäten ermöglicht. App Builder fungiert als Identitätsanbieter und kann, in Kombination mit Google SSO, zur Authentifizierung und Autorisierung von Benutzern in einer App Builder App verwendet werden.
Der Google SSO-Dienst basiert auf den SAML v2.0-Spezifikationen.
Google SSO-Konfigurationseinstellungen
Konfigurieren Sie zunächst Google SAML Single Sign-On für die Verwendung mit Ihrer App Builder App:
- Melden Sie sich bei Ihrer Google Admin-Konsole an
- Gehen Sie zu Menü > Apps > Web- und mobile Apps
- Klicken Sie auf App hinzufügen > Benutzerdefinierte SAML -App hinzufügen
-
Geben Sie auf der Seite „App-Details“ den Namen der App zusammen mit den folgenden Informationen ein:
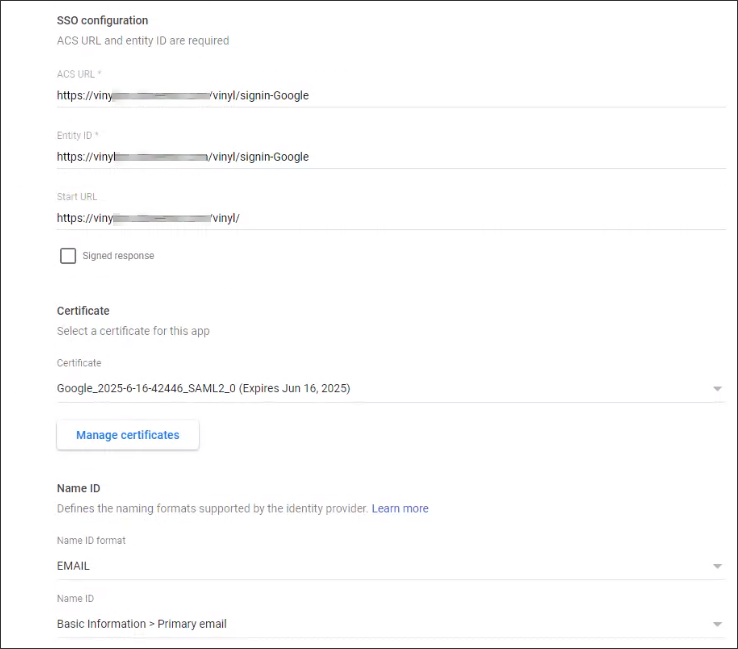
- ACS URL: Entspricht der Anmelde-Anbieter URL. Beachten Sie, dass diese mit
https://. Beispiel:https://example.zudy.com/signin-{{ProviderName}} - Entitäts-ID: Dies ist die Zielgruppe, die Sie vom Anbieter übergeben möchten. Es wird empfohlen, denselben Wert wie für die ACS URL zu verwenden.
- Start URL: Die URL, zu der ein authentifizierter Benutzer weitergeleitet wird, wenn er die Anmeldung über die Google-Kachel im Browser initiiert
- Namens-ID-Format: Der Wert, den Google als eindeutige Kennung für den Benutzer weitergibt. Standardmäßig wird Email verwendet, wenn keine Option ausgewählt ist.
- SSO URL: Der für den Request Redirect Endpoint-Parameter im App Builder verwendete Wert
- Entity-ID: Die tatsächliche Entity-ID, die in der App Builder-Konfiguration eingetragen werden muss
- Zertifikat: Sie müssen dies herunterladen und das Ablaufdatum notieren, da dies geändert werden muss, sobald das alte Zertifikat abläuft.
- ACS URL: Entspricht der Anmelde-Anbieter URL. Beachten Sie, dass diese mit
-
Rufen Sie auf der Detailseite des Google Identity Providers die erforderlichen Informationen zum App Builder-Dienstanbieter ab:
- Kopieren Sie die SSO URL und die Entitäts-ID und laden Sie das Zertifikat herunter
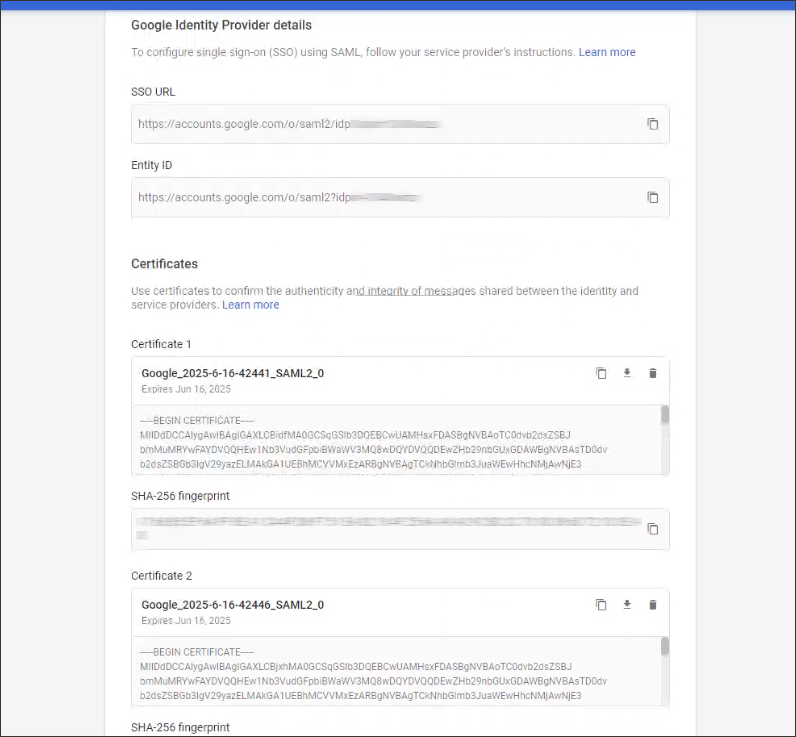
App Builder Sicherheitsanbieter
Nachdem die Google SSO-Konfiguration abgeschlossen ist, konfigurieren Sie Google im App Builder als SAML Sicherheitsanbieter.
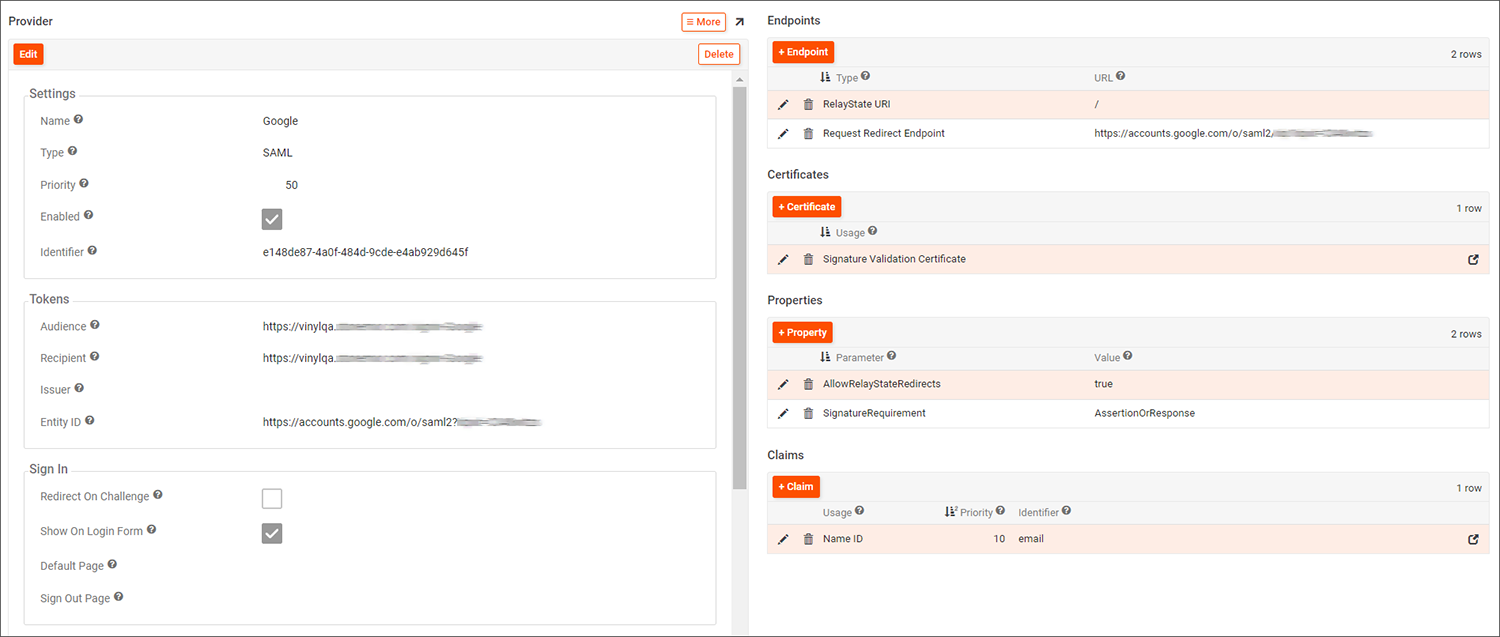
Beispiel für die Konfiguration des Google SAML -Providers
App Builder-Konfiguration speziell für Google SSO
Befolgen Sie die Grundkonfiguration für App Builder als SAML Sicherheitsanbieter. Überprüfen und bestätigen Sie außerdem die folgenden Einstellungen, die für die Integration mit Google SSO spezifisch sind:
Einstellungen
- Name: Google
- Typ: * SAML*
- Aktiviert: Wahr
Token
- Zielgruppe und Empfänger: Die Werte müssen mit der von Google bereitgestellten Entity-ID übereinstimmen. Beispiel:
https://vinyl.example.com/signin-Google - Entitäts-ID: muss mit dem zweiten generierten Google-Entitäts-ID-Wert übereinstimmen
Endpoints
- RelayState URI: ist ein konfigurierter Endpoint mit dem Wert "
/". Dadurch kann Google Tile den Authentifizierungsfluss einleiten.
Eigenschaften
- AllowRelayStateRedirects: ist eine konfigurierte Eigenschaft mit dem Wert „True“. Dadurch kann die Google-Kachel den Authentifizierungsfluss einleiten.
- SignatureRequirement: ist eine konfigurierte Eigenschaft mit dem Wert „AssertionOrResponse“. Dies ist optional, wird aber empfohlen.
Ansprüche
- Konfigurieren Sie bei Bedarf einen Claims-Datensatz, um die Vorgehensweise bei der Identitätserstellung und Gruppenzuordnung anzugeben. Beispiel: Die Namens-ID ist ein Verwendungstyp mit Email als Kennungswert.
Zuletzt müssen Sie die von Google heruntergeladenen Zertifikatsinformationen hochladen.
- Klicken Sie in den Providereinstellungen im Bereich Zertifikate auf + Zertifikat
- Wählen Sie Signaturvalidierungszertifikat zur Verwendung
- Wählen Sie X.509-Zertifikat als Format
- Geben Sie die Google-Zertifikatsinformationen ein. Entfernen Sie unbedingt die Start- und Endnotation aus dem Zertifikat.