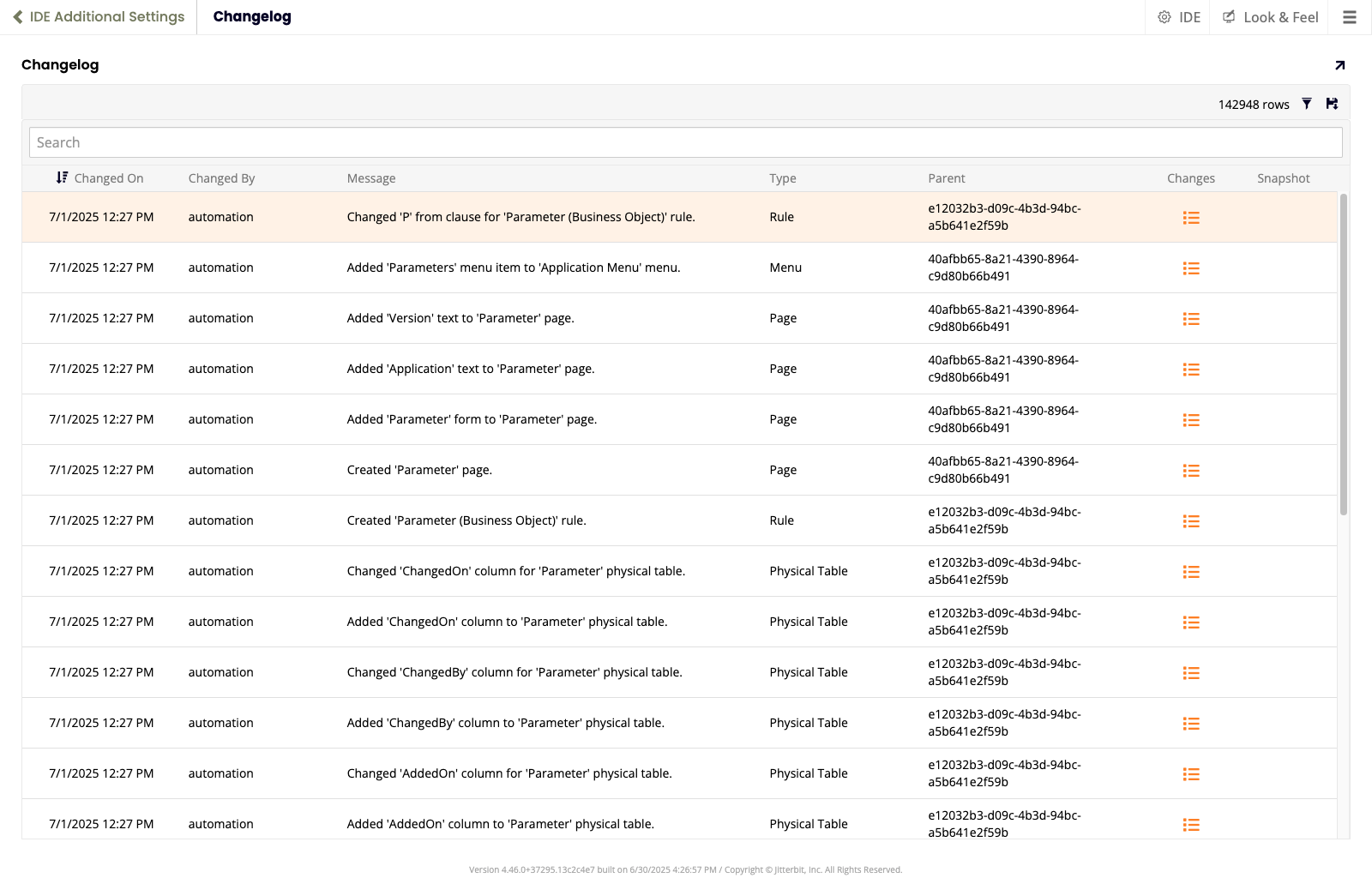Changelogs in Jitterbit App Builder
Einführung
Bestimmte Änderungen an einer App werden protokolliert und können als Änderungsprotokoll angezeigt werden. Ein Änderungsprotokoll ist eine Übersicht über die Änderungen an der App, die in einer leicht lesbaren Form präsentiert wird:
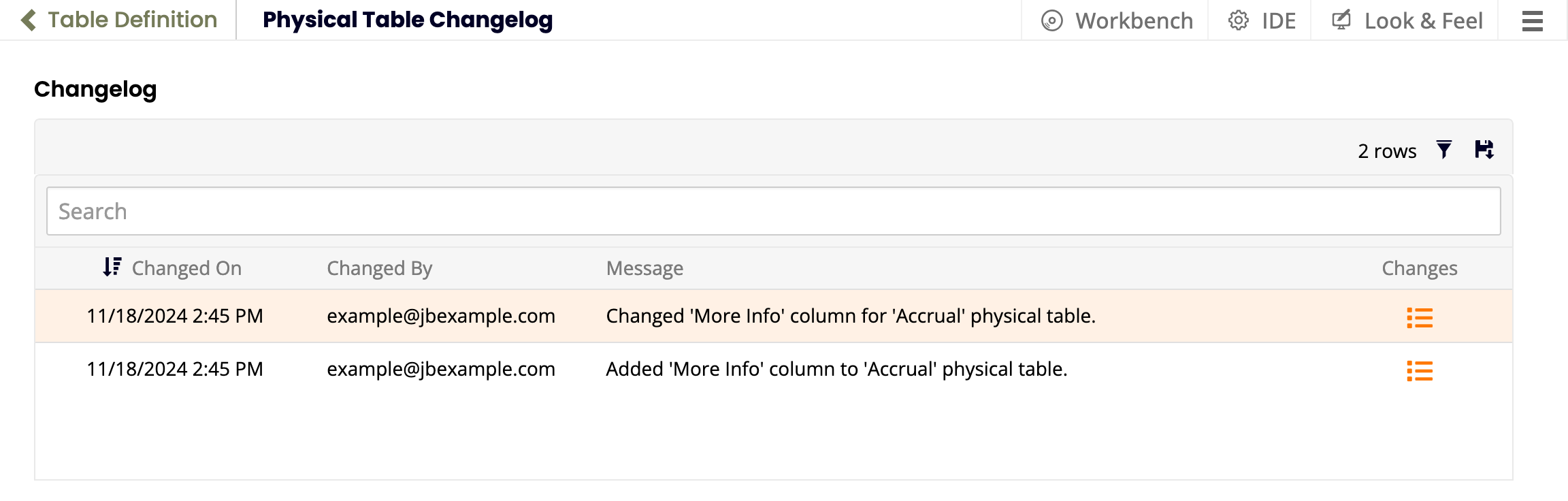
Sie können Änderungsprotokolle für die folgenden Datenobjekte anzeigen und herunterladen (als CSV-Dateien):
- Anwendungen
- Pakete
- Sammlungen
- Datenquellen
- Funktionen
- Menüs
- Seiten
- Regeln
- Lösungen
- Gespeicherte Prozeduren
- Tabellen
- Ansichten
Seit der App Builder-Version 4.46 gibt es auch ein System-Änderungsprotokoll, das die Änderungen für alle oben aufgeführten Objekte anzeigt.
Wo verfügbar, enthalten Änderungsprotokolle den Namen und den Typ der modifizierten Objekte.
Alte Änderungsprotokolle werden gemäß dem Wert Audit Retention Days in Audit-Konfiguration gelöscht.
Um das Änderungsprotokoll als .csv-Datei herunterzuladen, klicken Sie auf das In CSV speichern-Symbol.
Änderungsprotokoll einer Anwendung anzeigen
Um das Änderungsprotokoll einer Anwendung zu sehen, befolgen Sie diese Schritte:
-
Wählen Sie App-Arbeitsbereich.
-
Wählen Sie App-Einstellungen.
-
Wählen Sie Mehr > Änderungsprotokoll.
Änderungsprotokoll eines Pakets anzeigen
Um das Änderungsprotokoll eines Pakets zu sehen, befolgen Sie diese Schritte:
-
Wählen Sie IDE > Sprachübersetzungen.
-
Wählen Sie die Registerkarte Pakete.
-
Wählen Sie das Paket aus und wählen Sie dann Mehr > Änderungsprotokoll.
Änderungsprotokoll einer Sammlung anzeigen
Um das Änderungsprotokoll einer Sammlung zu sehen, befolgen Sie diese Schritte:
-
Wählen Sie IDE > Aussehen und Gefühl.
-
Klicken Sie auf die Schaltfläche Verwalten.
-
Klicken Sie im Dialogfeld Sammlungen auf das -Symbol in der Spalte Änderungsprotokoll für eine Sammlung.
Ändern Sie das Änderungsprotokoll einer Datenquelle
Um das Änderungsprotokoll einer Datenquelle anzuzeigen, befolgen Sie diese Schritte:
-
Wählen Sie App Workbench.
-
Wählen Sie Datenquellen.
-
Wählen Sie die Datenquelle aus und klicken Sie auf die Schaltfläche Änderungsprotokoll im Abschnitt Business Logic Layer.
Ändern Sie das Änderungsprotokoll einer Funktion
Um das Änderungsprotokoll einer Funktion anzuzeigen, befolgen Sie diese Schritte:
-
Wählen Sie IDE > Zusätzliche Einstellungen > Funktionen.
-
Wählen Sie das Symbol Datensatz öffnen für eine Funktion.
-
Auf der Seite Funktion wählen Sie Mehr > Änderungsprotokoll.
Ändern Sie das Änderungsprotokoll eines Menüs
Um das Änderungsprotokoll eines Menüs anzuzeigen, befolgen Sie diese Schritte:
-
Wählen Sie App Workbench.
-
Wählen Sie Menü.
-
Klicken Sie auf das Symbol Datensatz öffnen für ein Menü.
-
Auf der Seite Menü wählen Sie Mehr > Änderungsprotokoll.
Ändern Sie das Änderungsprotokoll einer Seite
Um das Änderungsprotokoll einer Seite anzuzeigen, befolgen Sie diese Schritte:
-
Wählen Sie App Workbench.
-
Wählen Sie Seiten.
-
Wählen Sie Mehr > Änderungsprotokoll.
Ändern Sie das Änderungsprotokoll einer Regel
Um das Änderungsprotokoll einer Regel anzuzeigen, befolgen Sie diese Schritte:
-
Wählen Sie App Workbench.
-
Wählen Sie Regeln.
-
Klicken Sie auf das Symbol Datensatz öffnen für eine Regel.
-
Auf der Seite Regel-Builder wählen Sie Mehr > Änderungsprotokoll.
Ändern Sie das Änderungsprotokoll einer Lösung
Um das Änderungsprotokoll einer Lösung anzuzeigen, befolgen Sie diese Schritte:
-
Wählen Sie IDE > Release erstellen.
-
Klicken Sie im Tab Release erstellen auf das -Symbol in der Spalte Änderungsprotokoll für eine Lösung (Release).
Ändern Sie das Änderungsprotokoll einer gespeicherten Prozedur
Um das Änderungsprotokoll einer gespeicherten Prozedur anzuzeigen, befolgen Sie diese Schritte:
-
Wählen Sie App Workbench.
-
Wählen Sie Datenquellen.
-
Wählen Sie eine Datenquelle aus und klicken Sie auf die Schaltfläche Prozeduren im Abschnitt Data Storage Layer.
-
Wählen Sie Mehr > Änderungsprotokoll.
Änderungsprotokoll einer Tabelle anzeigen
Um das Änderungsprotokoll einer Tabelle anzuzeigen, befolgen Sie diese Schritte:
-
Wählen Sie App Workbench.
-
Wählen Sie Tabellen.
-
Klicken Sie auf das Datensatz öffnen-Symbol für eine Tabelle.
-
Auf der Tabelle-Seite wählen Sie Mehr > Änderungsprotokoll.
Änderungsprotokoll einer Ansicht anzeigen
Um das Änderungsprotokoll einer Ansicht anzuzeigen, befolgen Sie diese Schritte:
-
Wählen Sie App Workbench.
-
Wählen Sie Datenquellen.
-
Wählen Sie eine Datenquelle aus und klicken Sie dann auf die Ansichten-Schaltfläche im Abschnitt Datenablageschicht.
-
Wählen Sie Mehr > Änderungsprotokoll.
System-Änderungsprotokoll anzeigen
Um das System-Änderungsprotokoll (in App Builder Version 4.46 und höher) anzuzeigen, wählen Sie IDE > Zusätzliche Einstellungen > System-Änderungsprotokoll: