So ändern Sie das Schaltflächensymbol im Jitterbit App Builder von ausgefüllt zu normal ausgefüllt
Wenn Sie die im App Builder enthaltenen Symbol-Bilder verwenden, sind diese standardmäßig auf den Status Einfarbiges Symbol eingestellt (d. h. das Symbol wird mit einer einfarbigen Hintergrundfarbe angezeigt). Sie können die Designinformationen so konfigurieren, dass dieser Status überschrieben wird und der Status Normales Symbol verwendet wird, sodass das Symbol als Umriss der Form ohne Füllung angezeigt wird.
In diesem Artikel sehen wir uns an, wie man ein Schaltflächen-Steuerelement mit einem Symbol so ändert, dass es eine normale oder eine durchgängige Füllung erhält.
SolID-Adresskartensymbol (Standard):
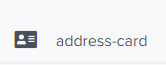
Normales Adresskartensymbol: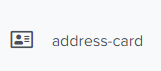
So ändern Sie ein Schaltflächensteuersymbol, um einen regulären Symbolstatus zu verwenden
Wenn Sie den Symbolstatus „Normal“ verwenden möchten, konfigurieren Sie die entsprechenden Designinformationen wie folgt:
- Navigieren Sie zu dem Bereich Ihrer Anwendung, in dem Sie das Symbol einfügen möchten, und fügen Sie es wie gewohnt hinzu. Beispiel: Adresskartensymbol für Test-Button ausgewählt
- Gehen Sie zu Aktionsleiste > Live-Designer
- Wählen Sie das Steuerelement mit dem zu ändernden Symbol aus.
- Klicken Sie auf Mehr und wählen Sie Stile.
- Klicken Sie auf + Stil.
- Wählen Sie Schriftart im Bereich Stilkategorien.
- Suchen Sie im Bereich Stil die Option Schriftstärke 400 und klicken Sie auf + Hinzufügen.
- Klicken Sie auf x, um den Stilbildschirm zu verlassen.
- Klicken Sie auf das Symbol Datensatz öffnen für den soeben erstellten Stil.
- Klicken Sie auf die Schaltfläche Stil bearbeiten.
- Wählen Sie Steuerelemente im Bereich Komponenten.
- Klicken Sie unter Stile auf Erstellen.
- Wählen Sie Symbol aus dem Button als Bereich.
- Wählen Sie Schriftart als Stiltyp.
- Stellen Sie die Schriftstärke auf normal ein.
- Klicken Sie auf Speichern.
- Verlassen Sie die Stileinstellungen und kehren Sie zur Anwendungs-UI-Ebene zurück. Aktualisieren Sie die Ansicht und bestätigen Sie, dass das Symbol nun wie erwartet angezeigt wird.