Schaltflächensteuerung im Jitterbit App Builder
Schaltflächen-Steuerelemente ermöglichen Ihnen, ein Steuerelement auf einem Panel zu platzieren, das wie eine Schaltfläche aussieht, und bieten Konfigurationsoptionen zum Steuern des Platzierungsorts, des Verhaltens beim Klicken (falls gewünscht), der Farbe, der Beschriftung und mehr.
Wenn zusätzliche Kontrolle über das Erscheinungsbild einer Schaltfläche gewünscht wird, unterstützt App Builder dies durch Stile.
So konfigurieren Sie eine Schaltflächensteuerung
- Gehen Sie in der App-Ansicht zu Action Drawer > Live Designer
- Wenn der Button mit einer zugrundeliegenden Spalte verknüpft werden soll, wählen Sie den Wert
- Stellen Sie den Steuerungstyp auf Schaltfläche ein
- Weisen Sie einen Namen zu. Dieser Wert wird auf der Schaltfläche selbst angezeigt.
-
Wählen Sie den Wert Control Subtype aus, um festzulegen, ob die Schaltfläche primär oder sekundär angezeigt werden soll.
- Primär = erscheint als Hauptschaltfläche auf dem Bedienfeld
- Sekundär = erscheint als sekundäre Schaltfläche auf dem Bedienfeld, heller als eine primäre Schaltfläche
-
Klicken Sie auf Weiter
- Wenn die Schaltfläche beim Klicken ein Ereignis ausführen soll, wählen Sie das entsprechende Ereignis aus
- Wenn der Button beim Klicken zur Seite verlinken soll, wählen Sie die entsprechende Seite aus
- Klicken Sie auf Weiter
- Überprüfen Sie die Aktualisierungen, die App Builder beim Hinzufügen des Button-Steuerelements vornimmt, und klicken Sie auf Fertig
-
Wenn ein anderer Standort für die Schaltflächenplatzierung gewünscht wird, wählen Sie den entsprechenden Wert
- Body = Standardverhalten, das normalerweise inline auf dem Panel angezeigt wird
- Header = wird im Header Bereich des Panels angezeigt, standardmäßig im rechten Bereich des Panels
- Panel (Menü) = wird in einem verschachtelten Menü angezeigt, das im oberen rechten Bereich des Panels angezeigt wird
- Symbolleiste = wird im Symbolleistenbereich des Bedienfelds angezeigt, standardmäßig rechts neben allen vorhandenen Schaltflächen für die Aktualisierungsmethode (z. B. Erstellen, Prüfen).
-
Überprüfen Sie die verfügbaren Optionen und nehmen Sie weitere Konfigurationsaktualisierungen vor
- Klicken Sie auf Speichern
So gestalten Sie einen Button
Mithilfe von Stilen können Sie Schaltflächen weiter anpassen. Verwenden Sie die verfügbaren Stile, um beispielsweise Größe, Farbe und Schriftstärke der Schaltfläche zu ändern. Sie können einen Stil anpassen, wenn Sie eine detailliertere Darstellung benötigen.
- Navigieren Sie mit dem Button-Steuerelement zur App-Seite
- Gehen Sie zu Action Drawer > Live Designer
- Wählen Sie das Button-Steuerelement aus der Seitenansicht
- Gehen Sie im Bearbeitungsbereich zu Mehr... > Stile
- Klicken Sie auf + Stil
- Wählen Sie Schaltflächen aus Stilkategorien
- Suchen Sie den gewünschten Stil und klicken Sie auf die entsprechende Schaltfläche + Hinzufügen. Beispiel: App Builder - Button Large Type
- Verlassen Sie die Stile und bearbeiten Sie die Bildschirme, aktualisieren Sie den Browser und bestätigen Sie die Aktualisierungen
Optionen für die Schaltflächenposition
Schaltflächen können mithilfe des Felds Position so konfiguriert werden, dass sie in vier verschiedenen Bereichen eines Panels platziert werden. Die Platzierung wird durch die im Bearbeitungsmodus ausgewählte Option „Position“ definiert. Schaltflächen können in Panels in folgenden Bereichen platziert werden:
- Body = Standardverhalten, das normalerweise inline auf dem Panel angezeigt wird
- Kopfzeile = wird im Header des Panels angezeigt, standardmäßig im rechten Bereich des Panels
- Panel (Menü) = wird in einem verschachtelten Menü angezeigt, das im oberen rechten Bereich des Panels angezeigt wird
- Symbolleiste = wird im Symbolleistenbereich des Panels angezeigt, standardmäßig rechts neben allen vorhandenen Schaltflächen zur Aktualisierungsmethode (z. B. Erstellen, Prüfen).
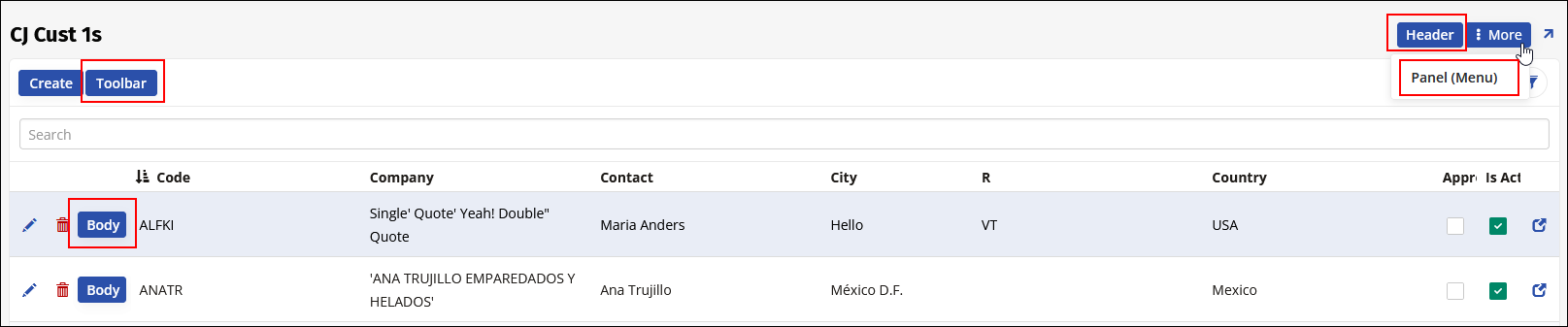
*Abbildung der verschiedenen im App Builder verfügbaren Schaltflächenpositionen *