So konfigurieren Sie einen Crystal Report im Jitterbit App Builder
Nahezu jede Seite im App Builder kann in einen Crystal Report konvertiert werden. Verwenden Sie Crystal Reports, um ein PDF-Dokument mit Daten einer Seite in einer App Builder-Anwendung zu erstellen.
Schritte zum Verknüpfen der App Builder Seite mit Crystal Reports
- Erstellen Sie die App Builder Anwendungsseite mit allen Geschäftsobjekten, die Sie im Bericht verwenden möchten. Führen Sie dazu die gleichen Schritte aus, die Sie zum Erstellen einer standardmäßigen dynamischen App Builder-Seite ausführen würden.
- Gehen Sie auf der Anwendungsseite zu Action Drawer > Diese Seite gestalten
- Klicken Sie im Seitenbereich auf die Tab Edge Case
- Wählen Sie Bericht als Seitentyp
- Wählen Sie Crystal Report als Typ
- Klicken Sie auf Speichern
- Klicken Sie auf die Datei neben XML-Schema, um sie herunterzuladen
- Öffnen Sie Crystal Reports und erstellen Sie ein neues leeres Dokument
-
Wenn Sie nicht aufgefordert werden, eine Datenquellenverbindung herzustellen, gehen Sie zur Tab Datenbank und klicken Sie auf Datenbankexperte
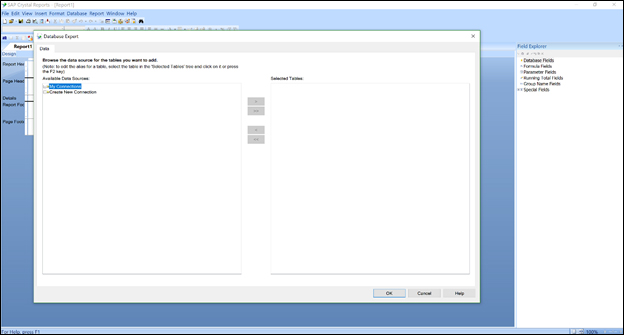
-
Klicken Sie im Datenbankexperten auf Neue Verbindung erstellen > ADO.NET (XML)
- Laden Sie die von Ihrer App Builder Seite heruntergeladene XML-Datei in das Dateipfadfeld hoch und klicken Sie auf Fertig
- Klicken Sie im Fenster „Datenbankexperte“ auf die Schaltfläche >>, um Ihre Tabellen in das Fenster Ausgewählte Tabellen zu bringen
-
Klicken Sie auf OK
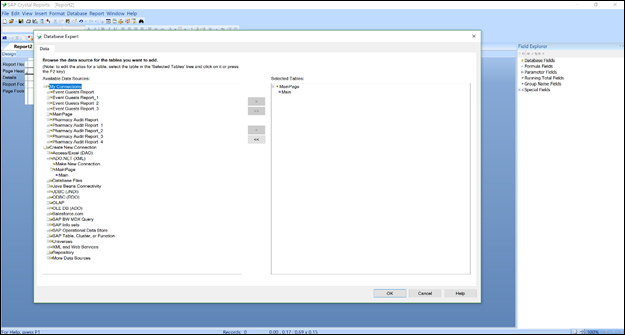
-
Wenn Sie auf Ihrer App Builder-Seite mehrere Panels haben, die eine Bindung erfordern, wird die Tab Links im Datenbank-Experten angezeigt und Sie müssen die Tabellen genauso verknüpfen, wie Sie Ihre Panels auf Ihrer App Builder-Seite verknüpft haben
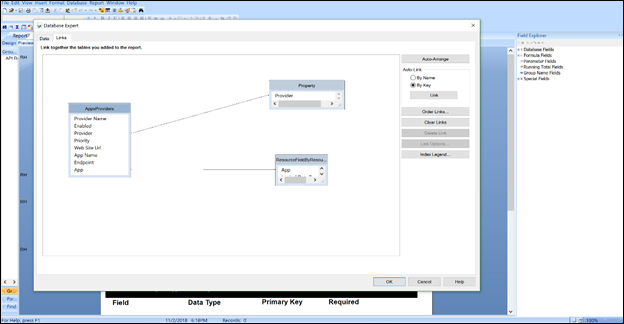
-
Ihre Felder sollten nun im Bereich Datenbankfelder des Feld-Explorers in Ihrem Crystal Reports erscheinen.
- Sie können nun Felder zum Crystal Report hinzufügen
-
Ein Crystal Report besteht aus verschiedenen Abschnitten, die alle unterschiedliche Verwendungszwecke haben:
- Berichtskopfzeile - Inhalt erscheint direkt am Anfang des Berichts (z. B. Firmenlogo)
- Seitenkopf - Inhalt erscheint am Anfang jeder Seite
- Details - Der Inhalt Ihres Berichts
- Berichtsfußzeile - Der Inhalt erscheint ganz am Ende des Berichts
- Seitenfußzeile - Inhalt erscheint am Ende jeder Seite (z. B. Seitenzahl)
-
Sobald der Bericht zum Testen bereit ist, speichern Sie ihn. Es wird empfohlen, nach jeder Änderung eine neue Version des Berichts zu speichern, damit Sie bei Unzufriedenheit mit den Änderungen jederzeit zurückkehren können.
- Sobald der Bericht gespeichert ist, kehren Sie zu Ihrer App Builder Seite zurück. Laden Sie in den Seiteneinstellungen Edge Case Ihre Datei im Feld XML-Upload des Abschnitts Berichtsoptionen hoch.
- Klicken Sie auf Speichern
-
Führen Sie die Seite aus. Als Ausgabe wird der Crystal Report zurückgegeben.
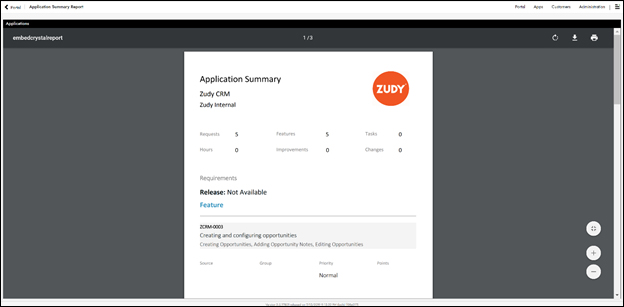
Wichtige Hinweise und Tipps
Wenn Sie Änderungen am Seitendesign des App Builder vornehmen, müssen Sie ein neues XML-Schema speichern und die mit dem Crystal Report verknüpfte Datenquelle im Abschnitt Datenquellenspeicherort festlegen unter der Tab Datenbank aktualisieren. Laden Sie das XML-Schema wie beim Erstellen Ihres Berichts hoch und ordnen Sie alle Tabellen neu zu, indem Sie unten auf die neue Tabellenversion und oben auf die alte Tabelle klicken. Klicken Sie anschließend auf die Schaltfläche Aktualisieren. Speichern Sie anschließend, sobald alle Tabellen neu zugeordnet sind. Wenn ein Steuerelement auf der App Builder Seite ein HTML-Steuerelement ist, wird es von Crystal Reports standardmäßig nicht als HTML gelesen. Um dies zu korrigieren, klicken Sie mit der rechten Maustaste auf das Feld in Crystal Reports, wählen Sie Feld formatieren und ändern Sie dann unter der Tab die Textinterpretation in HTML. Crystal Reports unterstützt die meisten Bildformate nicht. Wenn Sie einem Crystal Report ein Bild hinzufügen, konvertieren Sie es am einfachsten in das BMP-Dateiformat, bevor Sie es in den Bericht einfügen. Jedes andere Bildformat, unabhängig von der Bildgröße, vergrößert die Crystal Report-Datei erheblich und macht Ihr Anwendungs-Release-Paket unnötig groß. - Wenn Sie zwei Panels auf einer Seite verwenden und eines der Panels an das andere gebunden ist, benötigen sie die Verknüpfungsoption für Datenbanken in Crystal Reports nicht, da sie bereits im App Builder verknüpft sind. - Die Crystal Reports-Daten verwenden den tatsächlich angezeigten Wert aus den Steuerelementen im App Builder. Wenn Ihr Steuerelement also ein Listenobjekt ist, erhalten Sie die Daten aus der Liste und nicht die zum Indizieren der Liste verwendete UUID. - Möglicherweise erhalten Sie in Crystal Reports die Fehlermeldung, dass es mehrere Startpunkte gibt, wenn die Datenobjekte der einzelnen Panels nicht in Crystal Reports verknüpft sind. Dies wird normalerweise nicht unterstützt. Im App Builder ist dies kein Problem und wird dort vollständig unterstützt.