Workflow-Diagramme im Jitterbit App Builder
Einführung
Für Modellierungs- oder Dokumentationszwecke können Sie Workflow Diagramme mit dem Tool Workflow Diagramm zeichnen. Hier ist ein Beispiel für ein solches:
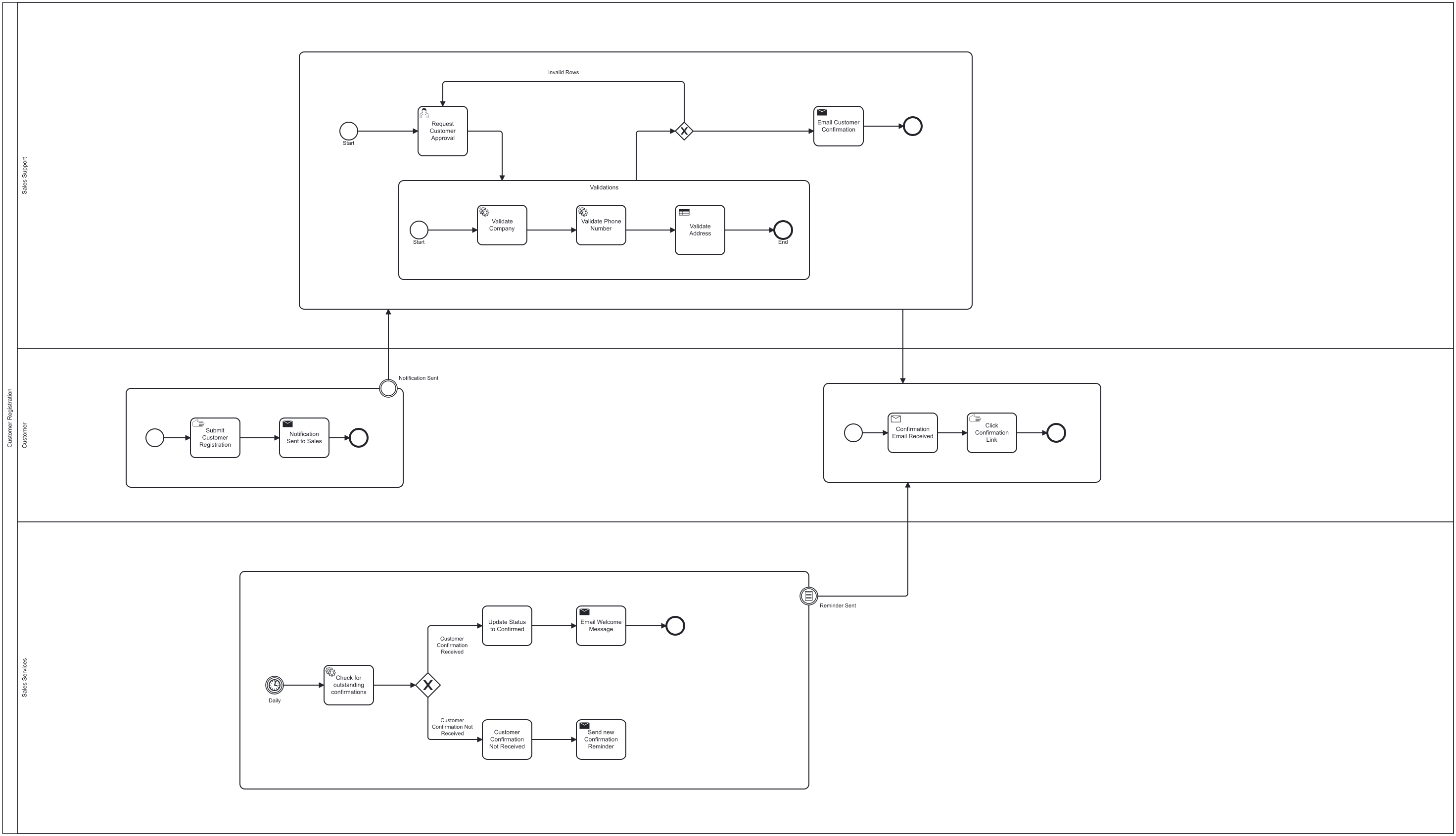
Workflow Diagramme verwenden die gleichen Konventionen für Business Process Model and Notation (BPMN) wie visuelle Workflows, sondern sind eigenständige Diagramme ohne Verbindung zu den Ereignissen oder Regeln Ihrer App.
Die folgende Tabelle fasst die Unterschiede zusammen:
Zweck |
Visuelle Workflows |
Workflow |
|---|---|---|
| Workflows zeichnen | ||
| Workflows erstellen | ||
| Generische Workflows zeichnen |
Erstellen eines Workflow Diagramms
Sie können ein Diagramm von Grund auf neu erstellen oder die Kopier- und Einfügebefehle Ihres Betriebssystems verwenden, um alle oder einige Elemente aus einem vorhandenen visuellen Workflow zu kopieren.
Um ein Workflow-Diagramm zu starten, führen Sie die folgenden Schritte aus:
-
Wählen Sie App Workbench aus der Aktionsleiste oder Workbench aus dem Anwendungsmenü und klicken Sie dann im Feld Schnellaktionen auf Diagramme.
-
Führen Sie im Dialogfeld Diagramm öffnen einen der folgenden Schritte aus:
-
Um ein neues Diagramm zu beginnen, klicken Sie auf + Diagramm. Geben Sie im Dialogfeld Neues Diagramm einen Namen für das Diagramm ein und klicken Sie dann auf Erstellen. Verwenden Sie die Tools in der Hauptpalette, um Ihr Diagramm zu zeichnen.
-
Um ein Diagramm zu bearbeiten, klicken Sie auf Datensatz öffnen.
-
Um ein Diagramm zu löschen, klicken Sie auf Löschen.
-
Um ein Diagramm umzubenennen, klicken Sie auf den Text in der Spalte Name, um ihn zu bearbeiten, und drücken Sie dann die Eingabetaste.
-
Werkzeuge
Oben links auf der Leinwand befindet sich die Hauptwerkzeugpalette:
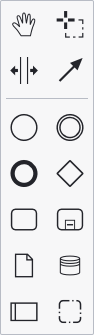
Wenn Sie ein Element hinzufügen oder auswählen, wird daneben eine Popup-Werkzeugpalette angezeigt, mit der Sie dem Element etwas hinzufügen, eine Anmerkung hinzufügen, das Element ändern oder es löschen können.
Die folgenden Tabellen zeigen, wo sich die einzelnen Werkzeuge befinden und was sie tun:
-
Hauptpalette:
Werkzeug Aktion Hand Verschiebt das gesamte Diagramm innerhalb des Ansichtsbereichs. Lasso Wählt ein oder mehrere Elemente aus, die anschließend als Einheit verschoben werden können. Leerzeichen Passen Sie den Elementabstand an, ohne deren Anordnung zu beeinflussen. Globale Verbindung Elemente verbinden. Startereignis Füge ein Startereignis hinzu. Zwischen-/Grenzereignis Fügen Sie ein Zwischenereignis hinzu. Endereignis Fügen Sie ein Endereignis hinzu. Gateway Ein Gateway-Ereignis hinzufügen. Aufgabe Fügen Sie eine Aufgabe oder Aktivität hinzu. Erweiterter Unterprozess Einen erweiterten Unterprozess hinzufügen. Datenobjektreferenz Ein Datenobjekt hinzufügen. Datenspeicherreferenz Einen Datenspeicher hinzufügen. Pool/Teilnehmer Fügen Sie einen Pool oder Teilnehmer hinzu. Gruppe Eine Gruppe hinzufügen. -
Popup-Palette:
Werkzeug Aktion Globale Verbindung Elemente verbinden. Startereignis Fügt ein Startereignis an. Zwischen-/Randereignis Ein Zwischenereignis anhängen. Endereignis Ein Endereignis anhängen. Gateway Ein Gateway-Ereignis anhängen. Aufgabe Eine Aufgabe oder Aktivität anhängen. Textanmerkung Fügen Sie eine Textanmerkung hinzu. Spur oben hinzufügen Fügen Sie oben einem Poolelement eine Spur hinzu. Spur unten hinzufügen Eine Spur am unteren Ende eines Poolelements hinzufügen In zwei Spuren aufteilen Ein Poolelement in zwei Spuren aufteilen. In drei Spuren aufteilen Ein Poolelement in drei Spuren aufteilen. Element ändern Ändere das Element. Löschen Löscht das Element.
Oben rechts auf der Leinwand befinden sich folgende Elemente:
-
Svg: Klicken Sie hier, um das Diagramm als SVG-Datei herunterzuladen.
-
Minikarte öffnen: Öffnen Sie eine Miniaturansicht des Diagramms mit einer Darstellung der Fensterbegrenzung. Klicken und ziehen Sie das Begrenzungsfeld, um das Fenster relativ zum Diagramm zu verschieben.
Tipp
Verwenden Sie das Handwerkzeug und die Minikarte zusammen, um in großen Diagrammen zu navigieren.