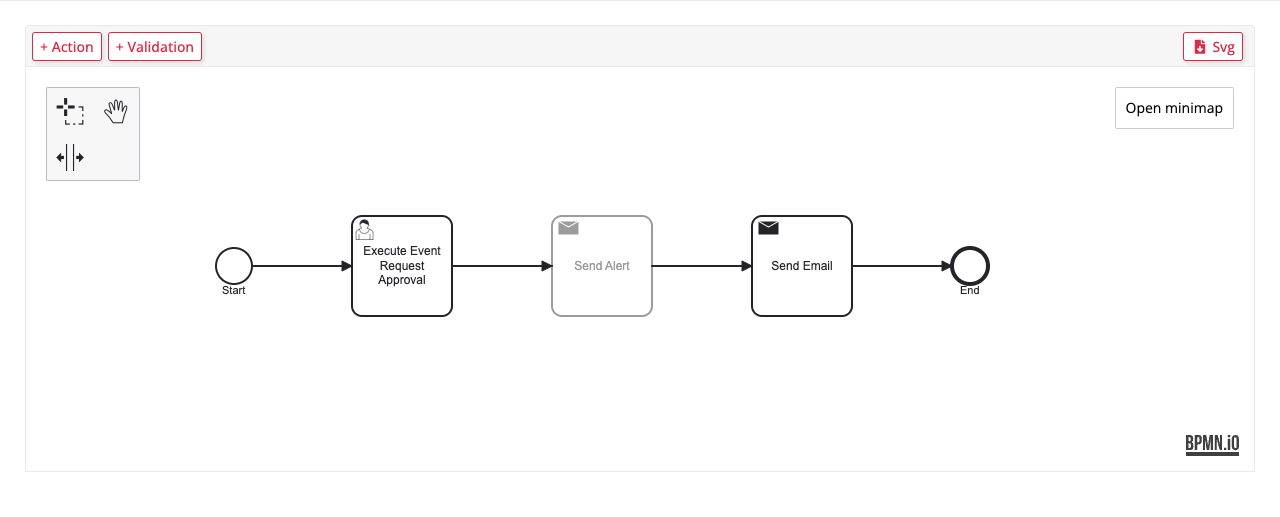Visueller Workflow im Jitterbit App Builder
Einführung
Visuelle Workflows sind Prozessflussdiagramme, mit denen Sie interagieren können:
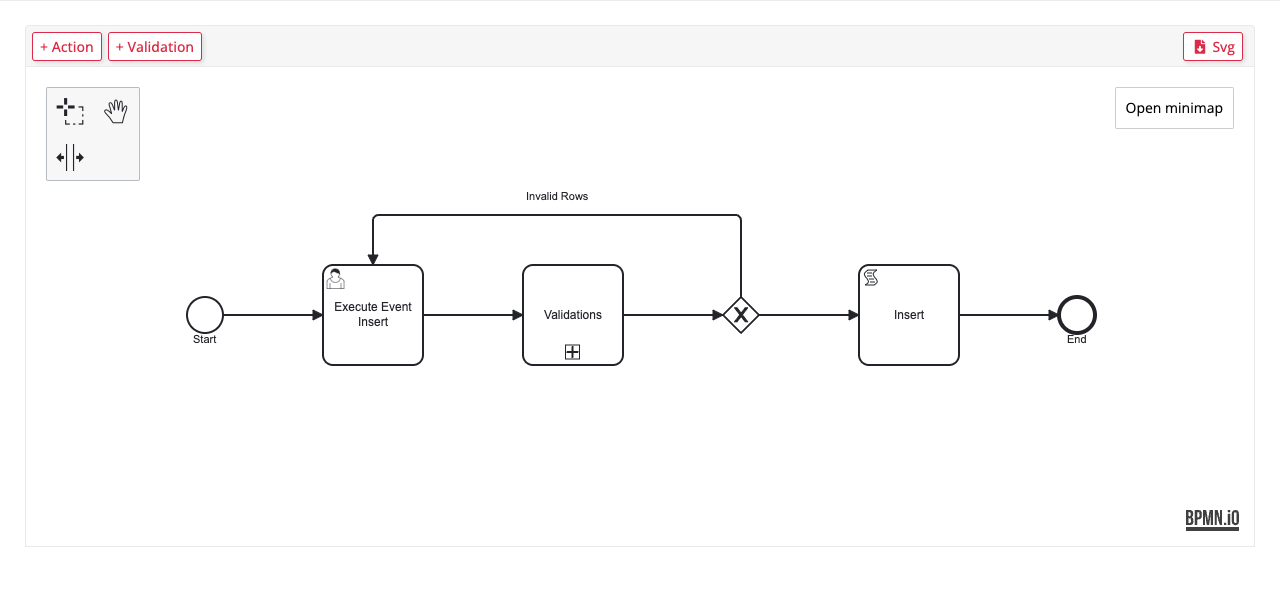
Workflows repräsentieren Ereignisse auf Tabellen oder Geschäftsobjekten. Sie können die Elemente in einem Workflow verschieben, Elemente erweitern (drilldown), um Unterprozesse zu sehen, Workflows als SVG-Bilddateien herunterladen und sie verwenden, um die Geschäftsprozesse Ihrer App zu bearbeiten.
Visuelle Workflows folgen diesen Konventionen der Business Process Model and Notation (BPMN):
-
App Builder-Ereignisse werden entweder als Prozess oder, wenn sie von einem anderen Ereignis ausgeführt werden, als Unterprozess betrachtet.
-
Alle Prozesse und Unterprozesse haben einen Start- und End-Punkt.
Um einen visuellen Workflow zu öffnen, befolgen Sie diese Schritte:
-
Wählen Sie App Workbench aus der Aktionsleiste oder Workbench aus dem Anwendungsmenü und klicken Sie dann auf Regeln.
-
Suchen Sie in der Regeln-Tabelle eine Regel mit konfigurierten Ereignissen und klicken Sie auf das Ereignisse-Symbol.
-
Klicken Sie für jedes Ereignis außer Speichern auf die Schaltfläche Tabellenevent-Detail oder Regel-Event-Detail.
-
Klicken Sie unter Ereignis auf die Schaltfläche Visuelle Ansicht umschalten.
Werkzeuge
Die folgenden Werkzeuge sind verfügbar:
-
Workflow-Bearbeitungswerkzeuge
Klicken Sie auf einen leeren Bereich der Leinwand, um diese Schaltflächen anzuzeigen:
-
+ Aktion: Klicken Sie, um eine Aktion zu registrieren. Im Dialogfeld Aktion ist der Standardaktionstyp Regel. Öffnen Sie das Menü Regel, um die Regel auszuwählen, oder klicken Sie auf das -Symbol, um den Regel-Builder zu öffnen und eine neue Regel zu erstellen.
-
+ Validierung: Klicken Sie, um eine Validierung zu registrieren.
Klicken Sie auf ein Aktions- oder Validierungselement, um diese Symbole neben dem Element anzuzeigen:
-
Details: Sehen Sie sich die Details des Elements an oder bearbeiten Sie sie.
-
Löschen: Löschen Sie das Element.
-
Nach links bewegen / Nach rechts bewegen: Bewege das Element in der Reihenfolge nach links oder rechts.
-
-
Werkzeuge für die Workflow-Ansicht
-
Lasso-Werkzeug: Klicke und ziehe, um ein oder mehrere Elemente auszuwählen, die dann als Einheit bewegt werden können.
-
Hand-Werkzeug: Klicke und ziehe, um den gesamten Workflow im Ansichtsbereich zu bewegen.
-
Raum-Werkzeug: Klicke und ziehe zwischen den Elementen, um deren Abstand anzupassen, ohne ihre Anordnung zu beeinflussen.
-
Svg: Klicke, um den Workflow als SVG-Datei herunterzuladen.
-
Minikarte öffnen: Öffne eine Miniaturansicht des Workflows mit einer Darstellung der Fenstergrenze. Klicke und ziehe das Begrenzungsfeld, um das Fenster relativ zum Workflow zu bewegen.
Tipp
Verwende das Hand-Werkzeug und die Minikarte zusammen, um durch große Workflows zu navigieren.
-
Um zur Standardansicht zurückzukehren, klicke auf die -Schaltfläche.
Teilprozesse
Wenn ein Element ein Teilprozess ist, hat es ein -Symbol:
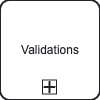
Um einen Teilprozess zu erweitern und ihn im Kontext des gesamten Workflows zu sehen, doppelklicke auf das Feld des Elements.
Um einen erweiterten Teilprozess zu reduzieren, doppelklicke innerhalb der Grenzen des Prozesses.
Inaktive Elemente
Inaktive Elemente (Aktionen oder Validierungen) werden in Grau angezeigt, wie im folgenden Beispiel für die Alarm senden-Aktion: