Benutzer- und Gruppenverwaltung mit lokaler Authentifizierung im Jitterbit App Builder
Einführung
Dieses Benutzerhandbuch führt Sie Schritt für Schritt durch die Verwaltung von Benutzern und Gruppen. Es richtet sich an alle, die App Builder App Builder und die Authentifizierung (die sogenannte lokale Authentifizierung) verwalten. Bei der Verwendung anderer Anbieter (z. B. Azure ADFS) zur Authentifizierung finden Sie weiterführende Informationen zu eventuell erforderlichen zusätzlichen Konfigurationen.
Dieses Dokument setzt voraus, dass Sie in App Builder über die Rolle verfügen. Das Sicherheitsmodell von App Builder umfasst die bekannten Konzepte von Benutzern und Gruppen. Benutzer bilden die Grundlage für Authentifizierung, Sicherheitsgruppen und Autorisierung. Benutzer und Gruppen gelten auf Site-Ebene: Sie gehören keiner bestimmten Anwendung an.
Obwohl App Builder mit Standardbenutzern und -gruppen ausgeliefert wird, werden diese im Allgemeinen vom Site-Administrator definiert.
Weitere Informationen zur Benutzer- und Gruppenverwaltung finden Sie in der App Builder Sicherheitsübersicht.
Benutzerbereitstellung
Die folgenden Anweisungen führen Sie durch die Erstellung eines neuen Benutzers im App Builder und zeigen Ihnen anschließend, wie Sie ihm die Mitgliedschaft in einer Gruppe zuweisen.
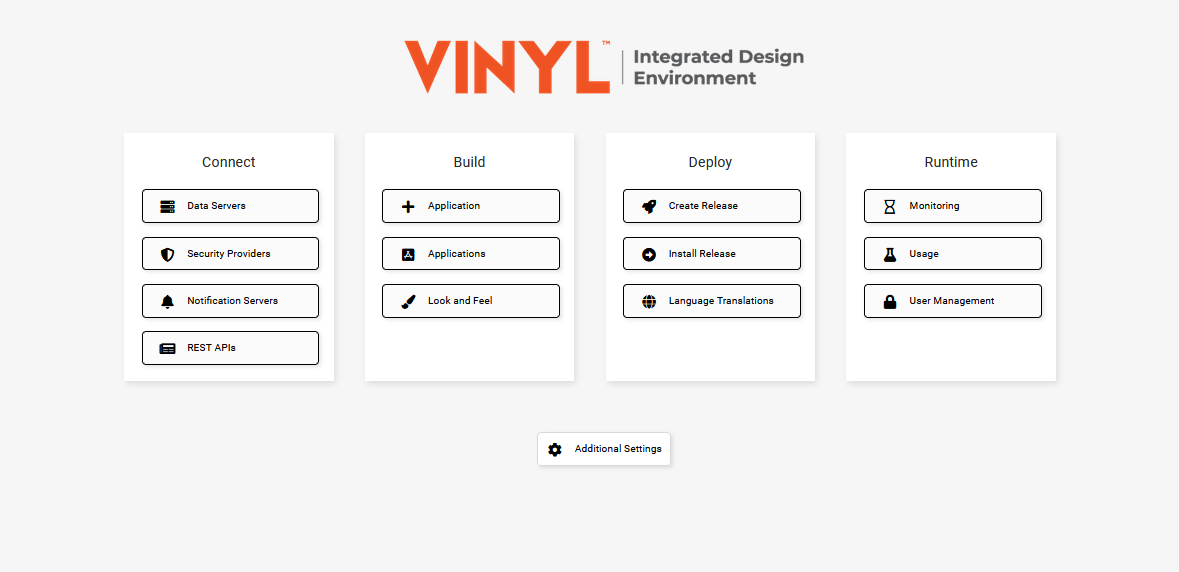
Einen neuen Benutzer erstellen
-
Navigieren Sie zum Aktionsbereich > IDE
-
Klicken Sie auf die Schaltfläche Benutzerverwaltung.
-
Klicken Sie im Bereich Benutzer auf + Benutzer.
-
Geben Sie den Benutzernamen gemäß der Firmennamenskonvention ein. Beispiel:
arthur.dent@example.com -
Geben Sie den Vollständigen Namen und den Anzeigenamen ein. Dabei muss der Vor- und Nachname des Mitarbeiters berücksichtigt werden. Beispiel: Arthur Dent
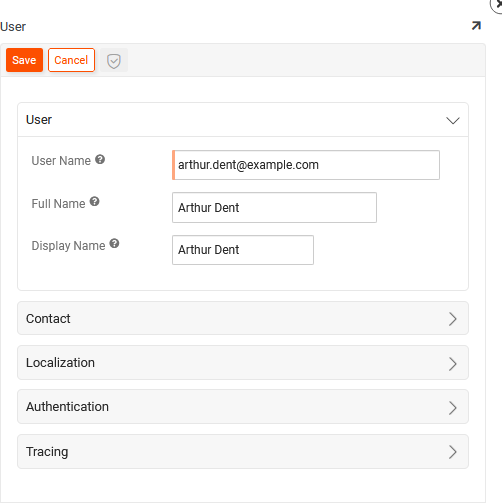
-
Erweitern Sie den Abschnitt Kontakt und geben Sie die Email-Adresse und Telefonnummer ein
-
Erweitern Sie den Abschnitt Authentifizierung und aktivieren Sie die Lokale Authentifizierung
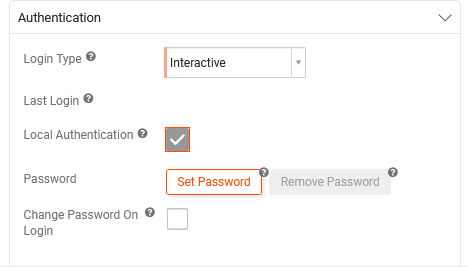
-
Klicken Sie auf die Schaltfläche Passwort festlegen.
-
Geben Sie ein Neues Passwort ein und bestätigen Sie das Passwort.
-
Klicken Sie auf Speichern.
-
Aktivieren Sie bei Bedarf die Option Passwort bei Anmeldung ändern. Dadurch wird der Benutzer gezwungen, sein Passwort bei der ersten Anmeldung zu ändern.
-
Klicken Sie auf Speichern.
-
Klicken Sie auf das x, um den Benutzerbildschirm zu verlassen.
Benutzer einer vorhandenen Gruppe zuweisen
-
Wählen Sie den zuzuweisenden Benutzer im Bereich Benutzer aus.
-
Klicken Sie im Bereich Mitgliedschaft auf + Mitgliedschaft.
-
Wählen Sie die Gruppe aus, der Sie den Benutzer zuweisen möchten. Beispiel: Entwickler.
-
Klicken Sie auf das Häkchen, um den Datensatz zu speichern.
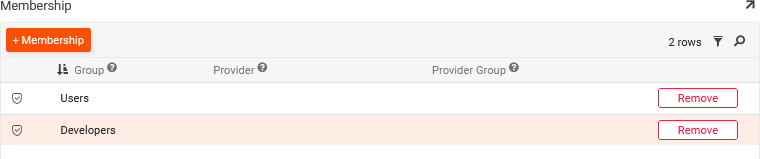
Gruppenbereitstellung
-
Navigieren Sie zum Aktionsbereich > IDE
-
Klicken Sie auf die Schaltfläche Benutzerverwaltung
-
Klicken Sie oben links in der Navigation auf Gruppen
-
Klicken Sie im Gruppenbereich auf + Gruppe
-
Weisen Sie der Gruppe einen aussagekräftigen Namen und eine Beschreibung zu.
-
Klicken Sie auf Speichern
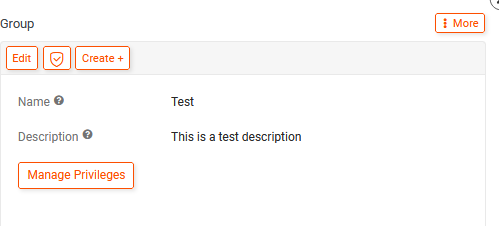
-
Klicken Sie auf die Schaltfläche Berechtigungen verwalten.
-
Klicken Sie im Bereich Berechtigungen auf die Schaltfläche Erstellen.
-
Wählen Sie entweder die Anwendung oder Datenquelle aus, auf die diese Gruppe Zugriff haben soll.
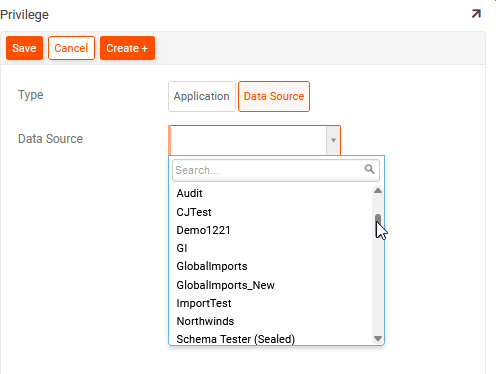
-
Klicken Sie auf die entsprechende Anwendung oder Datenquelle.
-
Klicken Sie auf Speichern.
-
Klicken Sie auf das x, um den Berechtigungsbildschirm zu verlassen.
-
Überprüfen Sie das entsprechende Rollen-Feld und klicken Sie auf Erteilen, um die entsprechenden Rollen entsprechend der zugewiesenen Anwendung und/oder Datenquelle zuzuweisen.
Benutzer einer neuen Gruppe zuweisen
-
Wählen Sie die neu erstellte Gruppe im Bereich Gruppen aus.
-
Klicken Sie im Bereich Mitgliedschaft auf + Mitgliedschaft.
-
Wählen Sie den Benutzer aus der Menüliste aus, den Sie der Gruppe zuweisen möchten.
-
Klicken Sie zum Speichern auf das Häkchen.
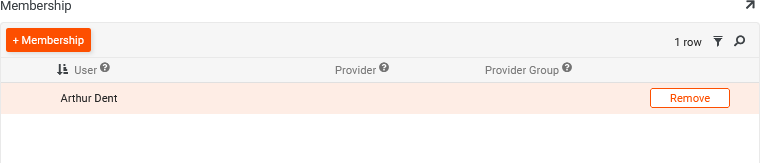
Deaktivieren eines Benutzerkontos
-
Navigieren Sie zum Aktionsbereich > IDE
-
Klicken Sie auf die Schaltfläche Benutzerverwaltung.
-
Suchen Sie im Bereich Benutzer den zu deaktivierenden Benutzer.
-
Klicken Sie neben dem zu deaktivierenden Benutzer-Datensatz auf das Bleistiftsymbol.
-
Erweitern Sie den Bereich Authentifizierung und deaktivieren Sie die Option Lokale Authentifizierung.
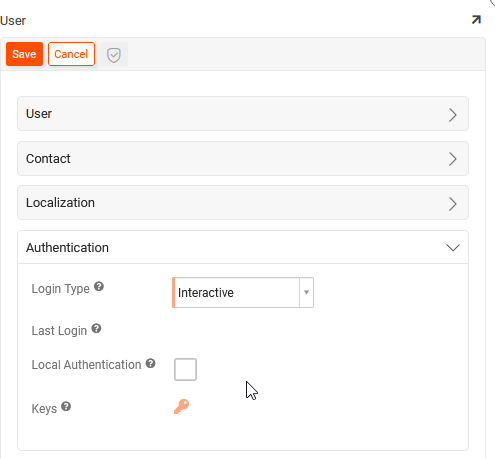
-
Klicken Sie auf Speichern.
-
Klicken Sie auf x, um den Benutzer-Bildschirm zu verlassen.