Sybase-Verbindungshandbuch für Jitterbit App Builder
Übersicht
In diesem Handbuch werden die Systemanforderungen und Anweisungen zum Verbinden von App Builder mit einem Sybase ASE-Datenbankserver beschrieben.
Systemanforderungen
Datenbankserver
Sybase ASE-Datenbankserver
Client-Webbrowser
Chrome: 84+
-
Firefox: 73+
-
Safari: 13.0.1+
Kante: 84+
Anschlusshinweise
Hinzufügen eines Servers
-
Navigieren Sie zur App Builder IDE
-
Klicken Sie im Menü Verbinden auf die Schaltfläche Datenserver
-
Klicken Sie oben links im Bereich „Datenserver“ auf die Schaltfläche + Server. Dadurch wird die Seite Server aufgerufen.
-
Servername: Identifizierbarer Name für die Serververbindung
-
Typ: Sybase ASE
-
Hostname: Mit der Sybase ASE-Datenbankinstanz verknüpfter Host
-
Instanzname: Der Instanzname ist eigentlich der Datenbankname
-
Port: Der Standardwert ist 5000. Überprüfen Sie jedoch die Servereinstellungen, um zu sehen, ob er vom Port abweicht.
-
Instanzname: Name der Sybase ASE-Instanz
-
Benutzername/Passwort: Anmeldeinformationen, die mit der Sybase ASE DB-Datenbankinstanz verknüpft sind
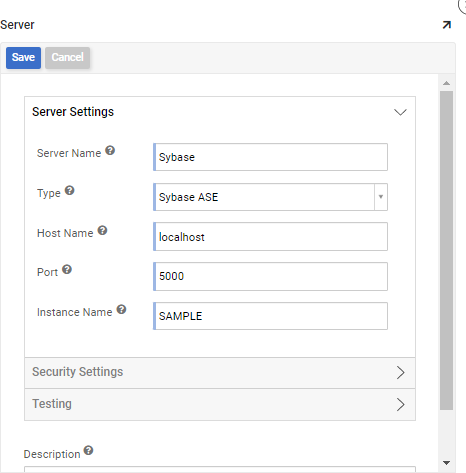
-
-
Klicken Sie auf Speichern, um die Serververbindung herzustellen.
-
Klicken Sie unter Testen auf Verbindung testen, um sicherzustellen, dass die Verbindung ordnungsgemäß funktioniert.
Datenbank importieren
-
Navigieren Sie zur App Builder IDE
-
Klicken Sie im Menü Verbinden auf die Schaltfläche Datenserver
-
Suchen Sie im Bereich Datenserver den Sybase-Datenserver und wählen Sie ihn aus
-
Klicken Sie auf die Schaltfläche Details im rechten Bereich
-
Klicken Sie auf die Schaltfläche Importieren. Sybase ASE-Serververbindungen füllen die Datenspeicherebene mit einer NoSQL-Datenquelle.
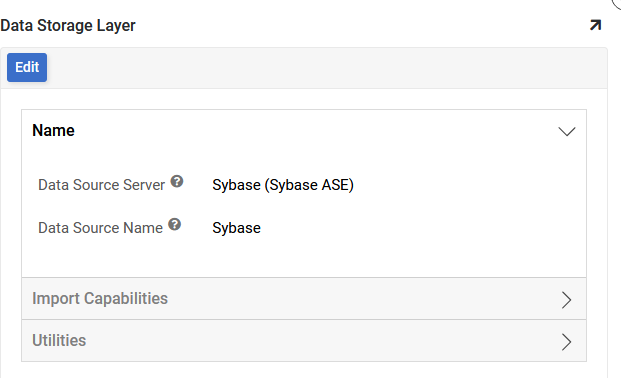
-
Erweitern Sie Importfunktionen
-
Importmuster: Benutzer können bestimmte Tabellen importieren, indem sie diese in diesem Feld auflisten. Präfixe können auch verwendet werden, um nur eine Teilmenge von Tabellen zu importieren (z. B. importiert MyApp_* Tabellen, die mit „MyApp_“ beginnen). Wenn das Feld leer bleibt, werden alle Tabellen importiert.
-
Klicken Sie auf Speichern, um alle geänderten Datenquelleneinstellungen zu aktualisieren
-
Klicken Sie auf die Schaltfläche Importieren, um Daten zu importieren. Klicken Sie bei entsprechender Aufforderung auf Fortfahren. Der Import wird vom App Builder so geplant, dass er im Hintergrund ausgeführt wird.
-