SQL Server-Verbindungshandbuch für Jitterbit App Builder
Übersicht
Diese Anleitung beschreibt die Systemanforderungen und Anweisungen zum Verbinden von App Builder mit einem Microsoft® SQL Server Datenbankserver. Zwei verschiedene Verbindungsmethoden werden in dieser Anleitung beschrieben:** SQL Server-Authentifizierung** und Integrierte Windows-Authentifizierung.
Bei der SQL Server-Authentifizierungsmethode geben Sie den SQL Server-Namen und das Kennwort als Teil der Verbindungsinformationen an. SQL Server führt die Authentifizierung durch, indem er prüft, ob ein SQL Server Anmeldekonto eingerichtet wurde und ob das angegebene Kennwort mit dem gespeicherten übereinstimmt. Wenn für SQL Server kein Anmeldekonto konfiguriert ist, schlägt die Authentifizierung fehl, und der Benutzer erhält eine Fehlermeldung.
Bei der Integrierten Windows Authentifizierung werden SQL Server Name und Kennwort als Teil der Verbindungsinformationen weggelassen. Mit dieser Methode versucht App Builder, sich beim SQL Server als der Windows Benutzer zu authentifizieren, unter dem App Builder ausgeführt wird und der in den Anwendungspooleinstellungen von IIS definiert ist.
Wichtig
Die integrierte Windows Authentifizierung erfordert, dass der IIS-Anwendungspool für die Instanz auf einen Windows Benutzer eingestellt ist und dieser Benutzer über Berechtigungen für die SQL Server Datenbank verfügt.
Systemanforderungen
Datenbankserver
Microsoft® SQL Server
Client-Webbrowser
Chrome: 84+
-
Firefox: 73+
-
Safari: 13.0.1+
Kante: 84+
Anschlusshinweise
Hinzufügen eines Servers
-
Navigieren Sie zur App Builder IDE
-
Klicken Sie im Menü „Verbinden“ auf die Schaltfläche „Datenserver“
-
Klicken Sie im Bereich „Datenserver“ auf die Schaltfläche + Server. Dadurch wird die Seite Server angezeigt.
Ausfüllen der Anmeldeinformationen
Um eine Verbindung zu einem Microsoft ® SQL Server herzustellen, geben Sie die folgenden Informationen an:
-
Servername: Ein identifizierbarer und eindeutiger Servername.
-
Typ: Wählen Sie „Microsoft SQL Server“ aus dem Menü.
-
Hostname: Der Hostname Ihres Servers. Beispiel: localhost
-
Port: Die Port für den Server. Der Port ist 1433.
-
Instanzname: Wenn Sie den Server mit einer benannten Instanz installiert haben, geben Sie hier den Namen ein, den Sie für diese Instanz angegeben haben.
-
Erweiterte Einstellungen: Enthält zusätzliche Konfigurationsoptionen, einschließlich der Einstellung „Ping-Timeout“, die die Zeit (in Sekunden) bestimmt, die App Builder auf einen Pingback vom Server wartet, bevor ein Timeout erklärt wird.
-
Klicken Sie zum Erweitern auf Sicherheitseinstellungen:
-
Benutzername:
-
Für die SQL Server-Authentifizierung: Geben Sie den Benutzernamen an, mit dem Sie auf den Datenbankserver zugreifen
-
Für integrierte Windows-Authentifizierung: Lassen Sie dieses Feld leer
-
-
Passwort:
-
Für die SQL Server Authentifizierung: Geben Sie das Kennwort ein, das mit dem angegebenen Benutzernamen verknüpft ist
-
Für integrierte Windows-Authentifizierung: Lassen Sie dieses Feld leer
-
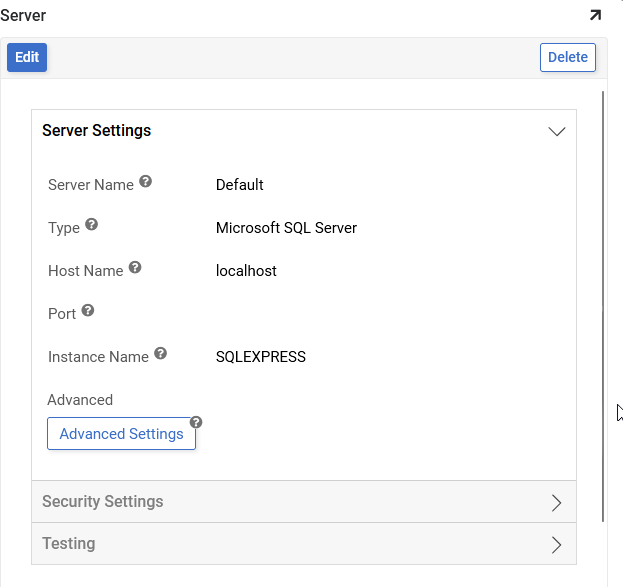
-
Nachdem Sie alle erforderlichen Anmeldedaten eingegeben haben, klicken Sie auf die Schaltfläche Speichern, um die Einstellungen zu speichern.
Testen der Verbindung
Klicken Sie auf Testen, um die Anzeige zu erweitern, und klicken Sie anschließend auf die Schaltfläche Verbindung testen, um sicherzustellen, dass die Serververbindung ordnungsgemäß hergestellt ist.
Hinzufügen einer Datenquelle
Nachdem die SQL Server-Einstellungen gespeichert wurden, muss die Datenbank mit dem App Builder verbunden werden. Mit dem App Builder verbundene Datenbanken werden als „Datenquelle“ bezeichnet.
-
Navigieren Sie zur App Builder IDE
-
Klicken Sie im Menü „Verbinden“ auf die Schaltfläche „Datenserver“
-
Wählen Sie im Bereich Datenserver den Eintrag SQL Server aus und klicken Sie anschließend im rechten Bereich auf + Quelle > + Datenbank erstellen. Einige Datenquellen werden automatisch in die Datenspeicherseite des App Builder importiert. Wenn die Datenquelle bereits hinzugefügt wurde, klicken Sie auf die zugehörige Schaltfläche Details, um die Detailseite aufzurufen.
-
Geben Sie die folgenden Anmeldeinformationen für die Datenquelle ein:
-
Verbindung: Der Name des Servers, von dem die Verbindung bezogen wird
-
Datenquellenname: Geben Sie der Datenquelle einen eindeutigen Anzeigenamen
-
Generierter Datenbankname: Wird automatisch basierend auf dem angegebenen Datenquellennamen generiert
-
-
Klicken Sie auf Weiter
-
Überprüfen Sie und klicken Sie auf die Schaltfläche Fertig
-
Klicken Sie auf die Schaltfläche Details für die neu erstellte Datenquelle
-
Klicken Sie auf die Schaltfläche Bearbeiten und dann erneut auf Bearbeiten, um Änderungen vorzunehmen
-
Im Feld Schemaname kann der Benutzer einen Schemanamen aus einem Dropdown-Menü auswählen
-
Klicken Sie, um den Abschnitt Importfunktionen zu erweitern
-
Importmuster: Ermöglicht Benutzern, nur bestimmte Tabellen zu importieren, indem sie diese im Feld auflisten. Präfixe können auch verwendet werden, um nur eine Teilmenge von Tabellen zu importieren (z. B. importiert MyApp_* nur Tabellen, die mit „MyApp_“ beginnen). Wenn das Feld leer bleibt, werden alle Tabellen importiert.
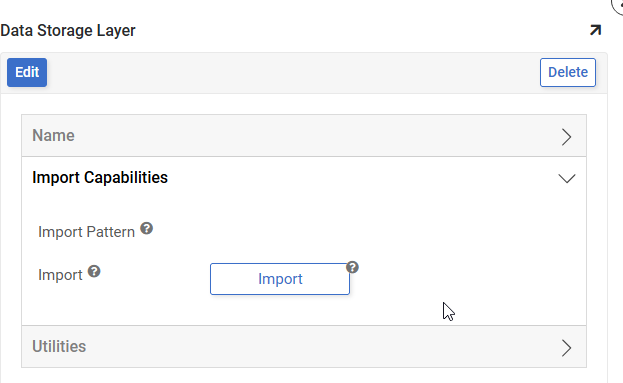
-
Klicken Sie auf Speichern, um alle geänderten Datenquelleneinstellungen zu aktualisieren
-
Sobald die Seite aktualisiert ist, klicken Sie auf die Schaltfläche Importieren, die unter den Quellanmeldeinformationen angezeigt wird. Klicken Sie bei der entsprechenden Aufforderung auf Fortfahren. Der Import wird vom App Builder so geplant, dass er im Hintergrund ausgeführt wird.
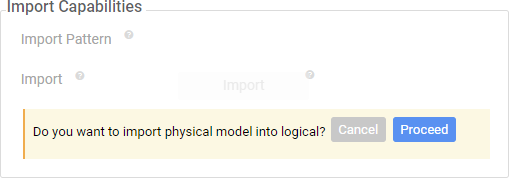
-