SOAP API -Verbindungshandbuch für Jitterbit App Builder
Übersicht
In diesem Handbuch werden die Systemanforderungen und Anweisungen zum Verbinden von App Builder mit einer SOAP API und einem Endpoint beschrieben.
Systemanforderungen
Webdienstserver
SOAP API
Client-Webbrowser
-
Chrome TM 60 oder neuer
-
Firefox ® 55 oder neuer
Safari ® 11.0.2 oder neuer
Anschlusshinweise
Hinzufügen eines Servers
-
Navigieren Sie zur App Builder IDE
-
Klicken Sie im Menü „Verbinden“ auf den Link „Mit Ihrem Unternehmen verbinden“
-
Klicken Sie oben links im Bereich „Datenserver“ auf die Schaltfläche „Erstellen“. Die Seite „Server hinzufügen“ wird geöffnet.
-
Servername: Identifizierbarer Name für den Serververbindungstyp: REST- API
-
Untertyp: SOAP
-
Url: Mit der SOAP API verknüpfte URL
-
Anforderungsinhaltstyp: XML
-
Antwortinhaltstyp: XML
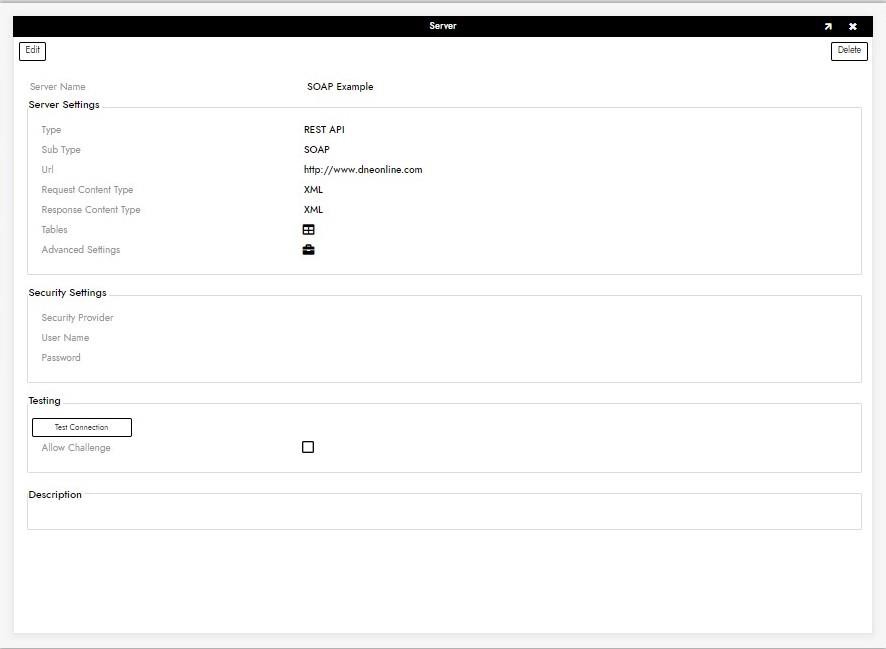
-
-
Klicken Sie auf Speichern, um die Serververbindung herzustellen.
-
Klicken Sie auf Verbindung testen, um sicherzustellen, dass die Verbindung ordnungsgemäß funktioniert.
Endpoint
-
Klicken Sie auf den Servernamen der SOAP API-Verbindung, die Sie gerade hergestellt haben
-
Klicken Sie im Bereich Endpoints auf Erstellen
-
Ergänzen Sie folgende Daten:
-
Name: Identifizierbarer Name für den Endpoint. Endpoint: Segment der URL, das für den Endpoint spezifisch ist.
-
Methode: Eine der API Methoden, d. h. POST, GET, PUT, DELETE, PATCH
-
Beispiel-Eingabe: Direkte Kopie des XML-Textes vom gewünschten API Endpoint, mit eingefügten Variablen
{{ }}um Endpoint zu übergeben -
Test-URL: Vollständige URL der API und des Endpoint
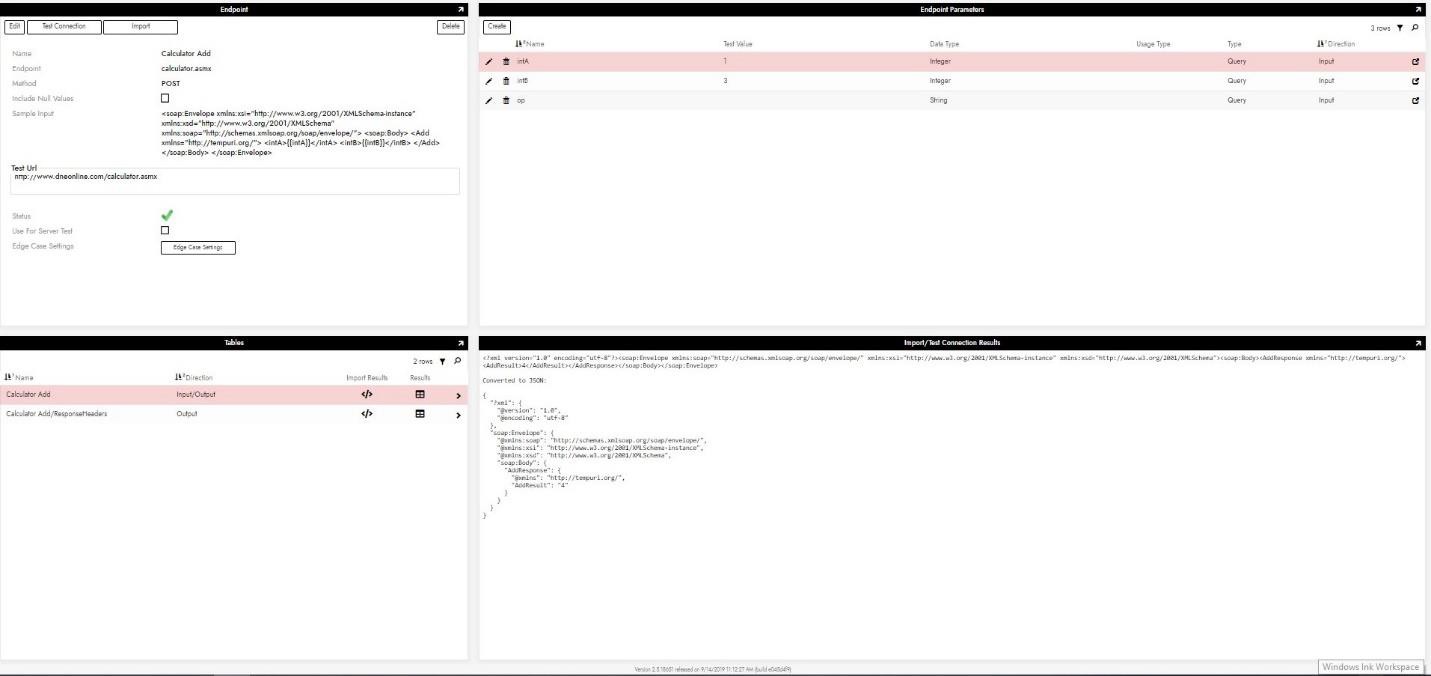
-
-
Klicken Sie im Bereich Endpoint auf Erstellen, um Parameter zu erstellen, die mit den in
{{ }}im vorherigen Schritt. Hier können Sie Anmeldeinformationen wie einen API-Schlüssel oder URL-Abfragen eingeben. -
Klicken Sie auf Speichern, um die Eingabe der Endpoint abzuschließen
-
Klicken Sie auf Verbindung testen, um sicherzustellen, dass der Endpoint richtig konfiguriert ist.
-
Klicken Sie auf Importieren, um die Endpoint abzuschließen