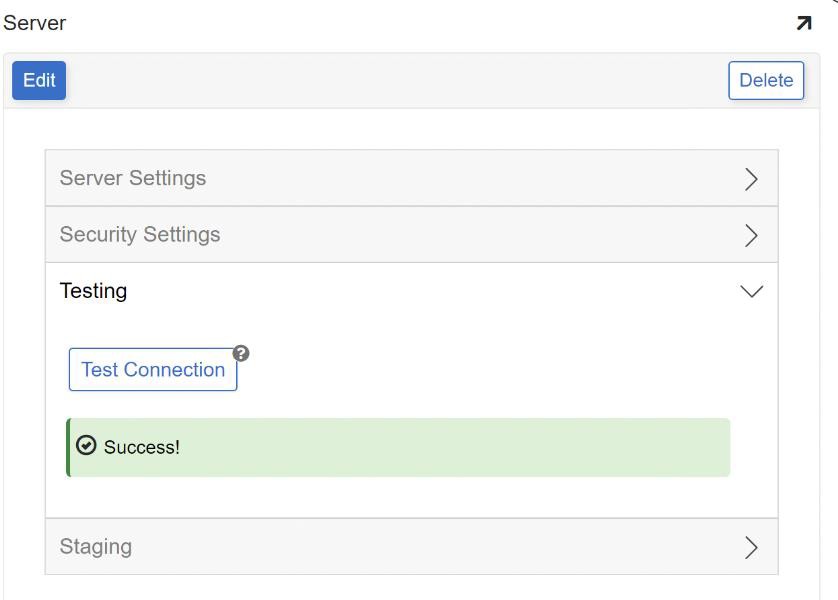SAP mit SNC-Verbindungshandbuch für Jitterbit App Builder
Übersicht
In diesem Handbuch werden die Systemanforderungen und Anweisungen zum Verbinden von App Builder mit SAP unter Verwendung der verschlüsselten Authentifizierung Secure Network Communication (SNC) beschrieben.
Weitere Informationen finden Sie im SAP Help Portal: Konfigurieren des zu verwendenden ABAP Connectors SNC.
Systemanforderungen
Server
-
SAP Cryptographic Library ist auf dem Server installiert
-
sapcrypto.dll ist auf dem Server vorhanden
Client-Webbrowser
-
Chrome TM 60 oder neuer
-
Firefox ® 55 oder neuer
Safari ® 11.0.2 oder neuer
Konfiguration
Bevor Sie mit der Konfiguration der App Builder zu SAP -Verbindung beginnen, stellen Sie zunächst sicher, dass die SAP Cryptographic Library installiert ist und die Datei sapcrypto.dll auf dem Server vorhanden ist.
Laden Sie die SAP Crypto Library herunter und installieren Sie sie
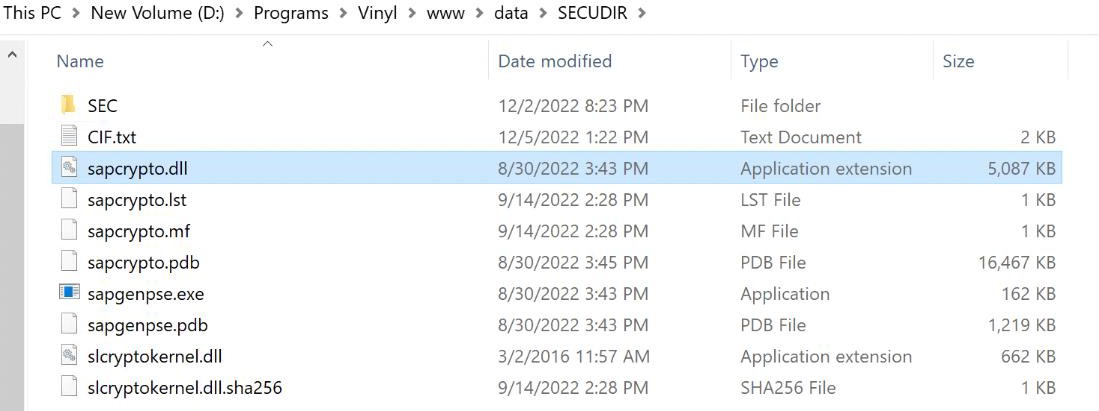
Als nächstes setzen Sie eine Umfeld auf einen SECUDIR Ordner. Erstellen Sie bei Bedarf einen SECUDIR Ordner im Ordnersystem der Web-App.
Beispiel: SECUDIR = D:\Programs\App Builder\www\data\SECUDIR\SEC
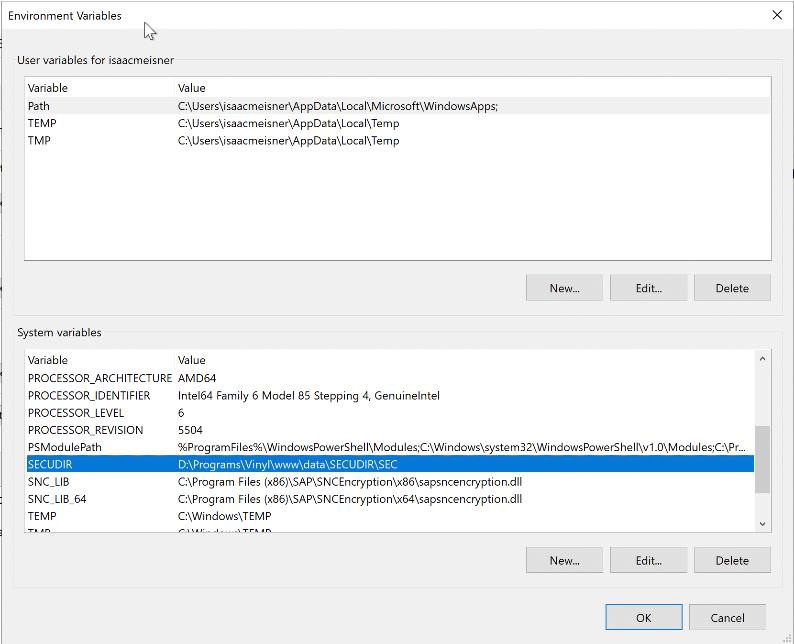
Hinzufügen SECUDIR zum Pfad.
Legen Sie die IIS-Identität auf einen Windows Benutzer fest, der zum Einrichten der SAP Personal Security Environment (PSE) verwendet wird. Für diesen Schritt empfehlen wir Ihnen, einen eindeutigen und dedizierten Windows-Benutzer zu erstellen, der als benutzerdefiniertes Konto für die IIS-Identitätseinstellung dient. Es wird empfohlen, keinen persönlichen Windows-Benutzer zu verwenden, wie in den Screenshots dargestellt.
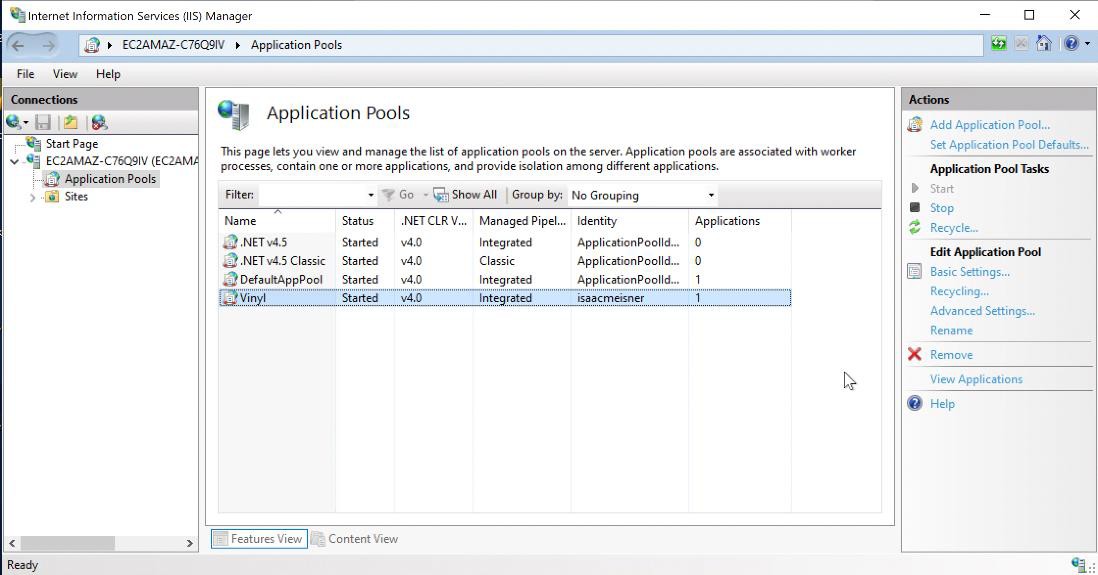
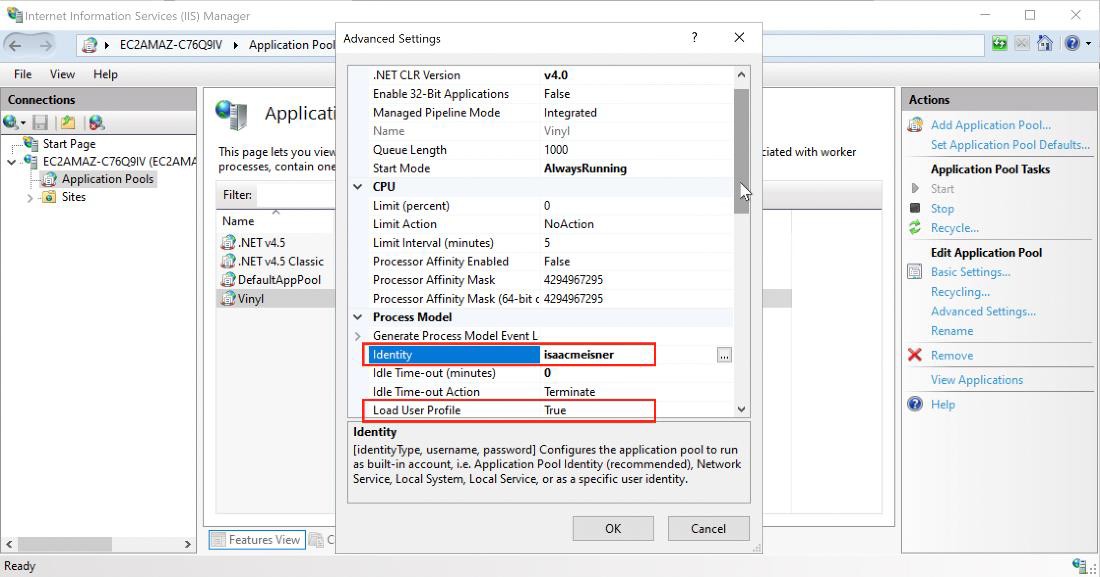
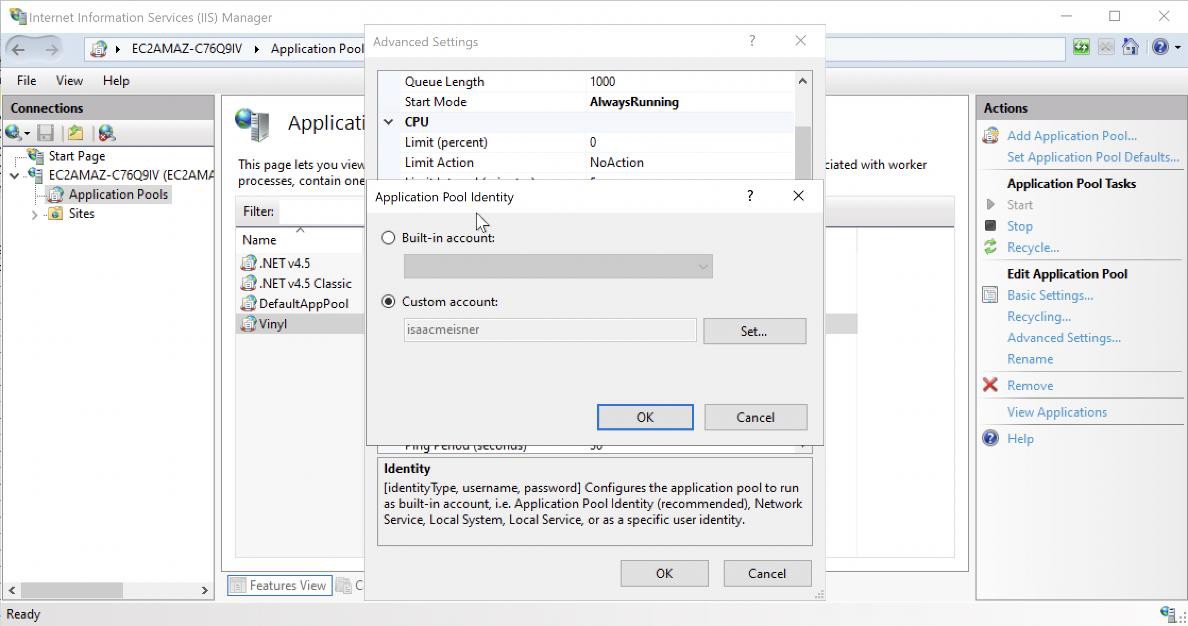
Befehle ausführenSchaffung einer persönlichen Sicherheitsumgebung
-
sapgenpse get_pse -p companyabc.pse -noreq "CN=COMPANYABC, OU=VINYL, O=CIF, C=US"Anmeldeinformationen für PSE erstellen -
sapgenpse seclogin -p companyabc.pse-O {WINDOWS_USERNAME_HERE}
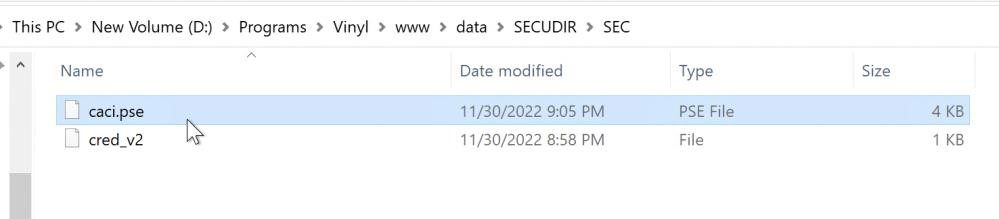
Austausch der Public-Key-Zertifikate
- Dies dient dazu, gegenseitiges Vertrauen in die Zertifikate zu gewährleisten.
Export des öffentlichen Schlüsselzertifikats des Identity Centers
-
sapgenpse export_own_cert -o {ANY_DESTINATION_FILEPATH}\companyabc.crt -p companyabc.pseImportieren des Public-Key-Zertifikats des AS ABAP in die PSE des Identity Centers -
Verschieben Sie das von SAP bereitgestellte Zertifikat (z. B. CIF.txt) in den Ordner SECUDIR, damit darauf verwiesen werden kann
-
sapgenpse maintain_pk -a {FILEPATH_TO}\App Builder\www\data\SECUDIR\CIF.txt -p {FILEPATH_TO}\App Builder\www\data\SECUDIR\SEC\companyabc.pse
Hilfreiche Befehle
Listen Sie die Zertifikate auf:
-
sapgenpse maintain_pk -lZertifikat löschen: -
sapgenpse maintain_pk -d 1Meinen Namen abrufen (Benutzername auf Betriebssystemebene): -
sapgenpse get_my_name -p companyabc.psePflege der erweiterten Benutzer-ACL -
Benutzer erstellen und SNC-Name aus der SAP Tabelle SM30 festlegen.
Notiz
Auf der Seite „Pflege der erweiterten Benutzer-ACL“ im verlinkten SAP Dokument sind die Schritte aufgeführt. Pflegen Sie die Tabelle USRACLEXT mithilfe der Tabellenpflege (z. B. Transaktion SM30).
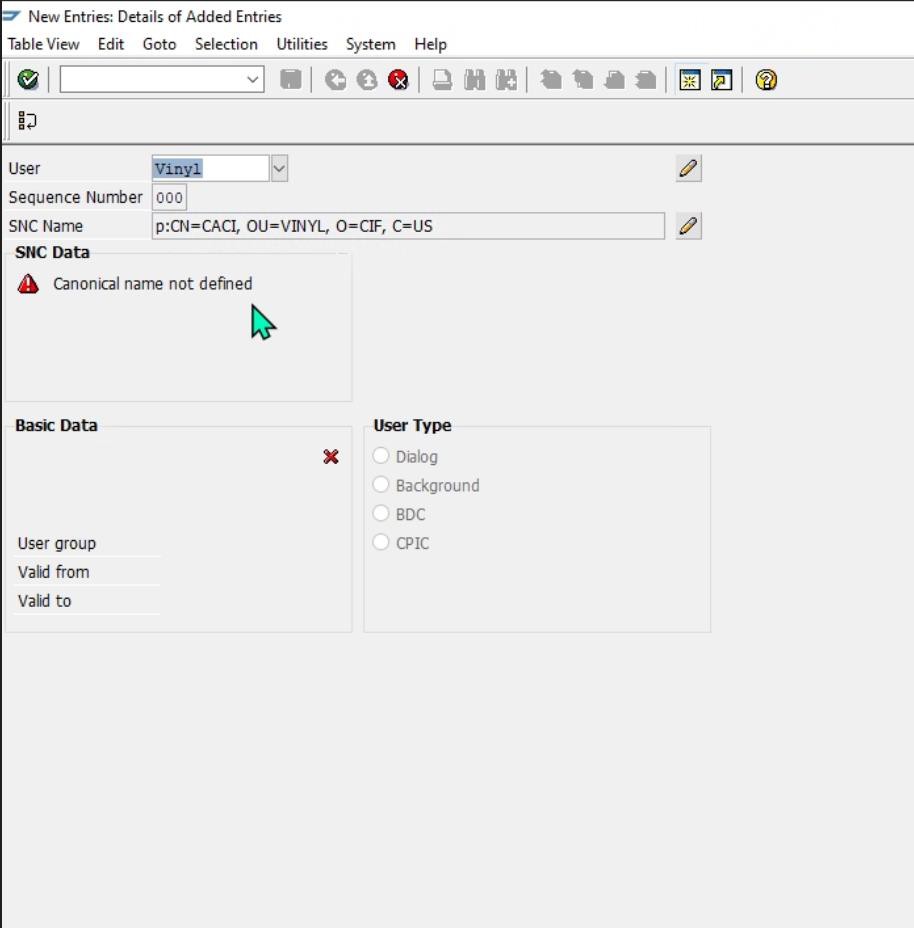
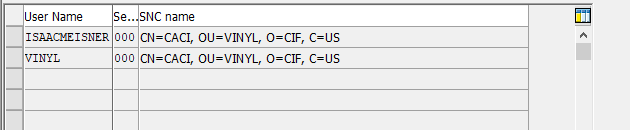
Legen Sie den Benutzer, z. B. ISAACMEISNER, mit SU01 an. Geben Sie auf der Tab SNC einen SNC-Namen ein, in diesem Fall CN=COMPANYABC, OU=VINYL, O=CIF, C=US.
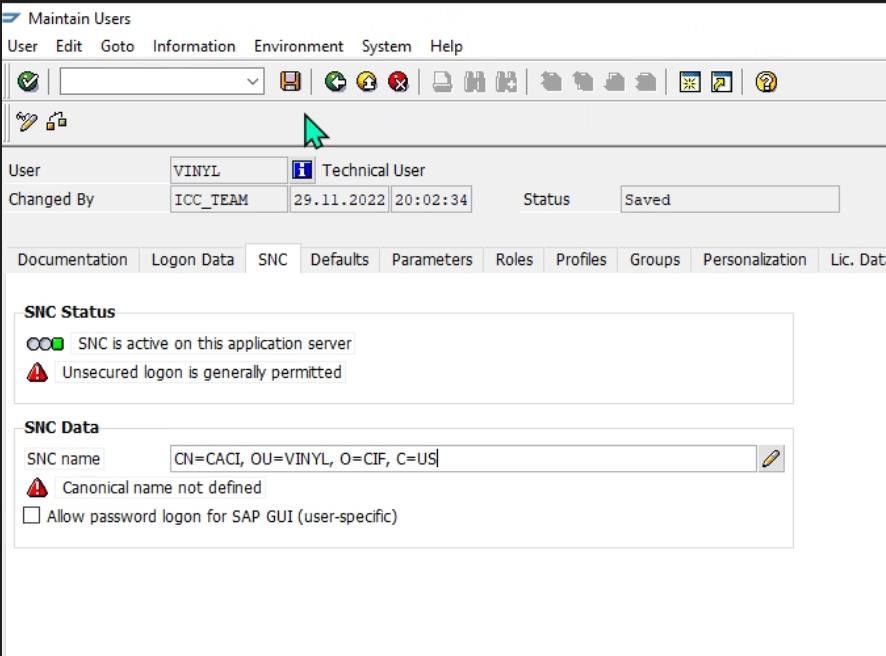
SNC-Parameter festlegen in den Erweiterten Einstellungen der App Builder Datenserververbindung:
SNC_PARTNERNAME~p:CN=CIF, O=SAP-AG, C=DE;SNC_MYNAME~p:CN=COMPANYABC, OU=VINYL, O=CIF, C=US;SNC_MODE~1;SAPROUTER~/H/35.204.6.18;SNC_SSO~0;SNC_QOP~3;SNC_LIB~D:\Programs\App Builder\www\data\SECUDIR\sapcrypto.dll

App Builder Datenserververbindung
Im App Builder müssen Sie eine Datenserververbindung konfigurieren. Für diese Verbindung sind dieselben Informationen erforderlich wie für die SAP Verbindung.
-
Erstellen Sie einen SAP Datenserver aus IDE > Datenserver > + Server
-
Servername: Geben Sie einen Namen ein
-
Typ: SAP ABAP über RFC
-
Hostname: Referenz auf den SAP Anwendungsserver. Beispiel: cifhost
-
System-ID oder R3-Name: Referenz auf die SAP System-ID (SID), dargestellt durch drei Zeichen. Beispiel: CIF
-
Systemnummer: Verweis auf die SAP Instanznummer. Beispiel: 11
-
-
Klicken Sie auf Speichern
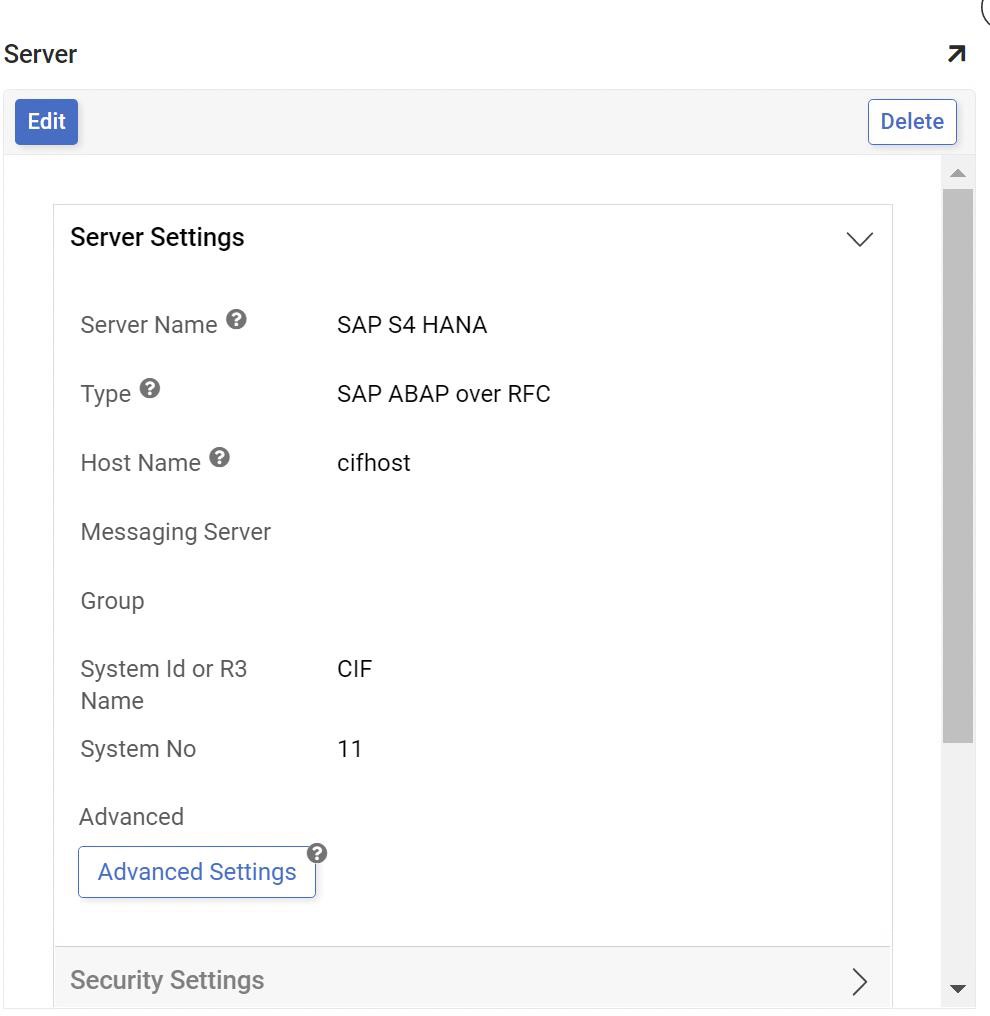
-
Erweitern Sie die Sicherheitseinstellungen und geben Sie Benutzername und Passwort ein.
Notiz
Verwenden Sie dieselben Anmeldeinformationen wie der in SAP für die PSE angelegte Benutzer
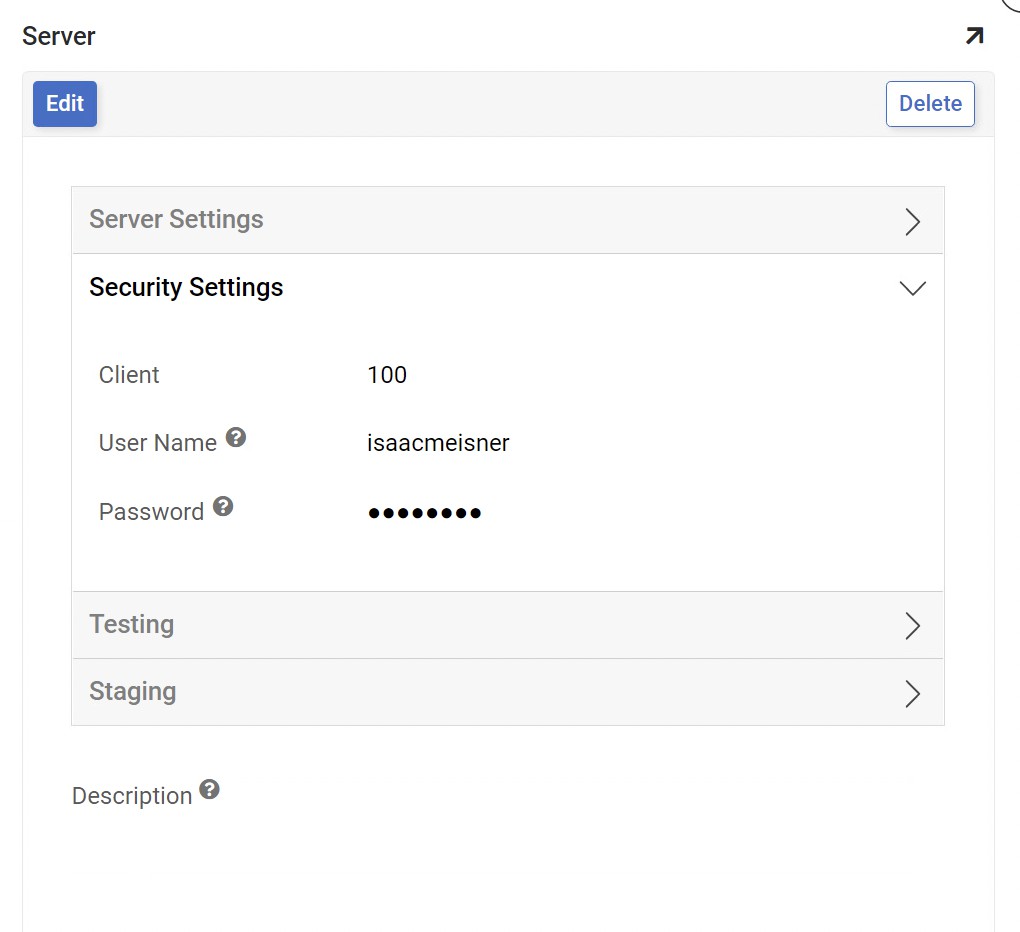
Testen Sie die Verbindung!
Klicken Sie unter „Testen“ auf die Schaltfläche Verbindung testen.