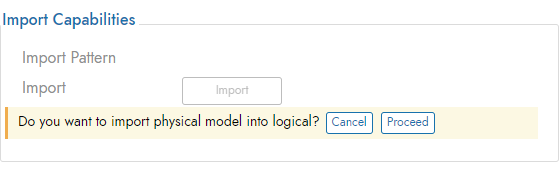SAP ABAP IDoc-Verbindungshandbuch für Jitterbit App Builder
Übersicht
In diesem Handbuch werden die Systemanforderungen und Anweisungen zum Verbinden von App Builder mit einem SAP ABAP IDoc-Datenbankserver beschrieben.
Systemanforderungen
Datenbankserver
SAP ABAP IDoc-Datenbankserver
Client-Webbrowser
-
Chrome TM 60 oder neuer
-
Firefox ® 55 oder neuer
Safari ® 11.0.2 oder neuer
Anschlusshinweise
Hinzufügen eines Servers
-
Navigieren Sie zur App Builder IDE
-
Klicken Sie im Menü „Verbinden“ auf den Link „Mit Ihrem Unternehmen verbinden“
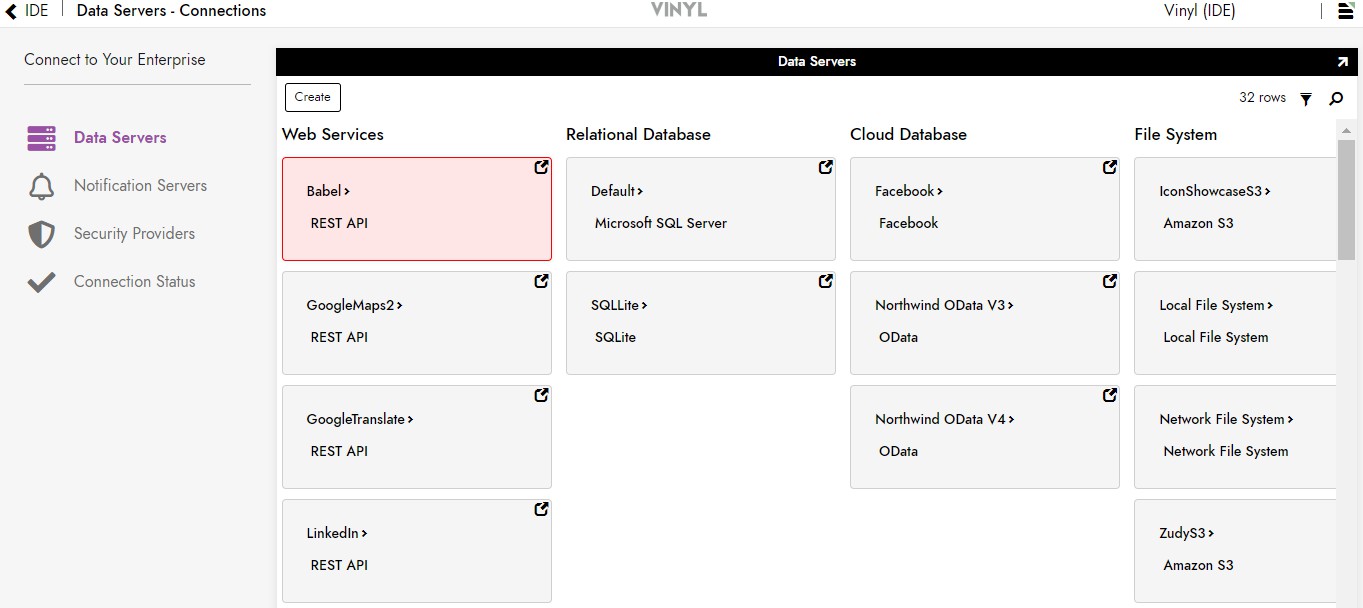
-
Klicken Sie oben links im Bereich „Datenserver“ auf die Schaltfläche „Erstellen“. Die Seite „Server hinzufügen“ wird geöffnet.
Ausfüllen der Anmeldeinformationen
Um eine Verbindung zu einem SAP ABAP IDoc-Server herzustellen, geben Sie die folgenden Informationen an:
-
Name: Ein identifizierbarer und eindeutiger Servername
-
Typ: Wählen Sie SAP ABAP IDoc aus dem Dropdown-Menü
-
Hostname: Geben Sie den Hostnamen der SAP ABAP IDoc-Datenbank ein.
-
System-ID oder R3-Name: Geben Sie die System-ID oder den R3-Namen ein.
-
Systemnummer: Geben Sie die Systemnummer ein.
-
Kunde: Geben Sie den Kunden ein.
-
Benutzername: Der Benutzername, mit dem Sie auf den Datenbankserver zugreifen
-
Passwort: Das mit dem oben genannten Benutzernamen verknüpfte Passwort
-
Staging-Datenquelle: Wählen Sie eine Datenquelle aus, die zum Staging von BAPI- oder IDOC-Daten vor dem Posten verwendet werden soll.
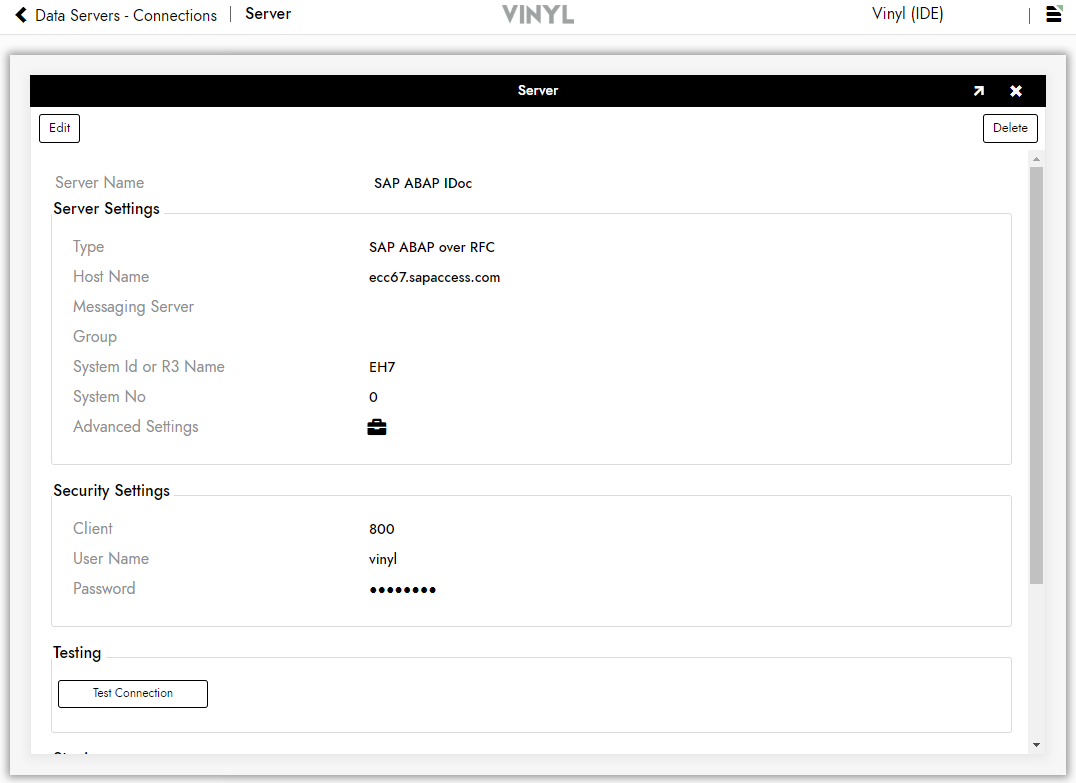
Nachdem Sie alle erforderlichen Anmeldedaten eingegeben haben, klicken Sie auf die Schaltfläche Speichern, um die Einstellungen zu speichern.
Testen der Verbindung
-
Klicken Sie unter den Serverinformationen auf die Schaltfläche Verbindung testen, um sicherzustellen, dass der Server ordnungsgemäß verbunden ist.
-
Klicken Sie nach erfolgreicher Verbindung auf die Menüüberschrift „App Builder IDE“ oben auf der Seite, um zur App Builder IDE zurückzukehren.
Importieren einer Datenquelle
Nachdem die Servereinstellungen gespeichert wurden, muss die Datenbank mit dem App Builder verbunden werden. Mit dem App Builder verbundene Datenbanken werden als Datenquelle bezeichnet.
-
Navigieren Sie zur App Builder IDE.
-
Klicken Sie im Menü „Erstellen“ auf den Link Erstellen Sie Ihre Anwendung.
-
Klicken Sie auf den Link Datenspeicherebene und dann auf Erstellen Sie einen neuen Datenquellendatensatz.
-
Einige Datenquellen werden automatisch in die Datenspeicherseite des App Builder importiert. Wenn die Datenquelle bereits hinzugefügt wurde, klicken Sie auf das zugehörige Popup-Symbol, um die Detailseite aufzurufen.
-
Importmuster: Hiermit können Benutzer bestimmte Tabellen importieren, indem sie diese im Feld auflisten. Präfixe können auch verwendet werden, um nur eine Teilmenge von Tabellen zu importieren (z. B. importiert MyApp_* nur Tabellen, die mit „MyApp_“ beginnen). Wenn das Feld leer bleibt, werden alle Tabellen importiert.
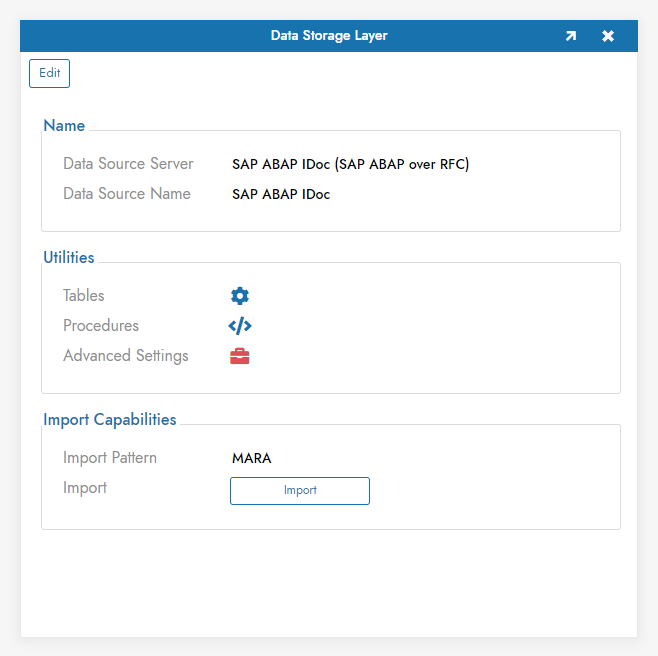
-
-
Klicken Sie auf Speichern, um die Datenquelleneinstellungen zu aktualisieren.
-
Klicken Sie nach dem Aktualisieren der Seite auf die Schaltfläche Importieren, die unter den Quellanmeldeinformationen angezeigt wird. Klicken Sie bei der entsprechenden Aufforderung auf Fortfahren. Der Import wird im Hintergrund ausgeführt.