QuickBooks Desktop-Verbindungshandbuch für Jitterbit App Builder
Übersicht
Diese Anleitung beschreibt die Systemanforderungen und Anweisungen zum Verbinden von App Builder mit QuickBooks Desktop. Die Kernkonzepte werden anhand einer QuickBooks-Beispieldatei mit einer Kundentabelle veranschaulicht.
In diesem Beispielszenario befinden sich QuickBooks und App Builder auf demselben Server. Wenn Sie App Builder mit einer externen QuickBooks Umfeld verbinden, achten Sie darauf, das entsprechende Sicherheitsprotokoll für Ihre Infrastruktur einzuhalten.
Systemanforderungen
Anwendungs- und Remote-Connector
-
QuickBooks Desktop
-
QuickBooks Remote Connector
Client-Webbrowser
Chrome: 84+
-
Firefox: 73+
-
Safari: 13.0.1+
Kante: 84+
Anschlusshinweise
Installieren Sie den QuickBooks Remote-Connector
Der Remote Connector wird verwendet, um QuickBooks-Daten in Situationen schreiben und lesen zu können, in denen kein direkter Zugriff auf QuickBooks möglich ist.
-
Laden Sie die Datei QuickBooks Remote Connector Setup.exe von remoteconnector.com< herunter
-
Installieren Sie die Remote Connector-Datei auf demselben Server, auf dem QuickBooks Desktop installiert ist
-
Führen Sie die EXE-Datei als Administrator im Einzelbenutzermodus aus
-
Klicken Sie in den Anweisungen des Installationsassistenten auf Weiter und dann auf Ich stimme zu, um die Lizenzvereinbarung zu akzeptieren
-
Klicken Sie auf Installieren, um den Remote Connector für QuickBooks zu installieren
-
Klicken Sie auf Fertig, um die Installation abzuschließen und den Remote Connector zu starten
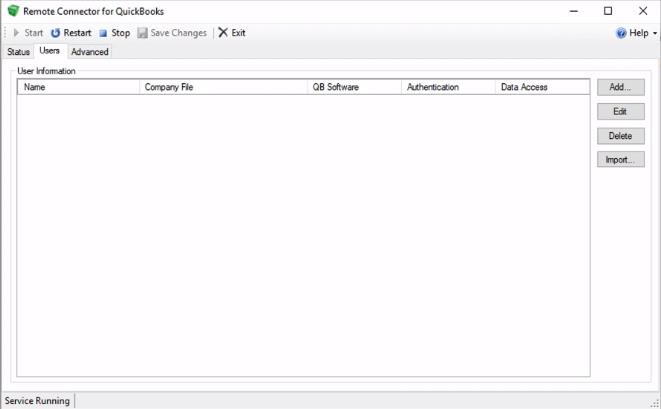
-
-
Bestätigen Sie, dass die QuickBooks Desktop-App gestartet ist und im Einzelbenutzermodus ausgeführt wird
-
Klicken Sie im Remote Connector auf die Tab Benutzer
-
Klicken Sie auf die Schaltfläche Hinzufügen…
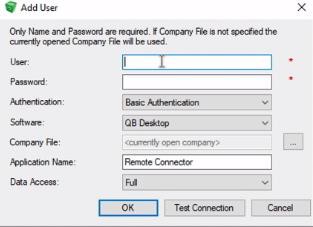
-
Erstellen Sie einen Datensatz, um den Benutzer zu registrieren, der sich im App Builder verbindet:
-
Geben Sie den Benutzer ein. Beispiel:
App BuilderDemo -
Geben Sie das Passwort ein. Beispiel:
vinyldemo123 -
Bestätigen Sie den Authentifizierungstyp. Beispiel: Standardauthentifizierung.
-
Bestätigen Sie die Software, mit der eine Verbindung hergestellt wird. Beispiel: QB Desktop.
-
Belassen Sie den Standardwert <aktuell geöffnetes Unternehmen> als Unternehmensdatei.
-
Überprüfen und ändern Sie den Anwendungsnamen, falls gewünscht. Beispiel:
App BuilderDemo -
Überprüfen Sie den Wert für Datenzugriff und passen Sie ihn gegebenenfalls an. Beispiel: Vollständig.
-
-
Klicken Sie zum Speichern auf OK.
-
Es erscheint eine Abfrage zur Anwendungsautorisierung.
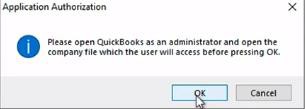
-
Klicken Sie auf die Schaltfläche OK, um QuickBooks Desktop als Administrator zu öffnen
-
Überprüfen Sie das QuickBooks-Anwendungszertifikat und wählen Sie die entsprechende Option
- Wählen Sie für diese Konfiguration Ja, immer; Zugriff erlauben, auch wenn QuickBooks nicht ausgeführt wird
-
Überprüfen Sie die Autorisierungsabfrage und klicken Sie auf Ja
-
Prüfen Sie, ob Sie der Anwendung Zugriff auf personenbezogene Daten gewähren möchten
-
Klicken Sie auf die Schaltfläche Weiter…
-
Überprüfen Sie den Bildschirm Zugriffsbestätigung
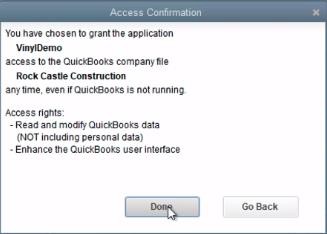
-
Klicken Sie auf die Schaltfläche Fertig
-
Nun wird die Eingabeaufforderung Autorisierung erfolgreich angezeigt, in der Sie gefragt werden, ob Sie die Unternehmensdateiinformationen speichern möchten.
-
Klicken Sie auf die Schaltfläche Ja
-
Klicken Sie auf die Tab Status im Remote Connector
-
Überprüfen und bestätigen Sie, dass der Remote Connector eine Verbindung zu QuickBooks hergestellt hat
Erstellen Sie eine App Builder App zur Verbindung mit QuickBooks
In diesem Abschnitt erstellen wir eine App Builder App und stellen eine Verbindung zu QuickBooks her. Nach der korrekten Konfiguration können QuickBooks Datensätze in der App Builder App angezeigt und bearbeitet werden.
-
Navigieren Sie zum App Builder Site-Menü
-
Klicken Sie auf die Schaltfläche + App
-
Weisen Sie einen Anwendungsnamen zu. Beispiel: QuickBooks Demo
-
Wählen Sie für die Datenquelle Vorhandene Quelle
-
Wählen Sie für die Startseite Linkes Menü
-
Klicken Sie auf die Schaltfläche Weiter
-
Wählen Sie im Bildschirm „Quelle zu Ihrer Anwendung hinzufügen“ die Option Neue Verbindung aus.
-
Klicken Sie auf die Schaltfläche Weiter
-
Wählen Sie für die Verbindungskategorie Andere
-
Geben Sie im Suchfeld Verbindungsarten "schnell" ein.
-
Klicken Sie auf das Optionsfeld Ausgewählt für Quick Books Desktop
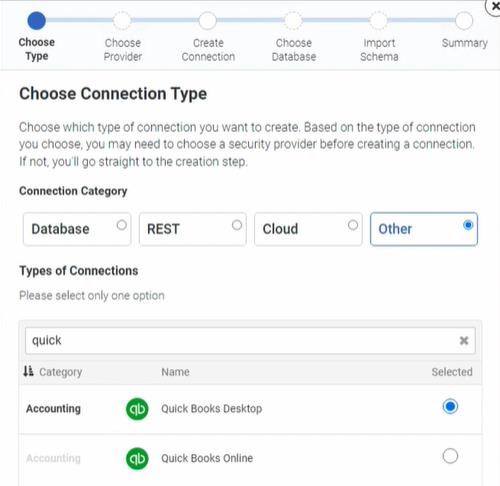
-
Klicken Sie auf die Schaltfläche Weiter.
-
Geben Sie die entsprechenden Werte für die Servereinstellungen und Sicherheitseinstellungen für die neue Verbindung ein:
-
Servername: Der Name des Servers. Beispiel:
QuickBooksDemo -
Typ: Verbindungstyp. Beispiel: Quick Books Desktop
-
URI: Server-URI. Beispiel:
10.0.0.44:8166 -
Benutzername: Verwenden Sie denselben Benutzer, der für den Remote Connector konfiguriert wurde. Beispiel:
App BuilderDemo -
Passwort: Verwenden Sie dasselbe Passwort, das für den Remote Connector konfiguriert wurde. Beispiel:
vinyldemo123
-
-
Klicken Sie auf die Schaltfläche Weiter. App Builder führt nun Hintergrundprozesse aus und importiert das Quick Books Schema. Dieser Schritt kann einige Minuten dauern.
-
Navigieren Sie zum Site-Menü und starten Sie die neu erstellte App. Beispiel: QuickBooks Demo
-
Gehen Sie zur App Workbench und bestätigen Sie, dass 1 Datenquelle registriert ist und Tabellen aus der Quelldatei vorhanden sind, die mit verbunden ist
-
Klicken Sie auf die Fliese Datenquellen
-
Bestätigen Sie, dass die Quick Books Desktop-Datenquelle registriert ist
-
Klicken Sie auf die entsprechende Schaltfläche Serverdetails
-
Erweitern Sie den Abschnitt Testen
-
Klicken Sie auf die Schaltfläche Verbindung testen
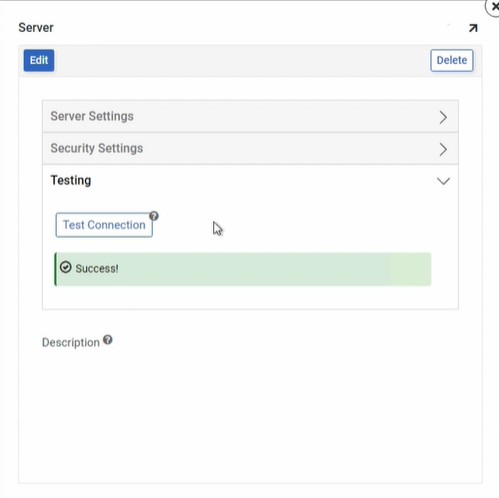
-
Bestätigen Sie, dass Sie eine grüne Erfolgsmeldung sehen, die anzeigt, dass die Verbindung korrekt konfiguriert ist
-
Die Tab „Remote Connector Status“ zeigt auch erfolgreichen Verbindungsverkehr in „Letzte Aktivität“ an.
-
Navigieren Sie zurück zur App Workbench
-
Klicken Sie auf die Fliese Tabellen
-
Suchen Sie die Tabelle „Kunden“ und klicken Sie auf das entsprechende Symbol Ergebnisse
- Während App Builder die Quick Books-Tabellendaten lädt, können Sie die Verarbeitung des Verbindungs-Handshakes über die Tab Remote Connector Status verfolgen.
-
App Builder ruft alle Datensätze aus der ausgewählten Tabelle in QuickBooks ab und zeigt sie dort an. Basierend auf der bereitgestellten Konfiguration werden Änderungen an den Daten aus der App Builder-App in QuickBooks geschrieben und gespeichert.
Ressourcen
Die folgenden Websites bieten weitere Informationen, einschließlich der neuesten Version der Datei QuickBooks Remote Connector Setup.exe: