Quickbase-Verbindungshandbuch für Jitterbit App Builder
Übersicht
In diesem Handbuch werden die Systemanforderungen und Anweisungen zum Verbinden von App Builder mit einem Quickbase-Datenbankserver beschrieben.
Das Bearbeiten von Daten und das Löschen von Datensätzen wird bei der Quickbase-Integration mit App Builder unterstützt und aktualisiert Quickbase sofort, wenn es vom App Builder aus ausgeführt wird. Das Erstellen von Datensätzen vom App Builder in Quickbase wird vom App Builder derzeit nicht unterstützt.
Systemanforderungen
Datenbankserver
Quickbase-Datenbankserver
Client-Webbrowser
Chrome: 84+
-
Firefox: 73+
-
Safari: 13.0.1+
Kante: 84+
Anschlusshinweise
Konfigurieren des Quickbase-Benutzertokens für App Builder
-
Navigieren Sie zur Quickbase Konsole. Beispiel:
https://example.quickbase.com -
Klicken Sie in der globalen Leiste auf das Dropdown-Menü „Benutzer“ und dann auf Meine Einstellungen.
-
Wählen Sie unter „Meine Benutzerinformationen“ den Link Benutzertoken verwalten.
-
Klicken Sie auf die Schaltfläche + Neues Benutzertoken.
-
Weisen Sie einen Namen zu.
-
Wählen Sie unter Apps Token zuweisen die Anwendung aus, der Sie Zugriff gewähren möchten.
Notiz
Wenn Sie mehr als eine Anwendung haben, wird empfohlen, ein Token pro Anwendung zu erstellen
-
Klicken Sie auf die Schaltfläche Speichern
-
Kopieren Sie das von Quickbase generierte Token

Hinzufügen eines Servers
-
Navigieren Sie zur App Workbench für Ihre App Builder Anwendung
-
Wählen Sie die Fliese Datenquellen
-
Klicken Sie auf die Schaltfläche + Quelle
-
Wählen Sie Neue Verbindung für „Quelle zu Ihrer Anwendung hinzufügen“
-
Klicken Sie auf die Schaltfläche Weiter
-
Suchen Sie nach Quickbase unter der Kategorie Cloud
-
Wählen Sie das Optionsfeld für Quickbase
-
Klicken Sie auf die Schaltfläche Weiter
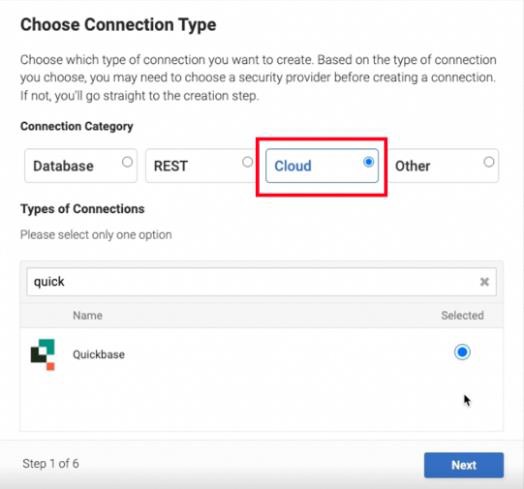
-
Weisen Sie in den Servereinstellungen einen Namen für den Servernamen zu
-
Weisen Sie den API -Schlüssel für die Sicherheitseinstellungen zu, indem Sie das Quickbase-Token einfügen
-
Weisen Sie den Domänennamen für die Sicherheitseinstellungen der Quickbase URL zu. Beispiel:
https://example.quickbase.com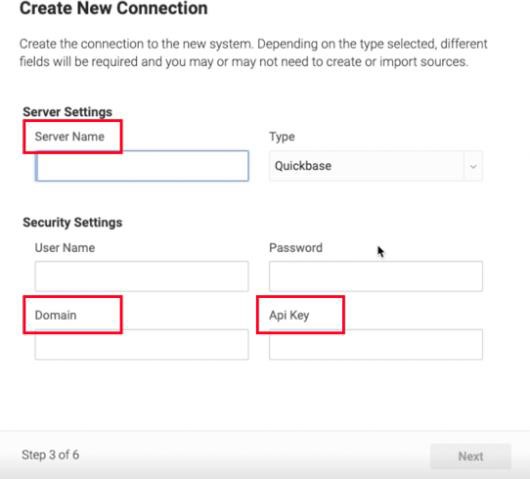
-
Klicken Sie auf die Schaltfläche Weiter
-
Klicken Sie auf die Schaltfläche Fertig
-
Bestätigen Sie, dass die neue Quelle für Quickbase unter Datenquellen erstellt wurde
Importieren einer Datendatei
-
Navigieren Sie zur App Workbench für Ihre App Builder Anwendung
-
Wählen Sie die Fliese Datenquellen
-
Wählen Sie unter Datenquellen den Eintrag Quickbase Datenquelle
-
Erweitern Sie Importfunktionen
-
Klicken Sie auf die Schaltfläche Bearbeiten
-
Füllen Sie Ihren Tabellennamen im Importmuster aus
Hinweis
Wenn Sie auf „Importieren“ klicken, ohne ein Importmuster anzugeben, werden alle Tabellen importiert.
-
Klicken Sie auf die Schaltfläche Speichern.
-
Klicken Sie auf die Schaltfläche Importieren.
-
Klicken Sie auf die Schaltfläche Fortfahren.
Hinweis
Der Importvorgang läuft im Hintergrund.
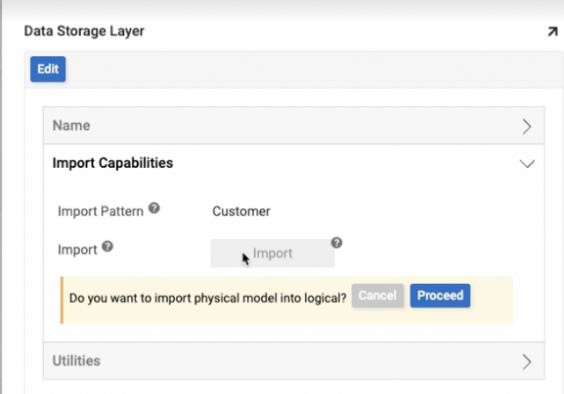
Testen der Verbindung
-
Klicken Sie auf die Schaltfläche Logik.
-
Bestätigen Sie, dass die erwartete Datei unter Tabellen ausgefüllt wurde.
-
Klicken Sie für Ihre Tabelle auf die Schaltfläche Ergebnisse.
-
Bestätigen Sie, dass die erwarteten Informationen für die Tabelle ausgefüllt wurden.