PostgreSQL Verbindungshandbuch für Jitterbit App Builder
Übersicht
In diesem Handbuch werden die Systemanforderungen und Anweisungen zum Verbinden von App Builder mit einem PostgreSQL Datenbankserver beschrieben.
Diese Anleitung setzt voraus, dass Sie über eine vorhandene PostgreSQL Datenbank verfügen, die Sie mit App Builder verbinden möchten. Die Werte für Benutzername und Kennwort der PostgreSQL Datenbank werden benötigt, wenn Sie die Verbindung mit App Builder konfigurieren.
Systemanforderungen
Datenbankserver
PostgreSQL -Datenbankserver
Client-Webbrowser
Chrome: 84+
-
Firefox: 73+
-
Safari: 13.0.1+
Kante: 84+
Anschlusshinweise
Konfigurieren eines Datenservers im App Builder
-
Navigieren Sie zur App Builder IDE
-
Klicken Sie im Menü Verbinden auf die Schaltfläche Datenserver
-
Klicken Sie im Bereich „Datenserver“ auf die Schaltfläche + Server. Dadurch wird die Seite Server geöffnet. Geben Sie die folgenden Informationen ein:
-
Servername: Identifizierbarer Name für die Serververbindung
-
Typ: PostgreSQL
-
Hostname: Mit der PostgreSQL -Datenbankinstanz verknüpfter Endpoint
-
Port: Normalerweise nicht erforderlich (App Builder verwendet Standardwerte für den Verbindungstyp), Standardwert für PostgreSQL ist 5432
-
Benutzername: Anmeldeinformationen, die mit der PostgreSQL Datenbankinstanz verknüpft sind
-
Passwort: Anmeldeinformationen, die mit der PostgreSQL Datenbankinstanz verknüpft sind
Notiz
Eine PostgreSQL Datenbank mit demselben Namen wie der Benutzername der Instanz muss vorhanden sein, damit App Builder eine Verbindung herstellen kann
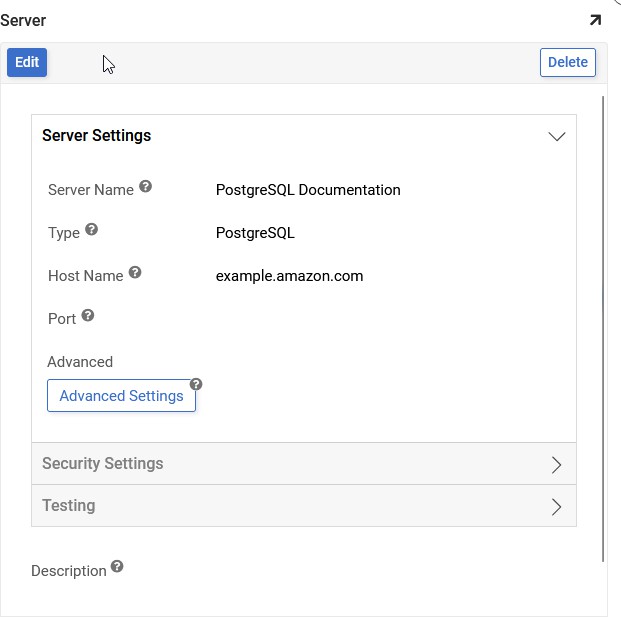
-
-
Klicken Sie auf Speichern, um die Serververbindung herzustellen.
-
Erweitern Sie Testen und klicken Sie auf Verbindung testen, um sicherzustellen, dass die Verbindung ordnungsgemäß funktioniert.
Erstellen einer neuen Datenquelle
-
Navigieren Sie zur App Builder IDE
-
Klicken Sie im Menü Verbinden auf die Schaltfläche Datenserver
-
Suchen Sie den im vorherigen Schritt erstellten PostgreSQL Datenserver und wählen Sie ihn aus
-
Klicken Sie auf die Schaltfläche + Quelle
-
Klicken Sie auf die Schaltfläche + Datenbank erstellen
-
Geben Sie einen identifizierbaren Namen für den Datenquellennamen an
- Bestätigen Sie, dass Connection der im vorherigen Schritt erstellte PostgreSQL -Server ist
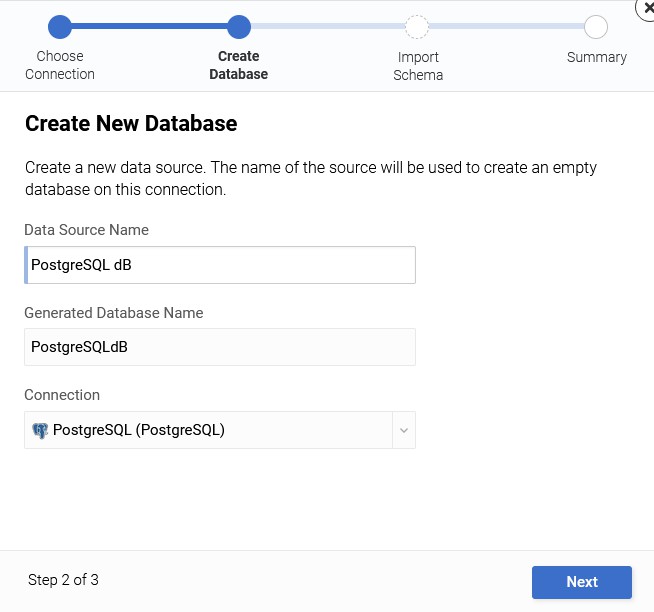
-
Klicken Sie auf Weiter.
-
Klicken Sie auf Fertig.
Importieren der Datenbank
-
Klicken Sie auf die Schaltfläche Details für die neue Datenquelle.
-
Klicken Sie auf die Schaltfläche Importieren.
-
Erweitern Sie die Importfunktionen und klicken Sie auf die Schaltfläche Importieren.
-
Klicken Sie auf Weiter, um die Abfrage zu erhalten, ob Sie das physische Modell in das logische Modell importieren möchten.
-
Klicken Sie auf Weiter, um die Abfrage zu erhalten, dass keine Änderungssätze erstellt werden.
- Der Import wird als Hintergrundaufgabe ausgeführt.