Pivot-Tabellen mit Pivot-Panels im Jitterbit App Builder
Pivot-Panels sind eine Technik aus der Datenverarbeitung und stellen eine Statistiktabelle dar, die die Daten aus einer oder mehreren größeren Tabellen zusammenfasst. Im App Builder können Sie clientseitige Pivot-Panels erstellen, indem Sie beim Erstellen eines Panels den Pivot-Panel-Typ auswählen und mithilfe eines Datenobjekts die in der Tabelle anzuzeigenden Daten definieren. Diese Anleitung führt Sie schrittweise durch die Erstellung eines Pivot-Panels und erläutert Einschränkungen und Hinweise zur Verwendung von Pivot-Panels im App Builder.
Hinweis
Pivot-Panels sind veraltet. Sie funktionieren weiterhin, die Erstellung neuer Panels wird jedoch nicht mehr unterstützt.
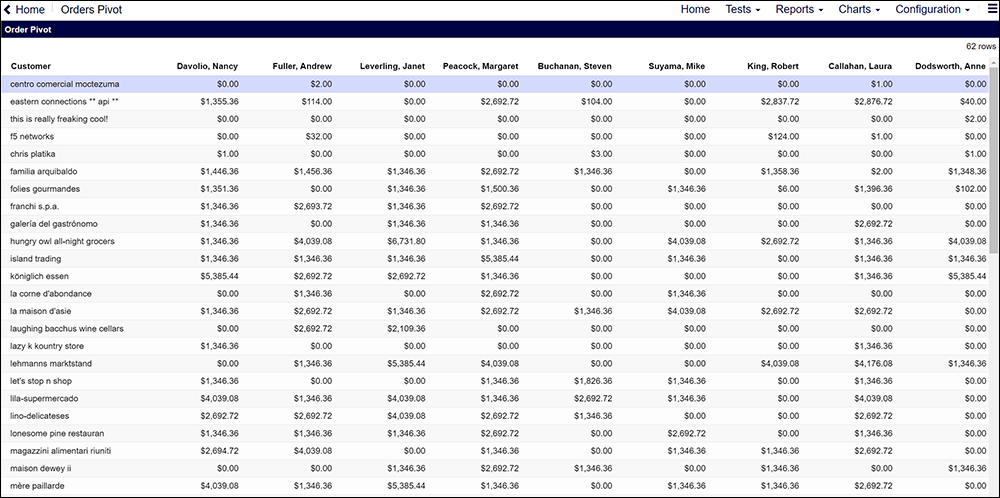
Beispiel-Pivotpanel, Zeile = Kunde, Spalte = Mitarbeiter, Wertkontrolle = Summe der Bestellsumme
So erstellen Sie ein Pivot-Bedienfeld
Bevor Sie ein Pivot-Panel erstellen und einer Seite in Ihrer App Builder Anwendung hinzufügen, sollten Sie bereits ein Datenobjekt in der Business-Logik-Ebene erstellt haben, das das Pivot-Panel verwenden wird. Das Datenobjekt sollte Werte für die Zeilen-, Spalten- und Wertesteuerung enthalten, die in der Pivot-Tabelle angezeigt werden. Außerdem muss es die Daten aggregieren, damit keine doppelten Werte entstehen.
- Navigieren Sie zu App Workbench > Seite hinzufügen
- Vergeben Sie einen Namen für die neue Seite und klicken Sie auf Speichern. Beispiel: Order Pivot
- Klicken Sie auf Erstellen
- Wählen Sie das einzeilige Seitenlayout
- Klicken Sie auf Panel hinzufügen und wählen Sie Pivot als Paneltyp
- Wählen Sie das Datenobjekt aus, das die Pivot-Tabelle als Quelle verwenden soll.
- Überprüfen Sie den zugewiesenen Namen und bearbeiten Sie ihn bei Bedarf
- Klicken Sie auf Speichern
- Klicken Sie unter Steuerelemente auf Erstellen und wählen Sie die Spalte aus, die die Zeilendaten in der Pivot-Tabelle darstellen soll. Beispiel: Kunde
- Stellen Sie den Steuerelementtyp auf Zeile ein
- Wenn es sich bei den ausgewählten Daten um eine ID handelt und Sie diese in einen Namen ändern möchten, ändern Sie die Informationen in den Eigenschaften der Listensteuerung, um den entsprechenden Listen-Business-Object-Satz, Schlüssel und Titel auszuwählen.
- Klicken Sie auf Speichern und dann auf die Schaltfläche Erstellen+
- Wählen Sie die Spalte aus, die die Spalten-Daten im PivotPanel darstellen soll. Beispiel: Mitarbeiter
- Stellen Sie den Steuerelementtyp auf Spalte ein
- Wenn es sich bei den ausgewählten Daten um eine ID handelt und Sie diese in einen Namen ändern möchten, ändern Sie die Informationen in den Eigenschaften der Listensteuerung, um den entsprechenden Satz, Schlüssel und Titel des Listen-Business-Objekts auszuwählen.
- Klicken Sie auf Speichern und dann auf die Schaltfläche Erstellen+
- Wählen Sie die Spalte aus, die die Wertdaten im Pivot-Panel darstellen soll. Beispiel: Summe der OrderTotal
- Setzen Sie den Steuerelementtyp auf Wert
- Klicken Sie auf die Schaltfläche X, um den Bildschirm „Steuerungsdefinition“ zu verlassen. Klicken Sie auf die Schaltfläche Ausführen, um die Ergebnisse in der Anwendung anzuzeigen.
Einschränkungen und Hinweise zu Pivot-Panels
-
Pivot-Panels sind auf die Anzeige von 1 Zeile, 1 Spalte und 1 Wertsteuerung beschränkt.
-
Untergeordnete Bedienfelder können nur an das Pivot-Bedienfeld in der Zeilenspalte gebunden werden.
Das Datenobjekt ist dafür verantwortlich, eindeutige Werte pro Header / Header-Kombination bereitzustellen. Das Datenobjekt sollte SUM oder COUNT verwenden oder die benötigte Aggregatfunktion verwenden. Ein Pivot-Panel löst eine Exception aus, wenn doppelte Werte erkannt werden. Dies bedeutet, dass Sie das Datenobjekt ändern müssen, um die entsprechende Aggregation durchzuführen.
Zeilen- und Spaltenüberschriften können mithilfe einer Quelltabelle nachgeschlagen werden. Beispielsweise können Sie beim Rendern der Pivot-Tabelle eine Mitarbeiter-ID in einen Mitarbeiternamen umwandeln. Dies erfolgt ähnlich wie bei der Konfiguration eines Listensteuerelements - Quelltabelle, ID-Spalte, Namensspalte.