Oracle Verbindungshandbuch für Jitterbit App Builder
Übersicht
In diesem Handbuch werden die Systemanforderungen und Anweisungen zum Verbinden von App Builder mit einem Oracle Datenbankserver beschrieben.
Nachdem Sie eine Oracle Data Server-Verbindung in App Builder konfiguriert haben, erstellen Sie Oracle Datenquellen, um das Oracle Schema in eine App Builder Anwendung zu importieren. So können Sie die Daten verfügbar machen und über App Builder mit ihnen interagieren.
Systemanforderungen
Datenbankserver
Oracle Database
Client-Webbrowser
Chrome: 84+
-
Firefox: 73+
-
Safari: 13.0.1+
Kante: 84+
Anschlusshinweise
Hinzufügen eines Datenservers
-
Navigieren Sie zur App Builder IDE
-
Klicken Sie im Menü „Verbinden“ auf „Datenserver“
-
Klicken Sie oben links im Bereich „Datenserver“ auf die Schaltfläche + Server. Dadurch wird die Seite Server angezeigt. Geben Sie die folgenden Informationen ein:
-
Name: Ein eindeutiger Servername. Beispiel: Oracle
-
Typ: Wählen Sie Oracle aus dem Dropdown-Menü
-
Hostname: Der Hostname Ihres Oracle Servers. Beispiel: int-oracle- 12ee.c1axuc2oaf1e.us-east-1.rds.amazonaws.com
-
Port: Die Port für den Oracle-Server. Der Port ist 1433.
-
Instanzname: Geben Sie den Oracle Schema ein. Dieser Wert ist für die Verbindung mit einem Oracle-Server erforderlich. Beispiel: ORCL
-
Benutzername: Der Benutzername, der für den Zugriff auf den Oracle Datenbankserver verwendet wird
-
Passwort: Das mit dem oben genannten Benutzernamen verknüpfte Passwort
-
Erweiterte Einstellungen: Enthält die Einstellung „Ping-Timeout“, die die Zeit (in Sekunden) bestimmt, die App Builder auf einen Pingback vom Server wartet, bevor ein Timeout erklärt wird.
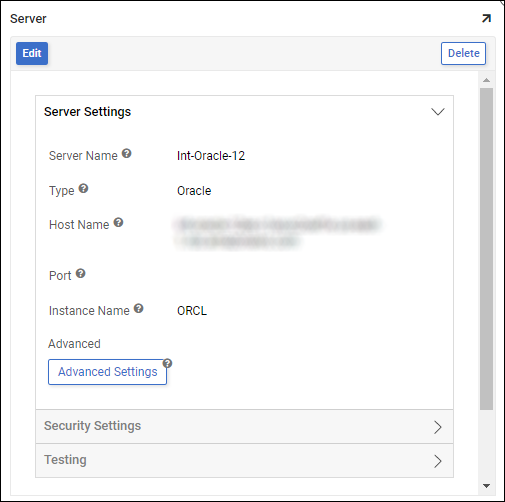
-
-
Nachdem Sie alle erforderlichen Anmeldedaten eingegeben haben, klicken Sie auf die Schaltfläche Speichern.
Testen der Verbindung
Klicken Sie unter Testen auf die Schaltfläche Verbindung testen, um sicherzustellen, dass der Server korrekt konfiguriert ist.
Hinzufügen einer Datenquelle
Nachdem die Servereinstellungen gespeichert wurden, muss die Oracle Datenbank (oder das Schema) mit einer App Builder App verbunden werden. Mit App Builder-Apps verbundene Datenbanken werden als Datenquelle bezeichnet.
-
Navigieren Sie in der App Builder App, zu der Sie die Datenquelle hinzufügen möchten, zur App Workbench
-
Klicken Sie auf die Fliese Datenquellen
-
Klicken Sie auf die Schaltfläche + Quelle
-
Wählen Sie Neue Quelle bei bestehender Verbindung
-
Klicken Sie auf Weiter
-
Wählen Sie den konfigurierten Oracle Datenserver
-
Klicken Sie auf Weiter
-
Wählen Sie das Oracle Schema aus, das Sie importieren möchten
-
Klicken Sie auf Weiter
-
Klicken Sie auf Weiter
-
Überprüfen Sie die verfügbaren Tabellen, Ansichten und Prozeduren und klicken Sie entweder auf Schema importieren > Fortfahren für eine einzelne Tabelle oder auf Alle importieren > Fortfahren, wenn Sie alle verfügbaren Daten importieren möchten
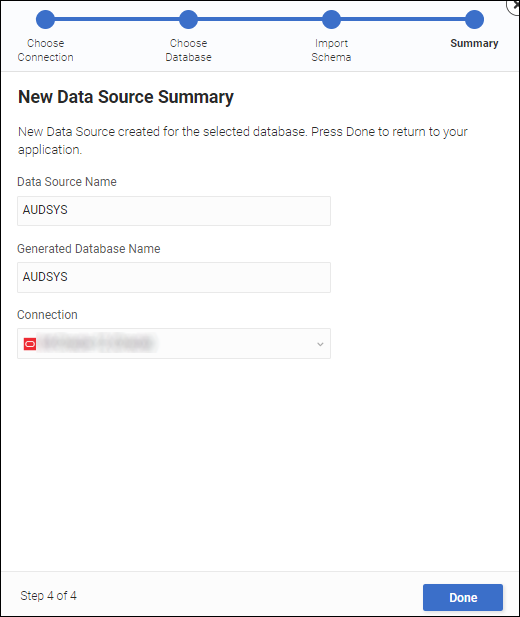
-
Überprüfen Sie die Informationen im Zusammenfassungsbildschirm und klicken Sie auf Fertig.