OData-Verbindungshandbuch für Jitterbit App Builder
Übersicht
In dieser Anleitung werden die Systemanforderungen und Anweisungen zum Verbinden von App Builder mit einem OData Datenserver beschrieben. Dabei wird davon ausgegangen, dass Sie über einen vorhandenen OData-Datenserver verfügen, den Sie mit App Builder verbinden möchten.
Nachdem Sie eine Verbindung zu einem OData-Datenserver hergestellt und die gewünschten Daten zum Arbeiten importiert haben, können Sie die OData-Informationen vom App Builder aus anzeigen, bearbeiten und manipulieren.
Systemanforderungen
Datenbankserver
- OData-Datenserver
Client-Webbrowser
Chrome: 84+
-
Firefox: 73+
-
Safari: 13.0.1+
Kante: 84+
Anschlusshinweise
Hinzufügen einer Datenquelle
-
Navigieren Sie in der App Builder App, der Sie die Datenquelle hinzufügen möchten, zur App Workbench
-
Klicken Sie auf die Fliese Datenquellen
-
Klicken Sie auf + Quelle
-
Wählen Sie Neue Verbindung
-
Klicken Sie auf Weiter
-
Wählen Sie die Cloud als Verbindungskategorie
-
Suchen Sie nach OData und wählen Sie es aus
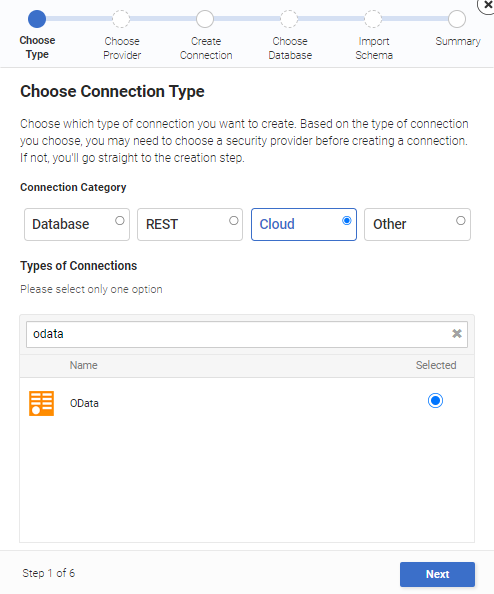
-
Klicken Sie auf Weiter
-
Klicken Sie auf die Schaltfläche Überspringen. Das Hinzufügen eines Sicherheitsanbieters liegt außerhalb des Rahmens dieses Handbuchs.
-
Weisen Sie einen Servernamen zu. Zum Beispiel: OData
-
Geben Sie die URL ein. Diese URL stellt die sichere URL dar, die von OData für die Verbindung zur Datenbank bereitgestellt wird. Beispiel: < https://services.odata.org/example/ >
-
Klicken Sie auf Weiter
-
Überprüfen Sie die Informationen auf der Übersichtsseite und klicken Sie auf Fertig
Importieren der OData Daten
-
Navigieren Sie zu App Workbench > Datenquellen
-
Wählen Sie die OData Datenquelle
-
Klicken Sie auf die Schaltfläche Importieren
-
Geben Sie unter Importfunktionen Informationen im Importmuster ein, um App Builder anzuweisen, welche Daten importiert werden sollen. Beispiel: Kunde
-
Klicken Sie auf Speichern
-
Klicken Sie auf die Schaltfläche Importieren
-
Klicken Sie auf Weiter
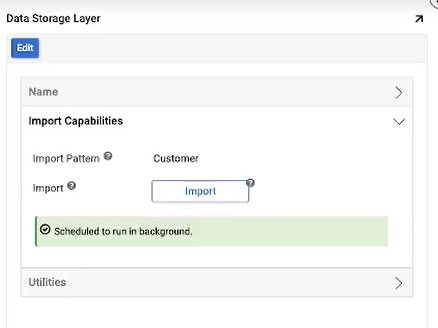
-
App Builder importiert das Schema nun als Hintergrundaufgabe