Crystal Reports und Jitterbit App Builder
Übersicht
App Builder unterstützt das Hinzufügen von Berichten aus SAP Crystal Reports zu Anwendungsseiten. Dieser Artikel beschreibt, was Sie zur Nutzung dieser Crystal Reports benötigen, je nachdem, ob Sie die Berichte nur anzeigen oder erstellen und bearbeiten möchten.
Notiz
Crystal Reports wird nur in Windows Umgebungen unterstützt.
Voraussetzungen
- App Builder erfordert die Installation der Crystal Reports Laufzeit auf dem App-Server
- Crystal Reports SP21 ist das Minimum für App Builder und SP21-SP32 werden unterstützt
Aktivieren von Crystal Reports
Unter Windows unterstützt App Builder Crystal Reports. Crystal Reports wird prozessextern auf einem COM-Server gehostet. Führen Sie die folgenden Schritte aus, um den Crystal Reports COM-Server zu registrieren.
- Starten Sie * Windows PowerShell* als Administrator.
- Wechseln Sie in das Verzeichnis * Scripts* unterhalb des App Builder-Installationsverzeichnisses.
- Führen Sie die Datei RegisterCrystalReports.ps1 Script.
Beispiel
> cd C:\inetpub\wwwroot\App Builder\Scripts
> .\RegisterCrystalReports.ps1
Notiz
Um nicht signierte PowerShell-Scripts auszuführen, müssen Administratoren die standardmäßige PowerShell-Ausführungsrichtlinie ändern.
> Set-ExecutionPolicy RemoteSigned
Konfigurieren Sie Crystal Reports zum Bearbeiten und Erstellen von Berichten
Wenn Sie einen Crystal Report für den App Builder bearbeiten und/oder erstellen möchten, benötigen Sie eine lizenzierte Version von SAP Crystal Reports oder Zugriff auf eine kostenlose Testversion. Crystal Reports ist eine Business-Intelligence-Anwendung und ermöglicht die Erstellung pixelgenauer, leistungsstarker, formatierter und dynamischer Berichte aus nahezu jeder Datenquelle.
Informationen zu Anforderungen, Installation, Fehlerbehebung und Verwendung von Crystal Reports finden Sie unter SAP Crystal Reports Website.
Weitere Informationen zu Crystal Reports und eine lizenzierte Version finden Sie unter https://www.sap.com/products/technology-platform/crystal-reports.html
Konfigurieren des Crystal Reports Driver zum Anzeigen von Berichten
Um Crystal Report-Seiten im App Builder anzeigen zu können, muss die Crystal Report-Laufzeit Engine auf Ihrem App-Server installiert sein. Derzeit erfordert App Builder die Installation der Crystal Reports-Laufzeit Version 13.0.21.
Download-Link für den Driver:
Nach dem Download führen Sie das Installationsprogramm aus, indem Sie auf die ausführbare Datei „CRRuntime_xx_13_0_21.msi“ klicken.
Folgen Sie den Anweisungen im Installationsprogramm, bis Sie zur Seite mit der abgeschlossenen Installation gelangen:

- Sobald das Installationsprogramm abgeschlossen ist, klicken Sie auf Fertig.
- Navigieren Sie dann zu IIS und erweitern Sie Ihren Server. Sobald der Server erweitert wurde, navigieren Sie zu den Anwendungspools
- Wählen Sie den Anwendungspool aus, in dem App Builder ausgeführt wird, und drücken Sie im Aktionsmenü auf der rechten Seite des Bildschirms Stopp.
- Sobald der App-Pool vollständig gestoppt wurde, drücken Sie Start und warten Sie, bis der App-Pool vollständig neu gestartet wurde.
- Sobald der App Builder wieder zugänglich ist, versuchen Sie, zu einer Ihrer Seiten zu navigieren, die als Crystal Report-Seite konfiguriert ist. Wenn die Vorlage und die Laufzeit richtig eingerichtet sind, sollte ein eingebetteter Crystal Report angezeigt werden:
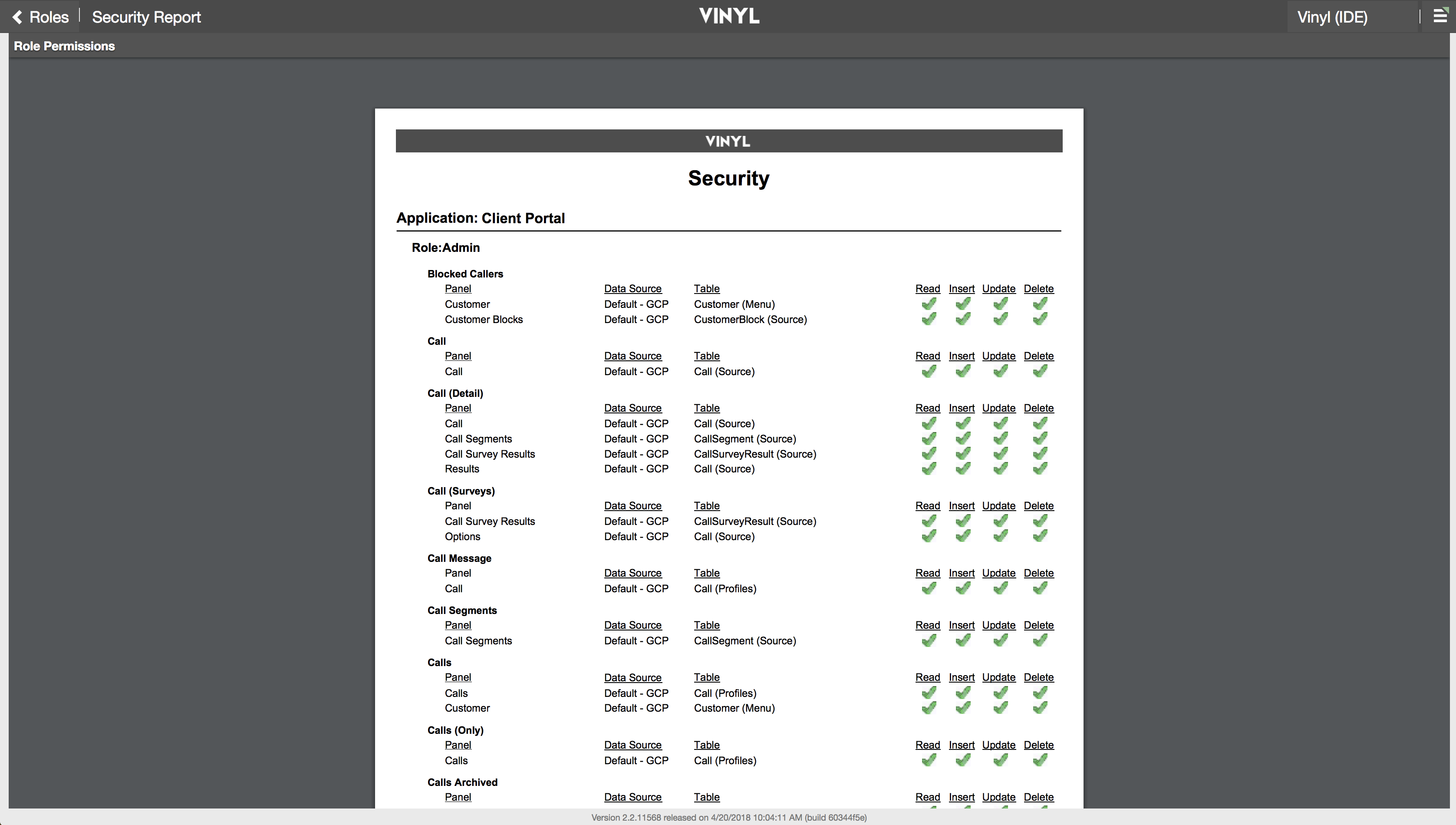
Wichtig
Wenn Sie eine AWS- Umfeld verwenden, sind diese Schritte nicht erforderlich, solange Ihr Server das aktuelle AMI-Profil verwendet.
Fehlerbehebung
Beim Ausführen eines Crystal Reports in einer App Builder App erhält ein Benutzer möglicherweise die Fehlermeldung „Eine unbehandelte Ausnahme wurde am Ende der Pipeline abgefangen“. Starten Sie IIS neu, um das Problem zu umgehen. In manchen Fällen müssen Sie vor dem Neustart von IIS den neuesten Crystal Reports - Laufzeit installieren. - Wenn der Fehler „CrystalDecisions.CrystalReports.Engine.LogOnException: Datenbankanmeldung fehlgeschlagen. ---> System.Runtime.InteropServices.COMException: Datenbankanmeldung fehlgeschlagen“ angezeigt wird, überprüfen Sie den Dateipfad unter „Datenbank überprüfen“ bei der Crystal Reports-Installation auf Richtigkeit. - Wenn Sie in Ihrem Crystal Report anstelle des erwarteten Bildes eine leere Stelle sehen, überprüfen Sie, ob Sie das Bild so weit wie möglich komprimiert haben (unter Beibehaltung der Qualität). Hilfe zum Komprimieren von Bildern finden Sie unter tinypng.com.