Automatischer Start-HTTPS-Workaround für Jitterbit App Builder
Übersicht
Um die HTTPS-Einschränkung in IIS Auto-Initialisierung zu umgehen, empfehlen wir, eine geplante Aufgabe in Windows einzurichten, die alle 5 Minuten den App Builder anpingt. Ein Skript ist im Installationsordner im Verzeichnis "Scripts" enthalten. Alternativ kann die geplante Aufgabe manuell erstellt werden.
Option 1: Geplante Aufgabe manuell erstellen
Öffnen Sie zunächst die Windows-Taskplanung:
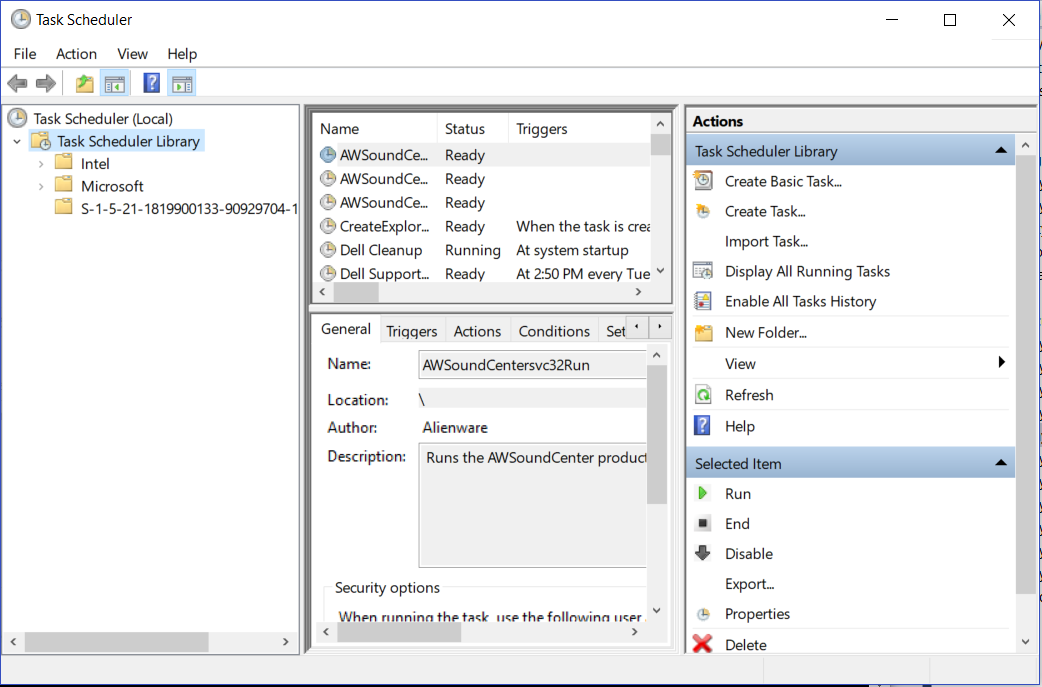
Erstellen Sie einen Ordner mit dem Namen Jitterbit
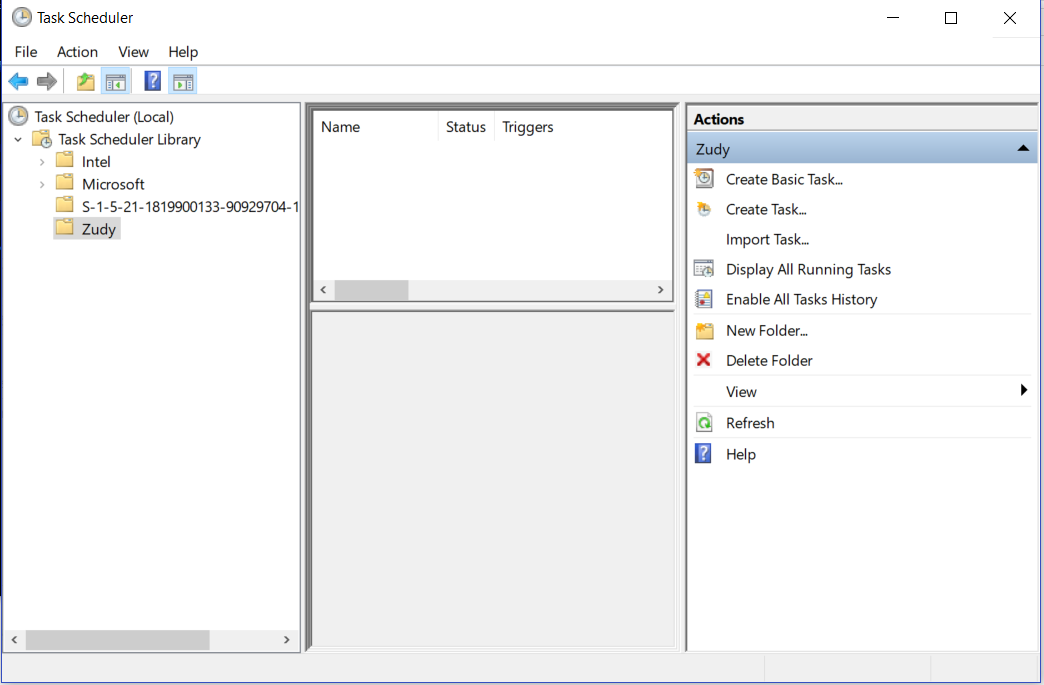
Wählen Sie den Ordner Jitterbit aus und klicken Sie im rechten Bereich auf die Schaltfläche Aufgabe erstellen. Füllen Sie die Registerkarte Allgemein wie folgt aus:
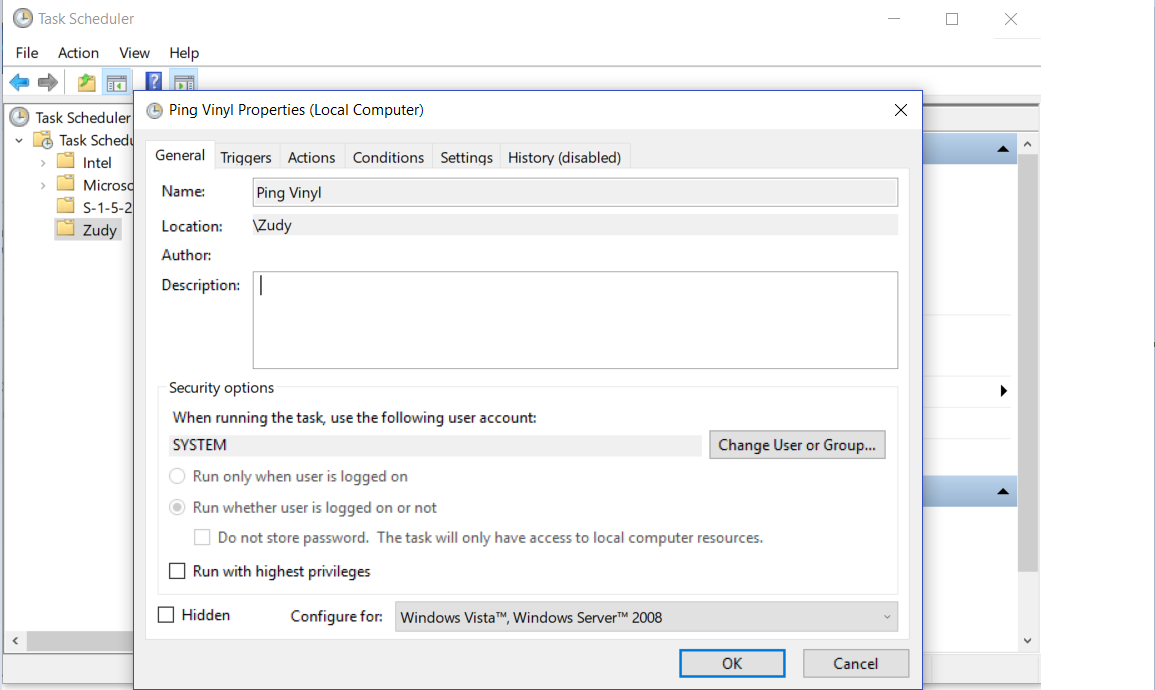
Fügen Sie einen Trigger hinzu, der alle 5 Minuten ausgeführt wird. Dieser Trigger wird den App Builder alle 5 Minuten anpingen, um sicherzustellen, dass die Anwendung, falls sie heruntergefahren wurde, wieder gestartet wird. Dieses Intervall kann bei Bedarf kleiner sein.
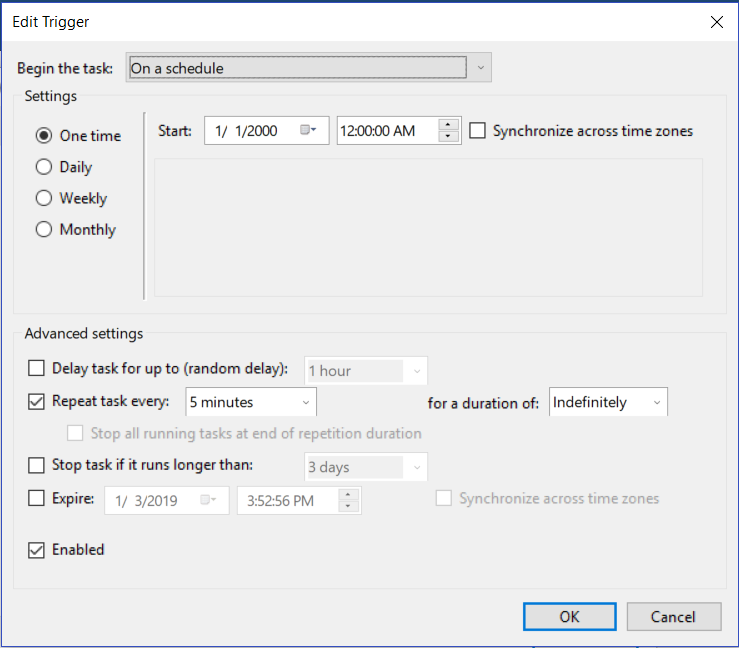
Geben Sie als Nächstes die Aktion an, die alle N Minuten ausgeführt werden soll.
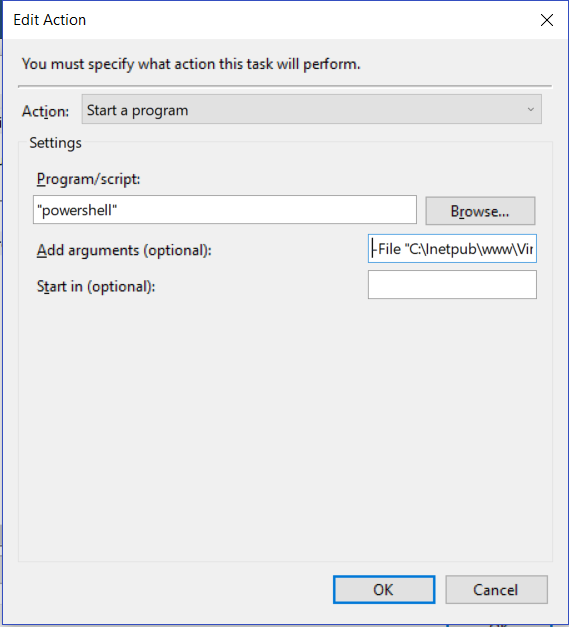
Das auszuführende Programm ist: "powershell"
Die Argumente sind:
-File Path\To\PingVinyl.ps1 -VinylRootUrl http(s)://HostName/VinylAppName/ -LogFile Path\To\LogResults
Nach jedem Ping wird das Ergebnis im LogFile-Pfad protokolliert. Dieses Parameter ist optional und sollte nur zur Fehlersuche verwendet werden.
Beispiele für Hostnamen:
https://localhost/https://localhost/vinyl/https://someserver.com/vinyl/
Die VinylRootUrl kann in einem Browser auf dem Server eingefügt und getestet werden. Wenn der App Builder erscheint, ist die URL gültig. Wenn ein Fehler auftritt, ist die URL ungültig.
Der Datei-Pfad für das Skript PingVinyl.ps1 befindet sich im Installationsordner von App Builder. Typischerweise ist dies:
C:\inetpub\www\Vinyl\Scripts\PingVinyl.ps1
Beachten Sie, dass die Anführungszeichen für jedes der 3 Parameter erforderlich sind. Folgendes ist ein Beispielargument, das für die Aktion verwendet werden würde:
-File C:\inetpub\www\Vinyl\Scripts\PingVinyl.ps1 -VinylRootUrl https://localhost/Vinyl -LogFile ""
(Es wird im obigen Beispiel kein Logging durchgeführt)
Speichern Sie Ihre neue Aufgabe:
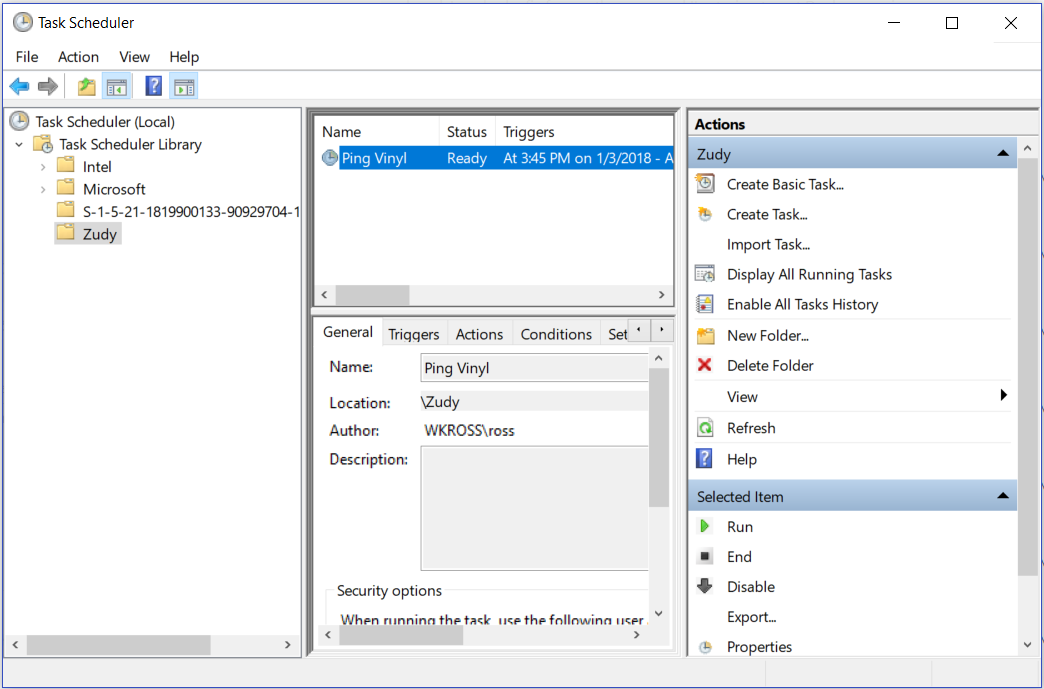
Um zu bestätigen, dass die Aufgabe funktioniert, verwenden Sie die Anweisungen zum Testen des immer laufenden Verhaltens. Lassen Sie jedoch bis zu N Minuten zu, damit App Builder nach dem Herunterfahren wieder hochfährt (wobei N die auf der Trigger-Registerkarte angegebene Frequenz ist).
Option 2: Geplante Aufgabe mit einem App Builder-Skript erstellen
Suchen Sie den Scripts-Ordner im Installationsverzeichnis von App Builder. Klicken Sie mit der rechten Maustaste auf die Datei CreateScheduledTaskToPingVinyl.bat und wählen Sie "Als Administrator ausführen".
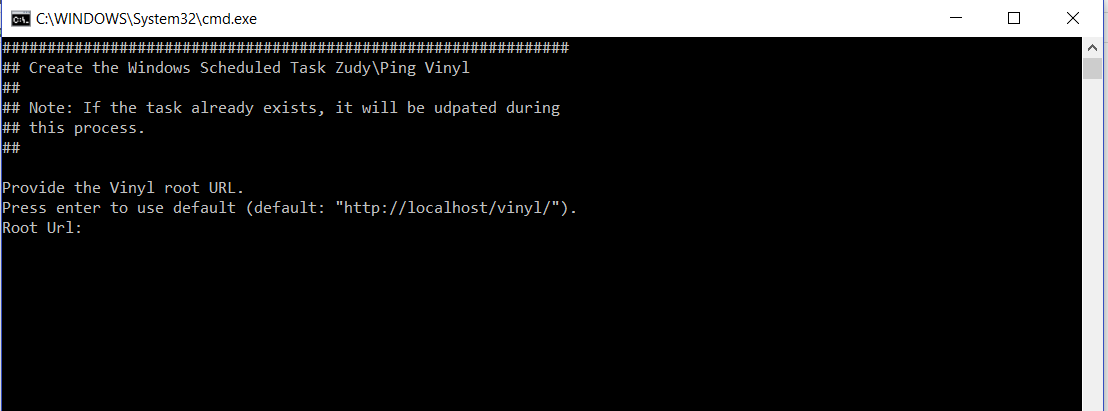
Geben Sie eine gültige Root-URL ein. Beispiele für Root-URLs wären:
https://localhost/https://localhost/vinyl/https://someserver.com/vinyl/
Die URL kann in einem Browser auf dem Server eingefügt und getestet werden. Wenn App Builder erscheint, ist die URL gültig. Wenn ein Fehler auftritt, ist die URL ungültig. Beachten Sie, dass Sie beim Bereitstellen der URL keine Anführungszeichen einfügen sollten.
Nachdem Sie die URL eingegeben haben, drücken Sie die Eingabetaste. Drücken Sie erneut die Eingabetaste, um das Logging zu überspringen. Logging sollte nur erforderlich sein, wenn der Ping-Vorgang aus irgendeinem Grund nicht erfolgreich ist. In diesem Fall gehen Sie diese Schritte erneut durch und wählen Sie die Protokollierung aus.

Das Skript versucht, die angegebene Adresse anzupingen. Wenn dies erfolgreich ist, wird es versuchen, eine geplante Aufgabe im Windows Task Scheduler zu speichern. Öffnen Sie den Task Scheduler und suchen Sie den Jitterbit-Ordner, um sicherzustellen, dass die Aufgabe erstellt wurde.
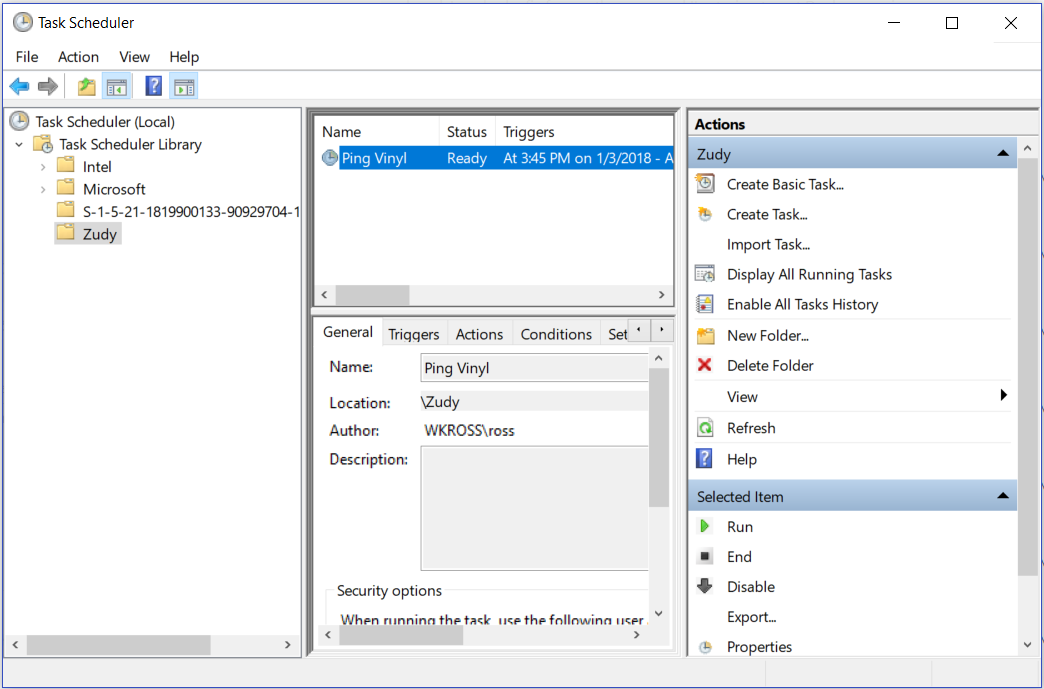
Alle 5 Minuten wird diese Aufgabe App Builder anpingen. Wenn die Anwendung aus irgendeinem Grund, wie z.B. einem Serverneustart, heruntergefahren wird, wird das Anpingen dazu führen, dass App Builder neu gestartet wird.
Um zu bestätigen, dass die Aufgabe funktioniert, verwenden Sie die Anleitung zum Testen des immer laufenden Verhaltens. Lassen Sie jedoch bis zu 5 Minuten Zeit, damit App Builder nach dem Herunterfahren des Webservers wieder gestartet werden kann.