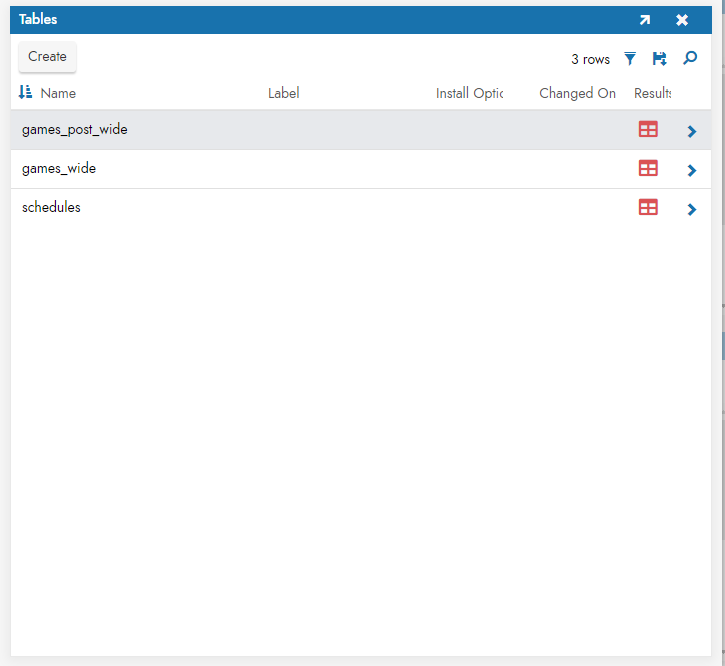Google BigQuery Verbindungshandbuch für Jitterbit App Builder
Übersicht
In diesem Handbuch werden die Systemanforderungen und Anweisungen zum Verbinden von App Builder mit einem Google BigQuery Datenbankserver beschrieben.
Systemanforderungen
Datenbankserver
Google BigQuery-Datenbankserver
Client-Webbrowser
-
Chrome TM 60 oder neuer
-
Firefox ® 55 oder neuer
Safari ® 11.0.2 oder neuer
Anschlusshinweise
Hinzufügen eines OAuth-Sicherheitsanbieters
-
Navigieren Sie zur App Builder IDE
-
Klicken Sie im Menü „Verbinden“ auf den Link „Mit Ihrem Unternehmen verbinden“
-
Klicken Sie auf Sicherheitsanbieter und dann unter Benutzerauthentifizierung auf Erstellen
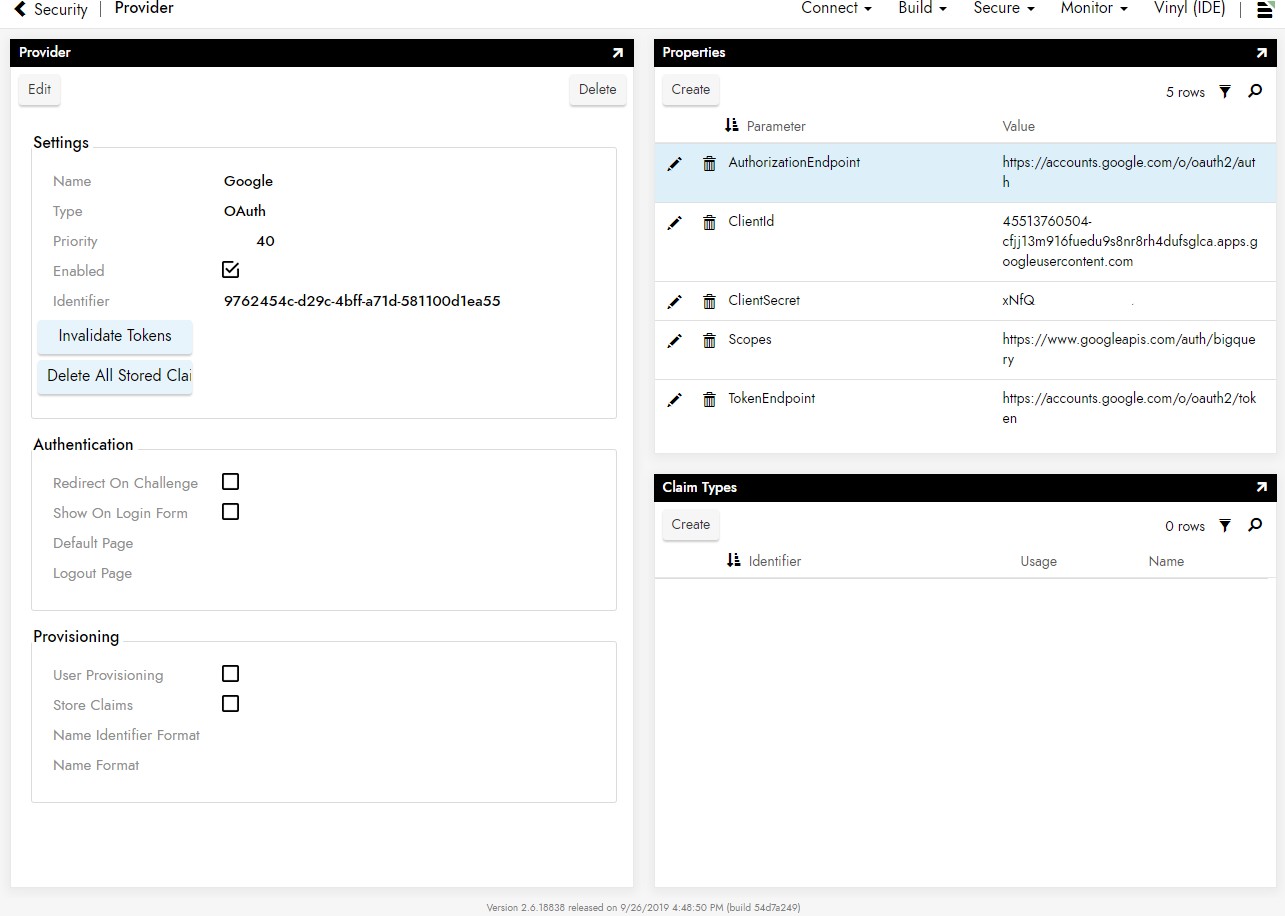
-
Geben Sie zum Konfigurieren des OAuth-Sicherheitsanbieters die folgenden Informationen an:
-
Im Bereich Einstellungen
-
Name: Ein identifizierbarer und eindeutiger Anbietername
-
Typ: Wählen Sie Oauth aus dem Dropdown-Menü
-
-
Im Bereich Eigenschaften
-
Endpoint:
https://accounts.google.com/o/oauth2/auth -
ClientId: Vom BigQuery-Konto des Kunden
-
ClientSecret: Vom BigQuery-Konto des Kunden
-
Scopes:
https://www.googleapis.com/auth/bigquery -
Token-Endpoint:
https://accounts.google.com/o/oauth2/token
-
-
-
Wiederholen Sie diese Schritte für die Datenquellenauthentifizierung in Schritt 3.
Hinzufügen eines RDBMS-Sicherheitsanbieters
-
Navigieren Sie zur App Builder IDE
-
Klicken Sie im Menü „Verbinden“ auf den Link „Mit Ihrem Unternehmen verbinden“
-
Klicken Sie auf Sicherheitsanbieter und dann unter Datenquellenauthentifizierung auf Erstellen
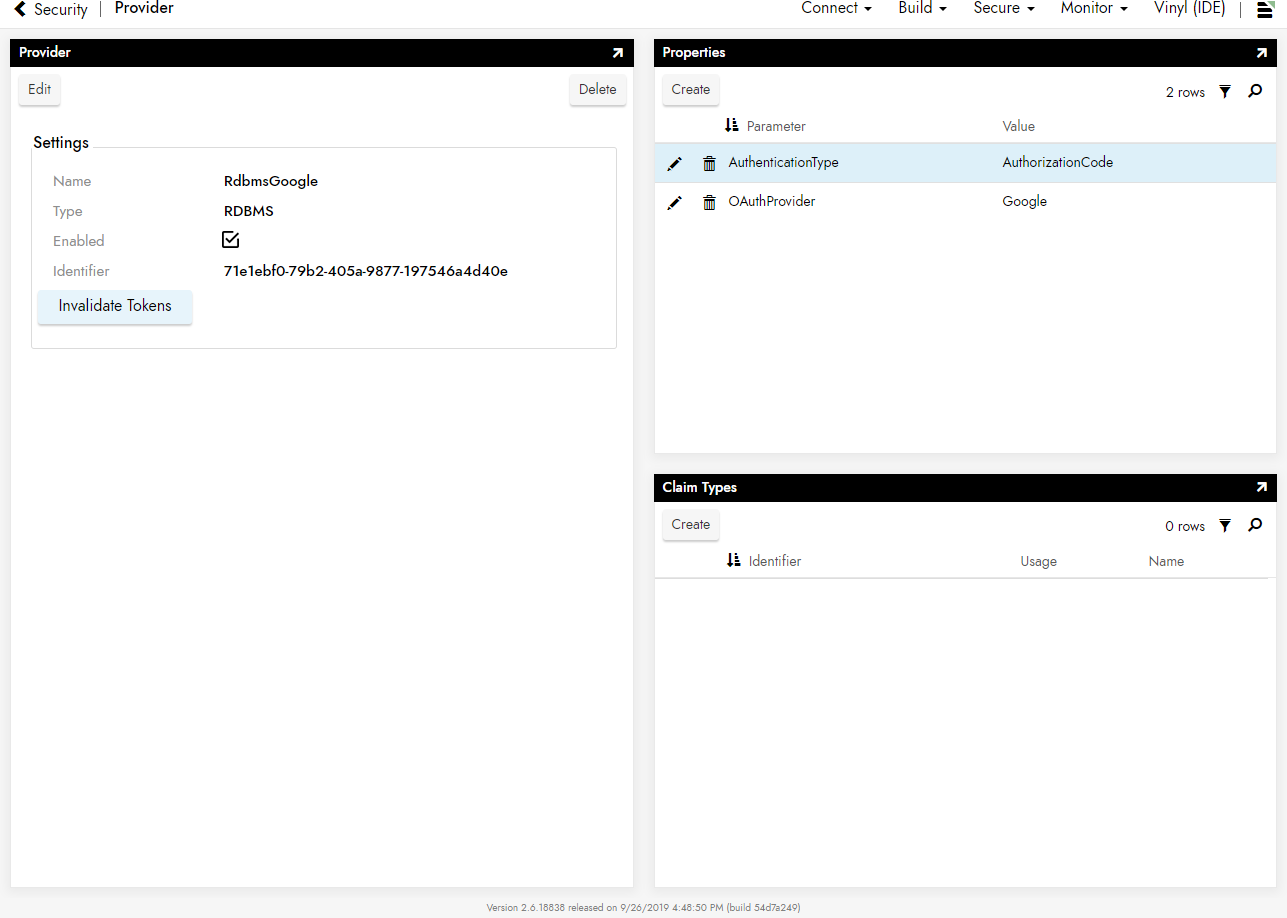
Hinzufügen eines Servers
-
Navigieren Sie zur App Builder IDE
-
Klicken Sie im Menü „Verbinden“ auf den Link „Mit Ihrem Unternehmen verbinden“
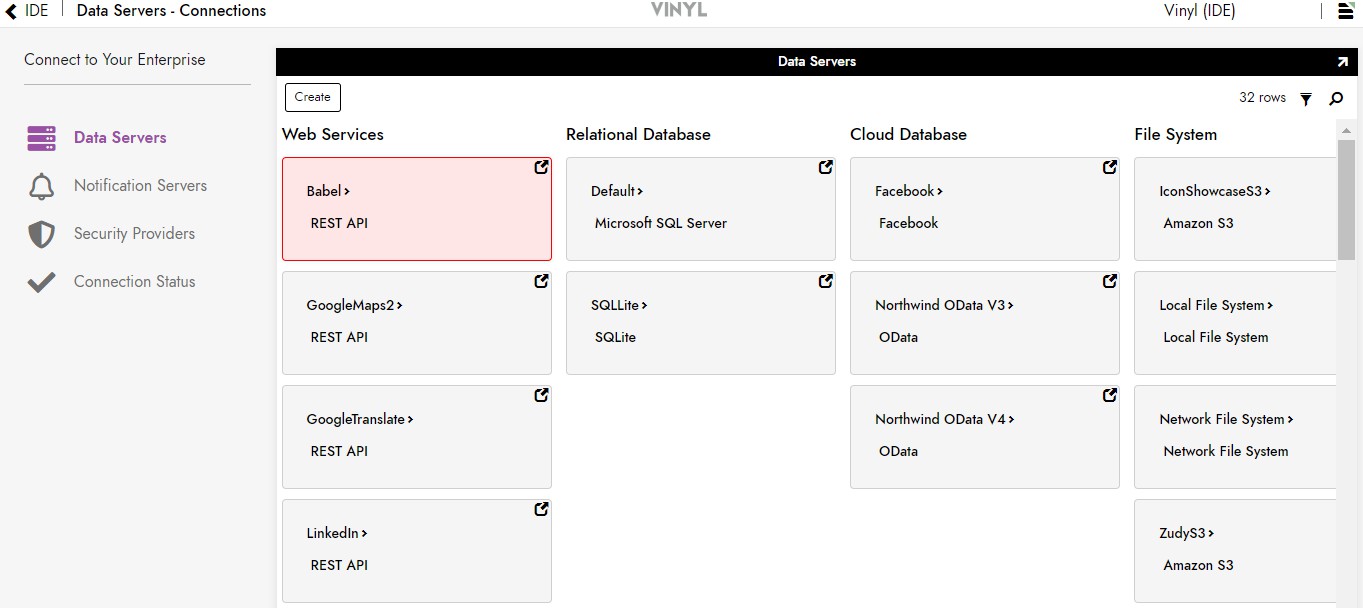
-
Klicken Sie oben links im Datenserver-Bereich auf die Schaltfläche Erstellen. Die Seite Server hinzufügen wird geöffnet.
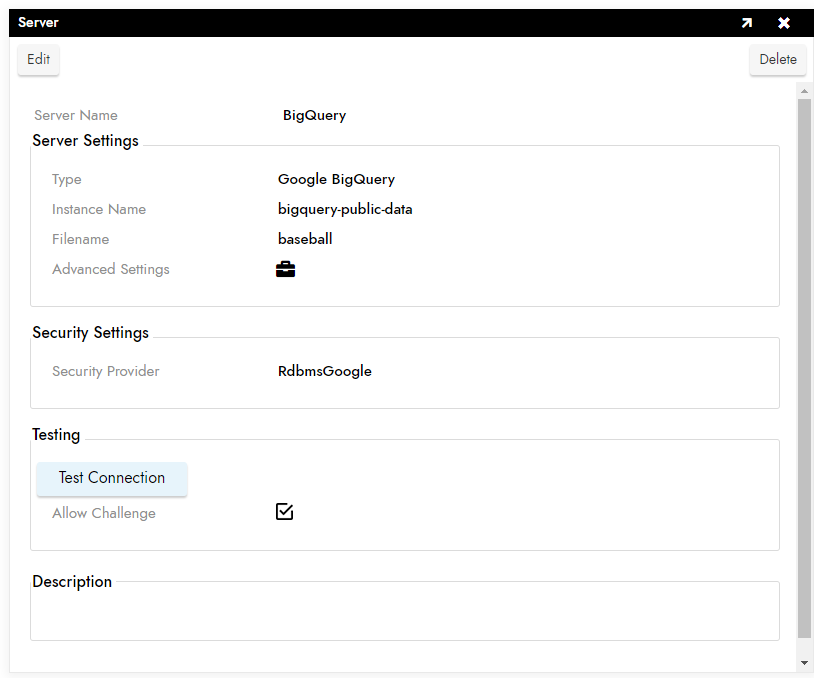
-
Um eine Verbindung zu einem Google BigQuery-Server herzustellen, geben Sie die folgenden Informationen an:
-
Name: Ein identifizierbarer und eindeutiger Servername
-
Typ: Wählen Sie Google BigQuery aus dem Dropdown-Menü
-
Instanzname: Ist der Ressourcenname.
-
Dateiname: Ist der Name des Datensatzes.
-
Sicherheitsanbieter: Die Anmeldemethode für den Server
-
Herausforderung zulassen: Durch Aktivieren dieses Kontrollkästchens kann App Builder den Browser umleiten, wenn er eine OAuth-Herausforderung erhält
-
-
Nachdem Sie alle erforderlichen Anmeldeinformationen eingegeben haben, klicken Sie auf die Schaltfläche Speichern, um die Einstellungen zu speichern.
-
Klicken Sie unter den Serverinformationen auf die Schaltfläche Verbindung testen, um sicherzustellen, dass der Server ordnungsgemäß verbunden ist.
*Das Folgende ist ein Beispiel aus der Google Cloud Platform, wo eine BigQuery-Instanz erstellt würde und der in der Serverkonfiguration verwendete Instanzname gefunden werden kann.
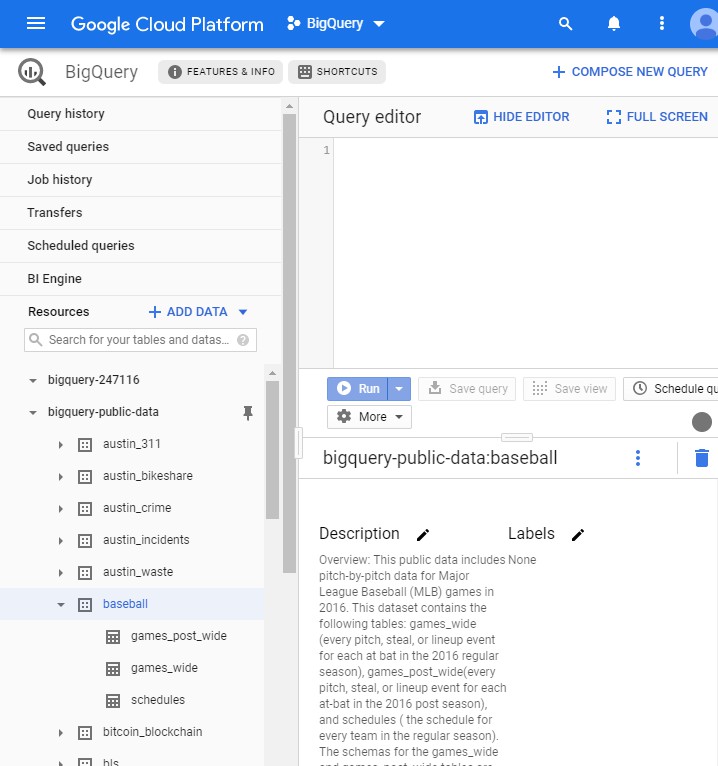
Datenquelle importieren
-
Navigieren Sie zu App Builder IDE.
-
Klicken Sie auf Anwendung erstellen und dann auf Datenspeicherebene.
-
Suchen Sie unter Cloud-Datenbanken die Google BigQuery-Datenbank mit dem Namen, den Sie zuvor gewählt haben.
-
Erweitern Sie das BigQuery-Bedienfeld und klicken Sie auf die Schaltfläche Importieren, die unter den Quellanmeldeinformationen angezeigt wird. Klicken Sie nach der entsprechenden Aufforderung auf Fortfahren. Der Import wird im Hintergrund ausgeführt.
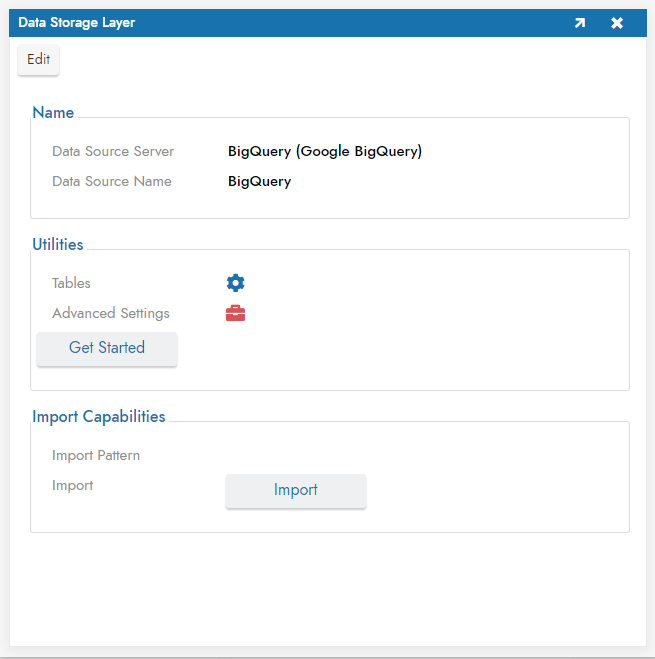
-
Klicken Sie nach dem Import auf Tabellen, um importierte Tabellen vom Google BigQuery-Server anzuzeigen.