Concur-Verbindungshandbuch für Jitterbit App Builder
Übersicht
In diesem Handbuch werden die Systemanforderungen und Anweisungen zum Verbinden von App Builder mit einem Concur-Datenbankserver beschrieben.
Systemanforderungen
Datenbankserver
Concur-Datenbankserver
Client-Webbrowser
-
Chrome TM 60 oder neuer
-
Firefox ® 55 oder neuer
Safari ® 11.0.2 oder neuer
Anschlusshinweise
Hinzufügen eines Servers
-
Navigieren Sie zur App Builder IDE
-
Klicken Sie im Menü „Verbinden“ auf den Link „Mit Ihrem Unternehmen verbinden“
-
Klicken Sie oben links im Bereich „Datenserver“ auf die Schaltfläche „Erstellen“. Die Seite „Server hinzufügen“ wird geöffnet.
-
Servername: Identifizierbarer Name für die Serververbindung
-
Typ: SAP Concur
-
URL: Mit der SAP Concur Datenbankinstanz verknüpfte Host URL
-
Benutzername/Passwort: Mit der SAP Concur-Datenbankinstanz verknüpfte Anmeldeinformationen
-
Client-ID: Client-ID aus der SAP Concur Datenbankinstanz *
-
Client Secret: Client Secret aus der SAP Concur Datenbankinstanz *
*Nur verfügbar, wenn Web Services zusammen mit einer SAP Concur-Lizenz erworben werden
-
Sandbox: Nur in einer Umfeld überprüft
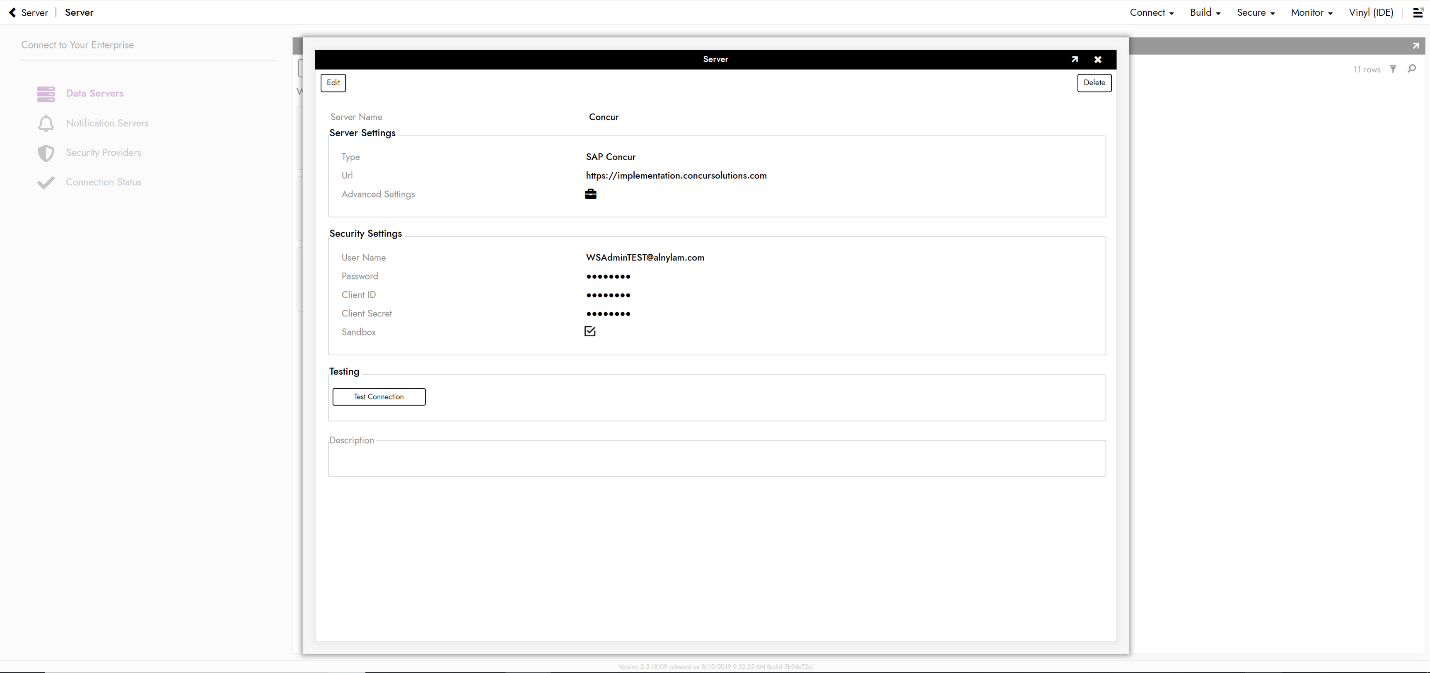
-
-
Klicken Sie auf Speichern, um die Serververbindung herzustellen.
-
Klicken Sie auf Verbindung testen, um sicherzustellen, dass die Verbindung ordnungsgemäß funktioniert.
Datenbank importieren
-
Navigieren Sie zur App Builder IDE
-
Klicken Sie im Menü „Erstellen“ auf den Link „Erstellen Sie Ihre Anwendung“
-
Klicken Sie auf Datenspeicherebene.
-
Concur Server Connections füllt die Datenspeicherebene automatisch mit einer Cloud-Datenquelle
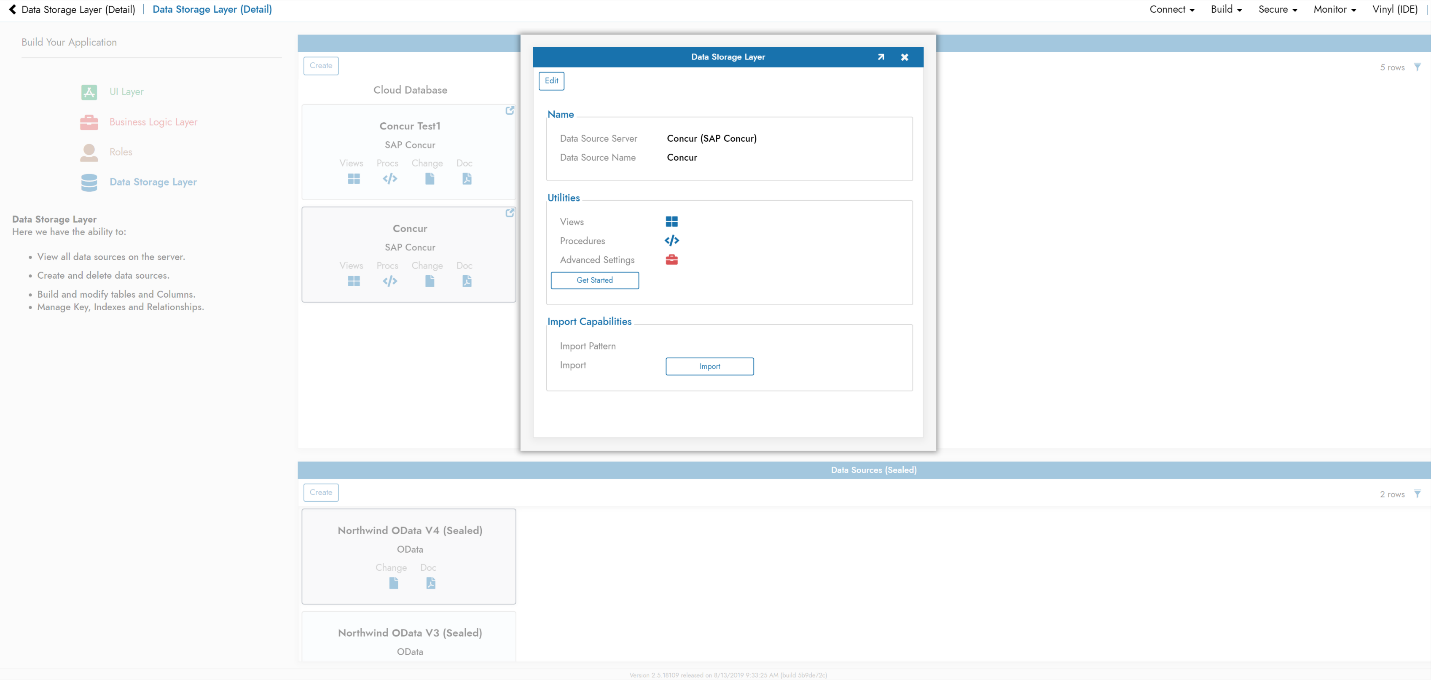
-
Klicken Sie unten im Popup auf Importieren.