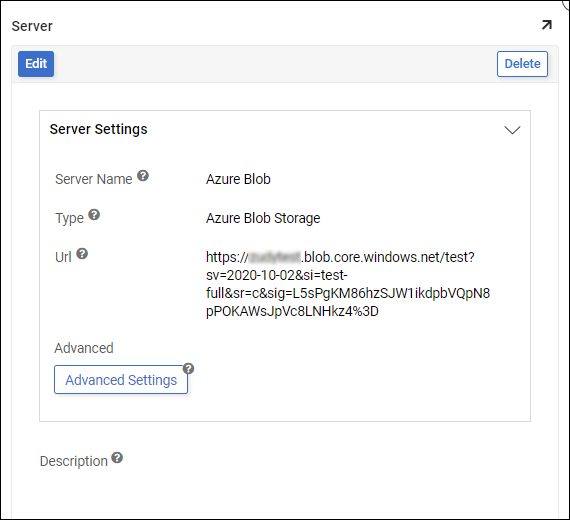Microsoft Azure Blob-Verbindungshandbuch für Jitterbit App Builder
Übersicht
In diesem Handbuch werden die Systemanforderungen und Anweisungen zum Verbinden von App Builder mit Azure Blob Storage beschrieben. Azure Blob ist die Objektspeicherlösung von Microsoft für die Cloud.
Diese Anleitung setzt voraus, dass Sie über einen aktiven Microsoft Azure Blob Storage Konto erstellt.
Systemanforderungen
Datenbankserver
Azure Blob Storage
Client-Webbrowser
Chrome: 84+
-
Firefox: 73+
-
Safari: 13.0.1+
Kante: 84+
Anschlusshinweise
Abrufen der Shared Access Signature (SAS)-Authentifizierungs URL
Um Azure Blob Storage mit App Builder zu verbinden, benötigen Sie die Shared Access Signature (SAS)-Authentifizierungs URL von Ihrem Azure Konto. SAS ist der Authentifizierungsmechanismus, der App Builder Zugriff auf die Azure Blob-Ressource gewährt.
Siehe Microsoft Gewähren Sie eingeschränkten Zugriff auf Azure Storage-Ressourcen mithilfe von Shared Access Signatures (SAS) Artikel für Details und weitere Informationen.
Beispiel einer SAS-Authentifizierungs URL:
https://test.blob.core.windows.net/test?sv=2020-10-02&si=test-full&sr=c&sig=L5sPgKM86hzSJW1ikdpbVQpN8pPOKAWsJpVc8LNHkz4%3D
Konfigurieren eines Datenservers im App Builder
-
Navigieren Sie zur App Builder IDE
-
Klicken Sie im Menü Verbinden auf die Schaltfläche Datenserver
-
Klicken Sie auf die Schaltfläche + Server. Geben Sie Folgendes ein:
-
Servername: Geben Sie einen Namen ein. Beispiel: Azure Blob
-
Typ: Azure Blog Storage
-
Url: (SAS) Authentifizierungs URL von Azure
- Beispiel:
https://test.blob.core.windows.net/test?sv=2020-10-02&si=test-full&sr=c&sig=L5sPgKM86hzSJW1ikdpbVQpN8pPOKAWsJpVc8LNHkz4%3D
- Beispiel:
-
Beschreibung: Optional können Sie eine Beschreibung eingeben.
-
-
Klicken Sie auf Speichern, um die Serververbindung herzustellen.