Automatischer Berichtsgenerator im Jitterbit App Builder
Der Auto-Build-Berichtsgenerator erstellt eingebettete Berichte aus App-Seiten unterstützt die Formatierung von Überschriften und einigen Berichtselementen.
Auto Build-Berichte sind eine Alternative zu Crystal Reports. Sie sind für die Verwendung mit nicht pixelgenauen Berichten oder Berichten vorgesehen, deren Design nicht als perfekt gilt. Wir können die Darstellung in zukünftigen Versionen verbessern oder anpassen. Wenn pixelgenaue Berichte eine Geschäftsanforderung sind, sollten Sie stattdessen Crystal Reports verwenden. Auto Build verwendet die Telerik Berichtsbibliothek.
Hinweis
Alle internen Berichte wurden auf die Verwendung von AutoBuild-Berichten umgestellt.
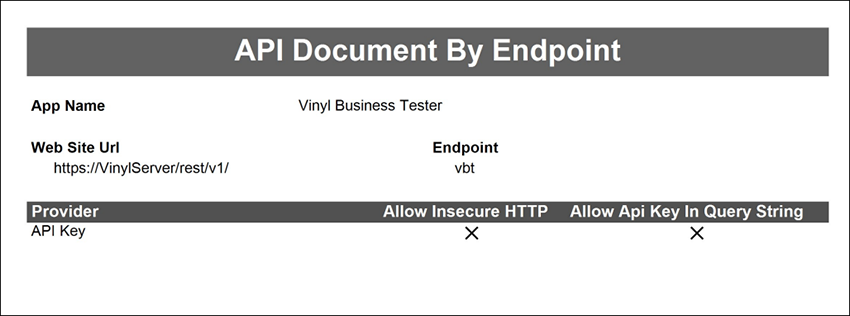
So erstellen Sie einen Autobuild-Bericht
- Gehen Sie auf der Seite, auf der Sie einen Bericht erstellen möchten, zu Action Drawer > Live Designer.
- Wählen Sie auf der ausgewählten Seite die Tab Edge Case.
- Wählen Sie Bericht als Seitentyp.
- Wählen Sie Auto Build als Typ.
- Klicken Sie auf die Schaltfläche Speichern.
- App Builder zeigt jetzt den eingebetteten Bericht auf der Seite an.
So bearbeiten Sie einen Autobuild-Bericht
Wenn Sie Elemente (wie Steuerelemente oder Seitennamen) in einem automatisch erstellten Bericht bearbeiten möchten, haben Sie folgende Möglichkeiten:
Ändern Sie den automatisch erstellten Bericht mit dem Seitendesigner
Bei dieser Methode bearbeiten Sie den Bericht mit dem klassischen Seiten-Designer (im Gegensatz zum Live-Designer).
- Gehen Sie auf der Seite mit dem eingebetteten Auto-Build-Bericht zu Aktionsleiste > Diese Seite gestalten.
- Nehmen Sie die gewünschten Änderungen vor.
- Speichern Sie die Änderungen, kehren Sie zur Anwendungsansicht zurück, aktualisieren Sie den Webbrowser und bestätigen Sie die Aktualisierung.
Konvertieren eines automatisch erstellten Berichts in eine dynamische Seite
Bei dieser Methode konvertieren Sie den Bericht zurück in eine dynamische Seite, nehmen die erforderlichen Änderungen vor und ändern die Seite dann wieder in einen automatisch erstellten Bericht.
- Gehen Sie auf der Seite mit dem eingebetteten Auto Build-Bericht zu Action Drawer > Live Designer.
- Wählen Sie auf der ausgewählten Seite die Tab Edge Case.
- Wählen Sie Dynamische Seite als Seitentyp.
- Klicken Sie auf die Schaltfläche Speichern.
- App Builder zeigt jetzt die dynamische Seite an und Sie können alle erforderlichen Änderungen vornehmen.
- Nachdem Sie die Änderungen vorgenommen haben, wiederholen Sie den unter „Erstellen eines Auto Build-Berichts“ beschriebenen Vorgang.
So thematisieren Sie einen automatisch erstellten Bericht
Um das Design (Farben, Schriftarten usw.) für einen automatisch erstellten Bericht anzupassen, führen Sie die folgenden Schritte aus:
- Gehen Sie auf der Seite mit dem eingebetteten Auto Build-Bericht zu Action Drawer > Live Designer.
- Wählen Sie auf der ausgewählten Seite die Tab Edge Case.
- Klicken Sie auf das Feld Alternatives Design und wählen Sie das erstellte Standarddesign mit dem Namen „report v1“ aus.
- Klicken Sie auf die Schaltfläche mit dem Chevron-Symbol, um zum Design-Editor zu gelangen.
- Klicken Sie auf die Schaltfläche Kopieren und speichern Sie das kopierte Design in einer Sammlung, auf die Ihre App Zugriff hat.
- Nehmen Sie die erforderlichen Änderungen am Design vor und Speichern Sie.
- Kehren Sie mit dem Bericht zur App-Seite zurück und aktualisieren Sie das Alternative Design, um die von Ihnen geänderte kopierte Version zu verwenden.
- Klicken Sie auf Speichern und beenden Sie den Live Designer.
So fügen Sie einem Bericht ein Bild hinzu
Wenn Sie einem automatisch erstellten Bericht ein Bild hinzufügen möchten, z. B. ein Firmenlogo, beachten Sie bitte die folgenden Hinweise:
- Das Bild muss sich im Business Objekt des Berichtspanels befinden.
- Um das Bild korrekt zu laden, benötigen Sie eine Bildspalte im Business Objekt, die aus einer Tabelle stammt:
- Beispielsweise könnten Sie der Parametertabelle eine Spalte mit dem Namen „Logo“ und dem logischen Typ „Foto“ hinzufügen. Angenommen, das Berichts-Business Objekt basiert auf einer anderen Tabelle als „Parameter“, würden Sie die Parametertabelle dem Business Objekt hinzufügen und die Spalte „Logo“ anzeigen.
- Speichern Sie das Bild in der definierten Bildspalte. Hier können Sie die Bildspalte auf einer Konfigurationsseite der Benutzeroberfläche anzeigen und den Steuerelementtyp auf „Datei“ setzen, um das Bild hochladen zu können.
- Nachdem das Bild in der Spalte und im Business Objekt gespeichert wurde, können Sie das Bildsteuerelement Ihrem Berichtspanel hinzufügen. Stellen Sie sicher, dass die Spalte als neue Spalte zum Speichern des Bilds und als Bildzweck auf „Foto“ festgelegt ist.
Konfiguration
Zusätzliche Anpassungen sind über die [Konfigurationsoptionen der Telerik-Berichts-Engine] möglich.telerik config], aber die vorgeschlagene appsettings.json Die Konfiguration muss angepasst werden, wie im folgenden Beispiel gezeigt.
-
Die Telerik-Konfiguration schlägt Folgendes vor:
... "telerikReporting": { "extensions": [ { "name": "PDF", "description": "PDF Description", "parameters": [ { "Name": "DocumentAuthor", "Value": "John Doe" } ] } ] } ... -
Verwenden Sie Folgendes im App Builder:
{ "Reports": { "Telerik": { "extensions": [ { "name": "PDF", "description": "PDF Description", "parameters": [ { "Name": "DocumentAuthor", "Value": "Company Name" } ] } ] } } }Alternativ können Sie Umfeld verwenden:
Reports__Telerik__Extensions__0__Name=PDF Reports__Telerik__Extensions__0__Parameres__0__Name=DocumentAuthor Reports__Telerik__Extensions__0__Parameres__0__Value=Company Name
Notiz
App Builder unterstützt nicht die Verwendung eines web.config Datei für die Telerik-Konfiguration.
Einschränkungen
Bei den HTML-Rendering-Funktionen der Reporting Engine gibt es die folgenden Einschränkungen:
-
Es werden nur Inline-Stile berücksichtigt.
-
Es funktioniert nur mit den Textformatierungsoptionen.
-
Es wird in Excel als einfacher Text ohne Formatierung gerendert.
-
Es unterstützt kein RTL-Rendering (von rechts nach links).
-
Es unterstützt nur XHTML
-
Es werden nur die folgenden Tags unterstützt:
FONT,STRONG,B,EM,I,U,A,OL,UL,SUB,SUP,LI,DIV,SPAN,P,BR,CENTER.