Airtable-Verbindungshandbuch für Jitterbit App Builder
Übersicht
In diesem Handbuch werden die Systemanforderungen und Anweisungen zum Verbinden von App Builder mit einem Airtable-Datenbankserver beschrieben.
Systemanforderungen
Datenbankserver
Airtable-Datenbankserver
Client-Webbrowser
Chrome: 84+
-
Firefox: 73+
-
Safari: 13.0.1+
Kante: 84
Anschlusshinweise
Hinzufügen eines Datenservers
-
Navigieren Sie zur App Builder IDE
-
Klicken Sie im Menü „Verbinden“ auf „Datenserver“.
-
Klicken Sie oben links im Bereich „Datenserver“ auf die Schaltfläche + Server. Dadurch wird die Seite Server angezeigt. Geben Sie die folgenden Informationen ein:
-
Servername: Identifizierbarer Name für die Serververbindung. Zum Beispiel: Airtable
-
Typ: Airtable
-
API-Schlüssel: Von Airtable ausgegebener API-Schlüsselwert, erforderlich für den Zugriff auf alle Daten in Airtable-Datenbanken
-
Basis-ID: Basis-ID-Wert, bereitgestellt von Airtable. Beispiel: appguzlYdgseoEGMM
-
Tabellennamen: In Airtable definierte Tabellennamen
-
Namen anzeigen: In Airtable definierte Namen anzeigen
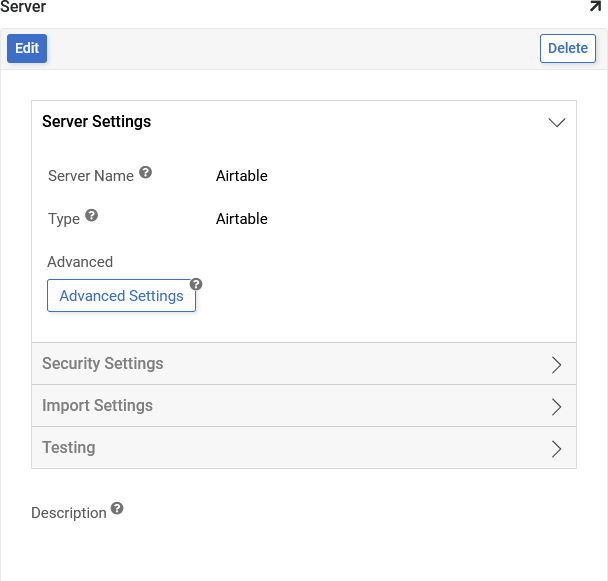
-
-
Klicken Sie auf Speichern, um die Serververbindung herzustellen.
-
Klicken Sie unter „Testen“ auf Verbindung testen, um sicherzustellen, dass die Verbindung ordnungsgemäß funktioniert.
Importieren der Datenbank
-
Navigieren Sie zur App Builder IDE
-
Klicken Sie im Menü „Verbinden“ auf „Datenserver“.
-
Suchen Sie die Airtable-Datenquelle und klicken Sie im rechten Bereich auf die Schaltfläche Details
-
Klicken Sie auf die Schaltfläche Importieren
-
Klicken Sie, um die Importfunktionen zu erweitern
-
Importmuster: Hiermit können Benutzer bestimmte Tabellen importieren, indem sie diese im Feld auflisten. Präfixe können verwendet werden, um nur eine Teilmenge von Tabellen zu importieren (z. B. importiert MyApp_* nur Tabellen, die mit "MyApp_" beginnen). Wenn das Feld leer bleibt, werden alle Tabellen importiert.
-
Klicken Sie auf Speichern, um alle geänderten Einstellungen zu aktualisieren
-
Klicken Sie auf die Schaltfläche Importieren, um die Daten zu importieren
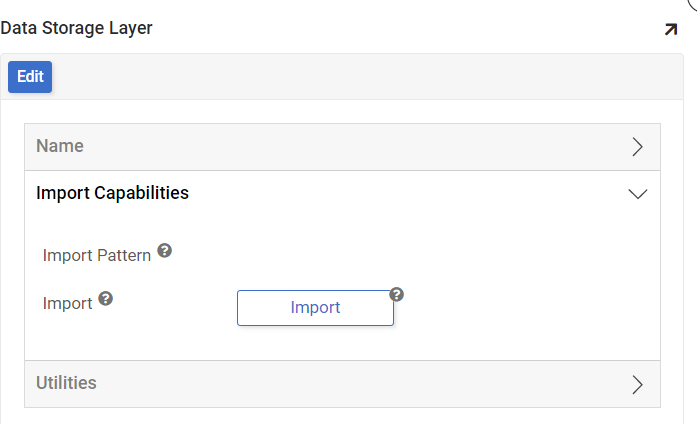
-
Klicken Sie auf Fortfahren, wenn Sie dazu aufgefordert werden. App Builder plant den Import so, dass er als Hintergrundaufgabe ausgeführt wird.
-