Google OAuth 3-beinige 2.0 API-Sicherheitsprofil im Jitterbit API Manager
Einführung
Innerhalb eines Sicherheitsprofils können Sie Google als OAuth 2.0-Identitätsanbieter konfigurieren, um API-Nutzern den Zugriff auf eine API über die Google-Authentifizierung zu ermöglichen.
Hinweis
Dieses API-Sicherheitsprofil unterstützt derzeit kein 2-beiniges OAuth.
Diese Seite zeigt, wie Sie die Google-Authentifizierung mit einer Jitterbit benutzerdefinierten, OData- oder Proxy-API konfigurieren und verwenden, indem Sie die folgenden Schritte ausführen:
- Google als Identitätsanbieter konfigurieren
Konfigurieren Sie ein Google-Projekt und erhalten Sie die Client-ID und das Client-Geheimnis, die Sie als Eingabe für die Konfiguration eines Sicherheitsprofils im API Manager benötigen. - Ein Sicherheitsprofil im API Manager konfigurieren
Konfigurieren und testen Sie Google als Identitätsanbieter im API Manager. Sie müssen die im vorherigen Schritt erhaltene Client-ID und das Client-Geheimnis verwenden. - Ein Sicherheitsprofil im API Manager zuweisen
Weisen Sie das Sicherheitsprofil einer oder mehreren Jitterbit benutzerdefinierten, OData- oder Proxy-APIs zu. - Zugriff auf eine API mit Google-Authentifizierung
API-Nutzer können die Google-Authentifizierung verwenden, um Jitterbit benutzerdefinierte, OData- oder Proxy-APIs zu konsumieren, denen das Sicherheitsprofil zugewiesen ist.
Für weitere Informationen siehe das Hilfethema der Google API-Konsole APIs verwalten.
1. Google als Identitätsanbieter konfigurieren
Befolgen Sie diese Schritte, um ein Google-Projekt zu erstellen und die benötigte Client-ID sowie das Client-Geheimnis zu erhalten, um Google als Identitätsanbieter für ein Sicherheitsprofil zu konfigurieren:
-
Melden Sie sich bei der Google API-Konsole an.
-
Gehen Sie in der Google API-Konsole im Dashboard auf Projekt erstellen. Je nach Anwendungsfall müssen möglicherweise mehrere Projekte erstellt werden, um den Zugriff für verschiedene Sicherheitsprofile zu trennen.
-
Geben Sie auf dem Bildschirm Neues Projekt einen Projektnamen Ihrer Wahl ein. Zum Beispiel könnten Sie das Projekt Jitterbit API Manager APIs nennen, wenn das Sicherheitsprofil allen APIs zugewiesen wird, für die Sie die Google-Authentifizierung verwenden möchten, oder Sie könnten das Projekt Jitterbit API Manager Customer APIs für eine spezifische Gruppe von APIs benennen, die das Sicherheitsprofil erhalten sollen.
Wählen Sie bei Bedarf eine geeignete Organisation und Standort aus. Klicken Sie dann auf Erstellen:
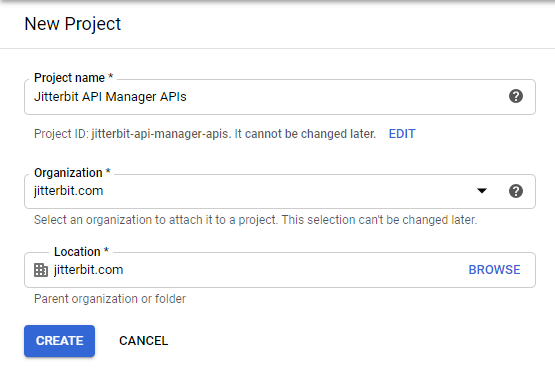
-
Gehen Sie zum Tab OAuth-Zustimmungsbildschirm des Projekts und wählen Sie Extern. Klicken Sie dann auf Erstellen:
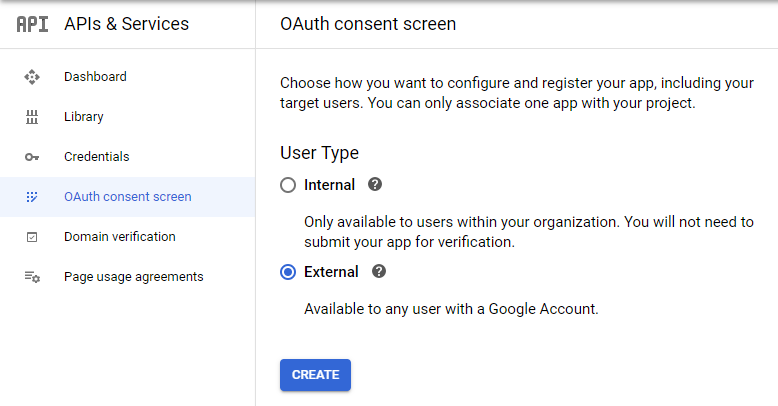
-
Geben Sie im resultierenden Konfigurationsbereich des OAuth-Zustimmungsbildschirms einen App-Namen (zum Beispiel Jitterbit API Manager APIs) an und füllen Sie die erforderlichen Kontaktinformationen aus. Weitere Konfigurationen über die Standardwerte hinaus sind optional. Klicken Sie auf Speichern und Fortfahren.
-
Gehen Sie zum Tab Anmeldeinformationen des Projekts, um die Anmeldeinformationen für das Sicherheitsprofil zu konfigurieren:
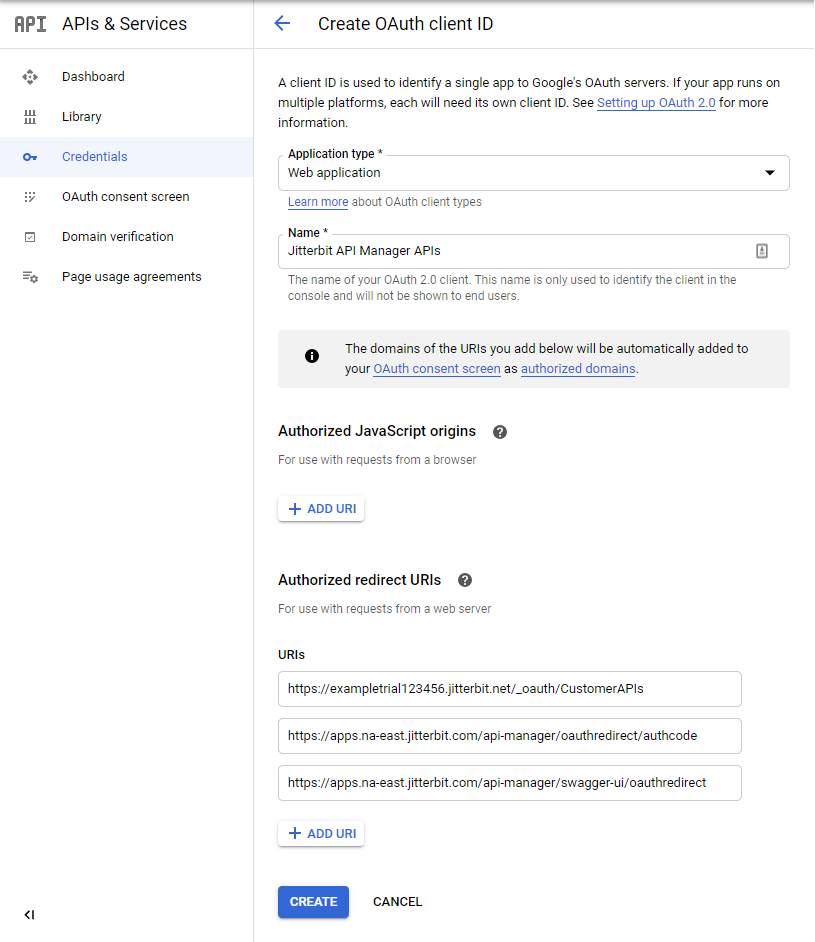
- Klicken Sie auf Anmeldeinformationen erstellen und verwenden Sie das Dropdown-Menü, um OAuth-Client-ID auszuwählen.
- Wählen Sie einen Anwendungstyp von Webanwendung.
- Geben Sie einen Namen an (zum Beispiel Jitterbit API Manager APIs).
-
Unter Autorisierte Umleitungs-URIs klicken Sie auf URI hinzufügen und geben die URIs ein, die für Ihre Harmony-Organisation und Region geeignet sind:
-
Geben Sie die beiden URI-Werte ein, die Sie von der Konfigurationsseite des Sicherheitsprofils kopiert haben:


-
Geben Sie den URI-Wert ein, der für Ihre Region geeignet ist (siehe Meine Region finden):
- NA:
https://apps.na-east.jitterbit.com/api-manager/swagger-ui/oauthredirect - EMEA:
https://apps.emea-west.jitterbit.com/api-manager/swagger-ui/oauthredirect - APAC:
https://apps.apac-southeast.jitterbit.com/api-manager/swagger-ui/oauthredirect
- NA:
-
-
Nach dem Klicken auf Erstellen werden die Client-ID und das Client-Geheimnis bereitgestellt. Bewahren Sie diese für die spätere Verwendung auf, da sie bei der Konfiguration des Sicherheitsprofils benötigt werden.
2. Konfigurieren Sie ein Sicherheitsprofil im API Manager
Konfigurieren Sie diese Felder für ein Sicherheitsprofil:
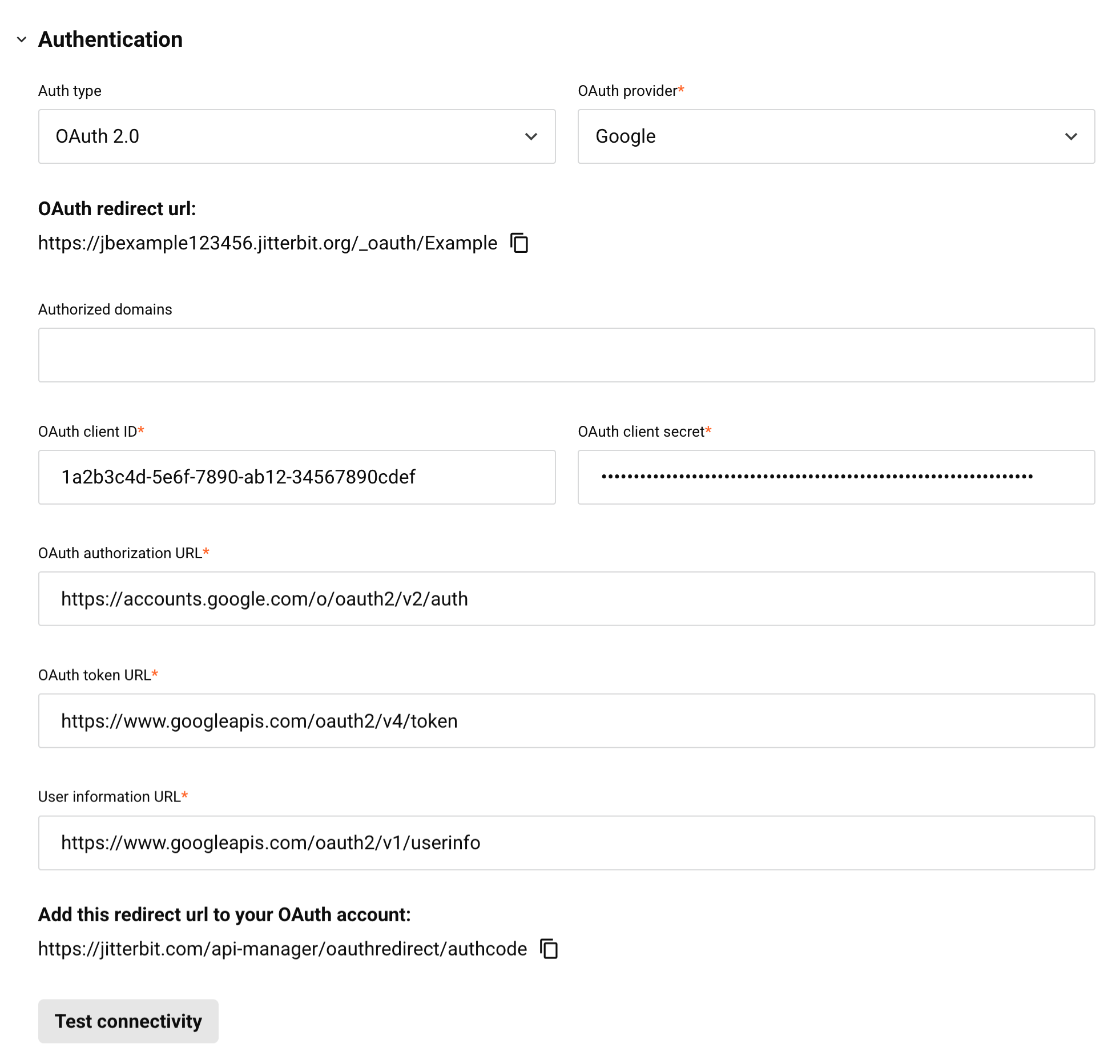
Vorsicht
Der Profilname darf keine Leerzeichen enthalten. Wenn der Profilname Leerzeichen enthält, erhalten Sie einen Umleitungsfehler, wenn Sie versuchen, auf eine API zuzugreifen, der das Sicherheitsprofil zugewiesen ist.
-
Auth-Typ: Wählen Sie OAuth 2.0.
-
OAuth-Anbieter: Wählen Sie Google.
-
Autorisierte Domains: Lassen Sie dieses Feld leer.
-
OAuth-Client-ID: Geben Sie die Client-ID aus Schritt 1 ein.
-
Verbindung testen: Klicken Sie, um das Authentifizierungstoken zu validieren.
3. Weisen Sie ein Sicherheitsprofil im API Manager zu
Um das Sicherheitsprofil mit einer API zu verwenden, folgen Sie den Anweisungen zur Konfiguration einer benutzerdefinierten API, OData-Dienst oder Proxy-API und wählen Sie das mit der Google OAuth 2.0-Authentifizierung konfigurierte Sicherheitsprofil aus.
4. Zugriff auf eine API mit Google-Authentifizierung
Sobald Sie eine benutzerdefinierte API, einen OData-Dienst oder eine Proxy-API gespeichert und veröffentlicht haben, ist die API über die URL in der Anwendung zugänglich, die die API mit der konfigurierten Authentifizierungsmethode aufruft.
Um die API zu konsumieren, verwenden Sie den Link zu URL kopieren und verwenden Sie ihn in der aufrufenden Anwendung:
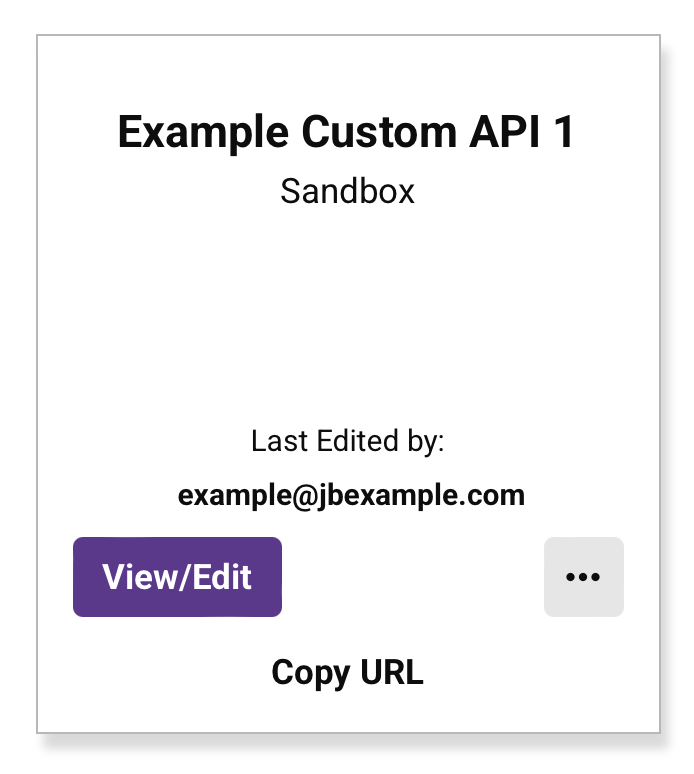
Wenn die API GET unterstützt, können Sie die URL auch in einen Webbrowser einfügen, um die API manuell zu konsumieren.
Der Browser leitet zur nativen Anmeldeschnittstelle von Google weiter. Geben Sie Ihre Anmeldedaten ein, um sich bei Google zu authentifizieren.
Wenn die Authentifizierung erfolgreich ist, wird die erwartete Payload im Webbrowser angezeigt.